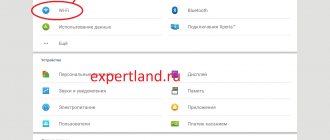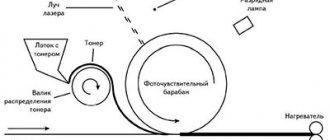На онлайн-курс по основам цифрового рисунка снижена стоимость до 75$ в месяц! Узнать подробнее
Привет. Я Антон Бондаренко, художник-иллюстратор. Сегодня вместе с вами поищем ответ на вопрос: «какой графический планшет выбрать начинающему художнику?»
Для тех, кому лень читать и разбираться: можете смело покупать Huion Inspiroy H950P или Wacom Intuos Draw (CTL490D), их более чем достаточно для начинающего цифрового художника. Кто хочет сделать более взвешенный выбор и разобраться в характеристиках планшетов, читайте ниже.
Но прежде давайте вынесем за скобки графические планшеты с сенсорными экранами — большинству новичков это просто не по карману. А также модели с плюшками типа интеллектуального распознавания рукописного ввода и прочими наворотами, напрямую не относящимися к созданию CG-арта.
Что такое графический планшет
Википедия говорит, что: Графи́ческий планше́т (от англ. graphics tablet или graphics pad, drawing tablet, drawing tab, digitizing tablet, digitizer — дигитайзер, диджитайзер) — это устройство для ввода информации, созданной от руки, непосредственно в компьютер.
Обычно графический планшет состоит из пера и плоской панели ввода (планшета).
Основная функция графического планшета — распознавание рукописного ввода. То есть принципиально графический планшет — это та же самая компьютерная мышь, только адаптированная под лучшее распознавание жестов вашей руки (мышь тоже распознает движение вашей руки, когда вы перемещаете курсор, но перо графического планшета позволяет распознать еще и степень нажима или наклона).
ВАЖНО! Сам по себе графический планшет НЕ рисует красиво, НЕ повышает ваш скилл, НЕ печет булки. Просто его техническое устройство и функционал позволяет более привычным и, следовательно, удобным способом создавать компьютерную графику(рисовать).
Нужно ли фотографу покупать графический планшет?
Однозначного ответа на этот вопрос нет и не может быть. Все зависит от вас, то того, какими методами вы работаете и что именно удобно для вас. Отвечу сразу, что тратится на графический планшет не нужно тем фотографам, которые не умеют или принципиально не занимаются обработкой своих фотографий. Также планшет вряд ли понадобится тем, кто вносит только минимальные изменения в графическом редакторе (повышение контраста, резкости, работа по цветовым каналам).
Те действия, которые применяются сразу ко всему снимку путем передвигания каких-то ползунков, можно спокойно делать мышью. И мышью это делать даже удобнее, несмотря на наличие планшета.
Для чего нужен графический планшет при обработке фотографий?
Для детальной портретной ретуши: замазывать прыщи и неровности кожи гораздо быстрее и удобнее при помощи пера, чем ночью в тишине раздражать близких щелканьем мышки;
Для работы техникой Dodge & Burn, когда нужно буквально прорисовывать светотень поверх фотографии. Конечно, все это можно делать и мышью, но пером рисовать гораздо естественнее, линии получаются более точные, работа идет быстрее без нагрузки на суставы кисти руки.
Для ретуши мелких деталей на фотографии, а также работы на участках, где нужна точность линий и контуров. Помимо максимального увеличения масштаба для проработки мелких деталей удобно работать точкой кистью 1-5 px и пользоваться графическим планшетом. Примером может служить замена фона вокруг модели (тонкая работа вдоль контуров главного объекта) или удаление лишних деталей с заднего плана, которые находятся близко к контурам главного объекта в кадре.
Точечное или частичное редактирование изображений: частичная работа с цветом, контрастом, резкостью, экспозицией. Частичная работа подразумевает использование маски слоя, по которой и идет основная работа. Так, наложение черной маски позволяет скрыть слой полностью или его участки. Белая же маска, наоборот, открывает все изменения, внесенные на слое. Так вот для того, чтобы открыть (закрыть) отдельные участки слоя, маску слоя удобно прорисовывать именно на графическом планшете.
Например, нужно в Photoshop понизить цветовую насыщенность только на волосах модели (чтобы убрать неприятную желтизну со светлых волос). Для этого создаем корректирующий слой «Hue/Saturation» или «Цветовой тон/Цветовая насыщенность», в настройках которого и снижаем цветовую насыщенность (Saturation) примерно на –30. Но при этом цветовая насыщенность снижается по всему слою, а нам нужно применить эти настройки только к участку с волосами.
Автоматически при создании корректирующего слоя у него появляется белая маска слоя (т.е. все настройки слоя будут видны). Выбираем эту маску слоя левым щелчком мыши и нажимаем комбинацию клавиш Ctrl + I в английской раскладке клавиатуры. Эти горячие клавиши инвертируют маску слоя – превращают белую маску в черную (ну, или наоборот, если у вас была черная маска). Теперь фотография вернулась к прежнему виду – цветовая насыщенность в норме.
Берем Кисть (Brush) с мягкими краями и выбираем в палитре белый цвет. В зависимости от случая можно поставить Непрозрачность (Opacity) на 100% (если нужно применить настройки сразу кардинально) или на 20-80%, если нужно добиваться эффекта постепенно. Теперь белой кистью рисуем по нужным участкам на изображении. Важно: проверьте, чтобы была активна именно маска слоя, а не сам слой, иначе вы будете рисовать белым цветом по фотографии и только испортите рабочий слой.
«Проявлять» слой из-под черной маски таким способом гораздо удобнее при помощи графического планшета, чем мыши. Но во многом выбор инструмента зависит от сложности очертаний изображения. В большинстве случаев аналогичную работу не менее качественно можно сделать и при помощи обычной компьютерной мыши.
Недостатки работы мышью:
— процесс занимает больше времени;
— менее аккуратная работа;
— большая нагрузка на суставы пальцев и кисти руки, что через n-ное количество лет такой работы может привести к неприятным симптомам вплоть до резких болей при попытках работы компьютерной мышью;
— неприятное щелканье левой кнопки мыши при точечной обработке многочисленных однотипных участков фотографии.
Если вы привыкли обрабатывать фотографии мышкой, то первое время будет сложновато привыкнуть к работе с планшетом. Но примерно через неделю (а то и раньше) вы поймете, что работа с графическим планшетом больше похожа на естественные движения – как при рисовании карандашом, ручкой или кисточкой.
Особенности работы с графическом планшетом:
— первое время сложно скоординировать физическое положение пера и его проекцию на экране;
— сначала трудно сориентироваться, потому что планшет лежит горизонтально на столе, а экран монитора стоит вертикально. Мне, например, до сих пор удобнее держать планшет на коленях, а не на столе – это имитирует привычное для меня положение мольберта или подставки под бумагу при рисовании;
— придется подстраиваться (или подстраивать настройки под себя) чувствительность к нажатию и скорость перемещения пера.
Как выбирать графический планшет
Я покупала свой графический планшет для обработки фотографий больше двух лет назад, но с тех пор ситуация на рынке не сильно изменилась. Существует несколько производителей графических планшетов, но лидером отрасли является компания Wacom. В их линейке есть профессиональные планшеты серии Intuos, которые и стоят соответственно. Моего бюджета на тот момент хватало только на очень маленький профессиональный планшет или планшет побольше, но любительской серии Bamboo.
Основными критериями при покупке планшета именно у меня были:
Размер (не менее А5, а лучше А4). Размер А4 – это обычный печатный лист, А5 – это такой же лист, сложенный вдвое. Бывают планшеты и меньшего формата, но лично для меня это показалось очень неудобно – придется постоянно «переносить» руку, а работать длинными штрихами совсем неудобно.
Реагирование на степень нажатия пера (имитация нажатия). Я не вижу смысла покупать более дешевые модели планшетов, в которых нет имитации нажатия пера. Ведь в таком случае вы просто меняете «шило на мыло» — та же самая мышка, только более точная и чуть более удобная. А вот добиться именно точного повторения движений пером с учетом нажатия позволяет добиваться максимального результата при сложной обработке фотографий. Где-то нажали чуть посильнее – эффект наложился сильнее, где-то чуть послабее и т.д. Также если вы не только для обработки фотографий покупаете планшет, то именно эта функция очень важна для тех, кто рисует на компьютере.
Надежность и удобство использования. Тут помогли обзоры, форумы фотографов, графических дизайнеров и художников – тех людей, кто не первый год работает с графическим планшетом. Именно благодаря отзывам на форумах, выбор пал на фирму Wacom, тем более, что она специализируется именно на графических планшетах, а не выпускает все подряд (и планшеты между делом). Также благодаря отзывам и обзорам, я поняла, что для целей обработки фотографий не обязательно покупать планшет профессиональной серии (где помимо реакции на нажатие еще есть реакция на наклон и положение пера, а также много дополнительных функций). Моим запросам вполне подошел планшет серии Bamboo Fun.
После 2,5 лет использования ни разу меня не разочаровал, работает стабильно и без серьезных сбоев. Первый наконечник пера еще до сих пор не вышел из строя, хотя и порядком поистерся (работаю я много и увлеченно). В комплекте с планшетом был приложен набор из 3х запасных наконечников, но я их благополучно потеряла в каком-то из переездов. Именно поэтому наконечник так и не меняю, пока старый реагирует на мои действия.
По опыту знакомых знаю, что у многих художников и особенно усердных ретушеров стирается по 1-3 наконечника в год. Также можно проделать небольшую хитрость: повысить чувствительность пера в настройках графического планшета, тем самым оно будет реагировать даже на незначительное нажатие. За счет этого вам придется работать более легкими штрихами, и вы сможете сэкономить ресурс наконечника (он будет стираться медленнее).
Какие проблемы возникали в процессе эксплуатации планшета Wacom Bamboo:
1. Несколько раз слетали драйверы. Обычно это происходит непредсказуемо, но проблема быстро решается путем переустановки «дров». Если у вас сохранился установочный диск, можно вызвать установочный файл оттуда. Другие варианты – скачать на официальном сайте производителя или в Панели управления — > Устройства и звук -> Настройки Wacom (или другого графического планшета) выбрать команду «Загрузить обновления драйвера устройства».
Характерный признак того, что у вас слетели или устарели драйверы – планшет перестает реагировать на нажатие и любые другие манипуляции с пером. При этом если на планшете есть кнопки, то они могут продолжать спокойно работать. Может не работать только перо, что и сбивает с толку. Первым делом попробуйте переустановить драйвер.
2. Зависание пера – отставание проекции пера от реального движения рукой, неправильное повторение линий (вместо кривых рисуются прямые из точки А (начало движения) в точку B (конец движения). Опытным путем была установлена причина – в настройках графического планшета (Панель управления -> Оборудование и звук -> Перо и сенсорный ввод -> Диалоговое окно изменения настроек пера) рекомендую отключить функцию «Использовать нажатие и удерживание как правый щелчок мыши».
Для этого в окне настроек пера двойным щелчком выбираем строку «Нажатие и удерживание – Правый щелчок» и в открывшемся окне снимаем галочку с аналогичной функции в самом верху окна. Нажимаем ОК и проверяем результат. У меня после изменения этой настройки перо стало работать в обычном режиме – без зависаний и сбоев.
Обращаю внимание, что изменение настроек нужно производить при подключенном графическом планшете. Иначе этих настроек просто не будет в панели инструментов, так как планшет не распознан. Если же настройки не вступили в силу, попробуйте перезагрузить компьютер и заново подключить планшет. Если проблема не решилась, возможно, дело в самом планшете и пере.
3. Замена наконечника в пере. К этому прибегайте только в крайнем случае, если перечисленные выше методы «лечения» проблем с планшетом не помогают. Видеоинструкция по замене наконечника графического пера для планшетов Wacom Bamboo приведена ниже. Знание английского не обязательно, промотайте до середины, где показывается сам процесс замены наконечника – все наглядно и понятно интуитивно.
4. Реагирование графического планшета на движения пальцами. Помимо работы пером многие графические планшеты заточены под работу по принципу сенсорного ввода движениями пальцев Touch Pad (Тачпэд). Лично мне эта функция абсолютно не нужна, и при обработке фотографий даже мешает. Потому что при задевании сенсорной поверхности рукой канва с изображением в Photoshop начинает поворачиваться, или изменяется масштаб просмотра изображения. Поэтому я обычно отключаю функцию сенсорного ввода при помощи жестов сразу при каждом подключении планшета (у меня за эту настройку отвечает одна из кнопок прямо на планшете).
Возможно, вам пригодятся некоторые из моих практических советов по выбору и эксплуатации графического планшета для обработки фотографий.
Где и как используют графические планшеты
Графические планшеты используют в работа не только 2D-художники. 3D-художники и моделлеры с помощью них скульптят и текстурируют.
Вот что говорят сами художники с ресурса по разработке игр: Планшеты — ну просто необходимы для любого художника — будь то 2D-иллюстратор, или даже 3D-моделлер.
Касанием пера с рабочей поверхностью планшета вы с лёгкостью контролируете нажатие, размер линии и кучу других мелочей. Рисуя мышкой, вам пришлось бы постоянно вручную переключать параметры кисти — а это тратит время и усложняет процесс.
Часто те, кто уже долго используют графический планшет, перестают пользоваться мышкой при работе с ПК в принципе. Бывают случаи, когда и в игры, управляя с планшета, играют — но это скорее исключения.
Какие размеры планшета существуют
Существует три актуальных («безэкранных») размера графических планшетов на сегодняшний день: A4, А5 и А6.
Так обозначены размеры рабочей области (Active Area), но не физические габариты. Вокруг рабочей области планшета имеется еще и рамка, увеличивающая габариты устройства. Например, при средней величине рабочей области 21,6×13,5 см габариты планшета составят примерно 28х19см, хотя эти данные могут варьироваться в зависимости от конкретной модели.
В целом, если вы видели лист формата А4, то вы с легкостью можете представить и приблизительный размер соответствующей рабочей области. Размер А4 считается большим, поэтому зачастую маркируется большой буквой L, или английским словом Large, или в описании будет слово «Большой».
Если сложить лист А4 пополам — получившийся размер будет примерно соответствовать размеру А5. Считается средним размером планшетов, маркируется буквой М или словом Medium.
Если А5 сложить пополам — получим А6 —- маленький размер. Маркируется буквой S, или словом Small. Рабочая область такого планшета примерно 15х9,5 см.
Оговорюсь, что не совсем корректно проводить сравнение, взяв размеры листа А4. Ведь рабочие области планшетов ориентируются на соотношение сторон экрана 16:9. Однако, для объяснения «на пальцах» давайте посчитаем такую погрешность приемлемой