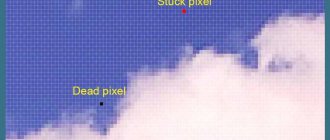Основные способы обновления программного обеспечения (ПО) для SMART-TV телевизора от Samsung:
- Автоматический – без участия пользователя с помощью сети интернет.
- С помощью файла прошивки, скачанного с официального сайта и записанного на USB-накопитель.
Плюс первого метода в том, что для прошивки телевизора Samsung пользователю не нужно делать ничего. Только указать период проверки обновлений, а дальше телевизор все сделает сам.
Где скачать прошивку
Для загрузки свежего файла обновления необходимо:
- Зайти на официальный сайт Samsung, в правом верхнем углу нажать на кнопку поиска и ввести название модели нужного телевизора. Если в рекомендованных указана совпадающая модель, нажать на кнопку “Поддержка”;
- Сайт автоматически переместит пользователя к меню, на котором нужно кликнуть по кнопке “Показать больше”.
- Следующий шаг – “Загрузки и руководства”.
- Выбрать нужный файл из списка “Загрузки”.
Обновление прошивки
Не пугайтесь, это несложно, и сделать это можно в домашних условиях, если следовать инструкции и не допускать ошибок. Всего способа, как уже упоминалось выше, два — с флешки и через интернет. Рассмотрим оба варианта максимально подробно.
Через USB
Понадобится скачать актуальную версию прошивки на флешку. Делается это уже по знакомой вам схеме:
- Зайдите на сайт производителя — https://www.samsung.com/ru/
- В правом верхнем углу отыщите значок лупы и нажмите на него. Появится строка поиска. Введите в ней модель своего телевизора, заранее известную.
Также, узнать модель своего телевизора можно не прибегая к меню устройства. Второй способ еще проще. Чаще всего сзади на телевизоры клеят специальные наклейки, где указаны некоторые технические параметры и модель телевизора. Найдите строчку «Модель» и запишите представленные там символы.
- Поисковик, найдя вашу модель, покажет все ее характеристики и прочую информацию.
- Также, вы заметите заголовки: «Решения и советы», «Загрузки и руководства» и прочие. Вас интересует второй — «Загрузки и руководства». Нажмите на данный заголовок.
- Найдите там подзаголовок «Загрузки». Под ним будут находиться файлы с обновлениями. Выберите самую новую и нажмите на «Загрузки».
Важно! Обратите внимание на то, написано ли напротив «Файл с обновлением» «(USB тип)». Только после убеждения в этом начинайте скачивать.
- Начнется скачивание прошивки.
Теперь нужно заняться подготовкой флешки:
- Вставьте накопитель в гнездо компьютера и зайдите в «Мой компьютер».
- Откройте свойства флешки. Для этого один раз правой кнопкой мыши кликните по названию накопителя.
- Появилось меню. Нажмите на строку «Форматировать».
- В этом окошке найдите пункт «Файловая система». Стандартно будет выставлено «NTFS» — нажмите и поменяйте на «FAT32».
- Нажмите кнопку «Начать».
- Подождите, пока завершится форматирования.
Обратите внимание! Учтите, что все файлы, имеющиеся на флешке, будут удалены. Заранее сделайте резервную копию, если там что-то важное.
Вернемся к скаченному файлу. Найдите его и два раза кликните по нему левой кнопкой мыши. По завершению распаковки, на экране появится окошко с командой для разархивации файлов на накопитель. Выберите вставленную флешку и нажмите на «Extract».
Когда операция будет закончена, изымите флешку из гнезда компьютера и переставьте ее в телевизор.
На телевизоре откройте главное меню и зайдите в раздел «Поддержка». Выберите «Обновление ПО», а после «По USB». Подтвердите действия, нажав «ОК». Еще раз согласитесь в совершаемых действиях. Не вытаскивайте флешку, пока обновление не установится.
Все должно пройти хорошо, но проблемы все же могут возникнуть. Такие как:
- отдел «Обновление ПО» не работает;
Решение простое: Открыв Смарт Хаб, закройте develop и еще раз проведите операцию по обновлению. - ТВ не воспринимает скаченный файл;
Учитывая, что вы уверены в правильности загруженных материалов. Смените накопитель.
Впрочем, если установка таким образом напрочь отказывается проходить, можно воспользоваться вторым методом. Благо, он остался в запасе.
С помощью интернета
- Естественно, в первую очередь проверьте подключение к Сети. Неважно, Wi-Fi или LAN.
- Перейдите в главное меню.
- Откройте раздел «Поддержка».
- Нажмите на «Обновление ПО».
- Кликните на «Обновить сейчас», а потом на «По сети».
- Система сама проверит, есть ли доступные обновления к вашей модели ТВ.
- Если такие есть, устройство спросит: «Обновить сейчас?». Ответ — «Да».
- Немного подождите; устройство должно скачать файлы на жесткий диск, который встроен в корпус телевизора.
- Телевизор не выключайте.
- После загрузки, устройство автоматически перезагрузится.
Готово.
Как обновить прошивку Смарт-ТВ от Samsung
Для запуска процедуры необходимо:
- Нажать кнопку “Source” на пульте дистанционного управления, выбрать в качестве источника вещания “ТВ”.
- Здесь же нажать кнопку “Menu”, и пройти по пути “Поддержка” – “Обновление ПО”.
- Выберите пункт «По сети«. Справа указан номер текущей прошивки, который нужно запомнить на будущее.
- Выбрать «Обновление в режиме ожидания» и выставить нужное значение.
После этого нужно отметить одну деталь. Смарт телевизор будет проверять наличие прошивки на официальном сайте спустя два часа после перехода в режим ожидания.
В случае, если новая версия будет найдена – устройство автоматически начнет процедуру, то есть само включится, загорится экран, а после того как обновится – снова уйдет в режим ожидания.
Что за процесс compattelrunner и как его отключить
То есть, если в настройках ТВ указано точное время, например, два часа ночи – работа телевизора с программным обеспечением будет происходить именно в установленное время.
Юзеры на форумах часто пишут о том, что телевизор включается сам посреди ночи. Чтобы не грешить на перепады напряжения – нужно просто перевести значение этого пункта меню в положение “Выкл”.
Как обновить телевизор Самсунг через флешку
Подготовка
Чтобы прошить смарт ТВ – потребуется флешка, соответственно, нужно сделать так, чтобы он смог ее распознать. Для этого нужно сделать низкоуровневое форматирование в файловую систему FAT32 – основной тип файловой системы, поддерживаемый телевизорами. Производить эту операцию лучше с помощью утилиты “HP USB Disk Storage Format Tool”:
- Вставить USB-накопитель в соответствующий порт, запустить утилиту.
- В верхнем выпадающем списке выбрать свой накопитель, во втором – выбрать тип файловой системы FAT. В поле “Volume label” можно задать новое название для флешки;
- Кликнуть по кнопке “Start”, программа предупредит о том, что все данные с накопителя будут удалены. Подтвердить, кликнув по варианту “Да”.
- Запустится процесс форматирования.
- По окончании отобразится сообщение с информацией о результатах.
- После этого, скопировать папку с прошивкой на флешку.
Как прошить телевизор
Следующее, что следует сделать для обновления телевизора Samsung – это:
- Включить ТВ, нажать на “Source”, перейти в режим “TV”, нажать кнопку “Menu” и перейти по пути “Поддержка” – “Обновление ПО” – “По USB”.
- Начнется процедура сканирования, после которой TV сообщит о том, какую версию программного обеспечения он нашел.
- Если версия установленного программного обеспечения ниже, чем версия на флешке – нужно прошиваться. Для этого нажать “Да”. Запустится копирование файлов, после этого ТВ выдаст сообщение об успешном апгрейде.
Записываем видео на диск — встроенные средства и сторонние программы
Также можно ознакомиться с видео по прошивке телевизора Самсунг.
Способ 2 – Через USB
Раз уж вы оказались в этом разделе, значит вам нужно сделать что-то серьезнее – или откатиться на старую версию, или же восстановить работу телевизора. Изредка сюда же попадают люди, у которых просто нет Smart TV и возможности подключения к интернету. Лучший же способ стандартно обновить Смарт ТВ – смотрите предыдущий раздел.
Нам понадобятся:
- Нужная прошивка с сайта.
- Флешка, способная вместить этот файл прошивки.
Хотелось бы сразу обратить внимание на нумерацию прошивки. Чем больше в ней число, тем она новее:
Далее по шагам:
- Идем в раздел поддержки сайта Samsung, выбираем свою модель и скачиваем необходимую версию прошивки:
- Форматируем флешку в FAT Привычный нам NTFS телевизоры могут не понимать:
- Копируем прошивку на флешку и запускаем этот файл. Файл представляет из себя архив, поэтому нам предложат его разархивировать прямо в корень. Что мы и делаем:
- Ждем окончания процесса извлечения архива, а после этого вытаскиваем флешку из компьютера и вставляем ее в телевизор:
- Включаем телевизор. Переходим в меню «Поддержка»:
- Обновление ПО:
- Обновить сейчас:
- Появится сообщение о попытке поиска прошивки на флешке. Соглашаемся с этим:
- В случае успешного обнаружения, поступит предложение об обновлении телевизора. Соглашаемся и ждем завершения процесса.
Возможные проблемы
Что делать если:
- Кнопка «Обновление ПО» не активирована. Зайти в SmartHub, выйти из Develop и повторить попытку апгрейда.
- Устройство не распознает файл ПО, но есть уверенность в том, что оно отличается от уже установленного. Попытайтесь использовать другой USB-накопитель или отформатировать ее снова в FAT32, повторить процесс.
- Ничего не помогает, апгрейд не происходит. Связаться со специалистами с помощью Remote Management (в телевизорах начиная с 2012 года выпуска) и обновить ПО следуя их инструкции.