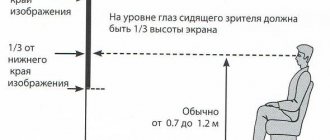Практика показывает, что Windows 10 может плохо работать со многими аудиоустройствами, даже если используются не в качестве внешних, а встроены в компьютер. Давайте рассмотрим тот случай, когда наушники подключены к ноутбуку или ПК, но микрофон на них не работает. Если вы столкнулись с подобной проблемой, попробуйте ее решить, воспользовавшись одним из способов.
В целом имеется четыре основных способа исправления ситуации. Для этого потребуется:
- настроить доступ к микрофону средствами Windows 10;
- проверить микрофон на наушниках, откорректировать его настройки как отдельного устройства;
- обновить драйверы для аудиоустройств;
- убедиться, что гарнитура и микрофон исправны.
Решение 1: Настройка доступа к микрофону на гарнитуре средствами Виндовс 10
Иногда не работает микрофон на наушниках только лишь по той причине, что компьютер его не видит или видит, но операционная система не может получить доступ. Как это исправить?
1). Нажмите кнопку «Пуск» в левом нижнем углу экрана, затем в стартовом меню нажмите иконку в виде шестеренки, чтобы зайти в параметры Windows.
Открыть «Параметры Windows» в 10-й версии «Окон» можно и другим способом:
- нажмите в трее значок уведомлений, он стоит самым первым справа;
- среди плиток с опциями, которые вы видите в нижней части боковой панели, найдите плитку с шестеренкой «Все параметры». Нажав на эту плитку, вы откроете нужное окно.
2). В окне «Параметры Windows» выберите и зайдите в раздел «Конфиденциальность. Расположение, камера».
3). В меню на панели слева выберите пункт «Микрофон», нажмите и зайдите в настройки микрофона.
4). Проверьте, включен ли микрофон: слайдер под опцией «Разрешить приложениям использовать микрофон» должен находиться в положении «Вкл».
5). Также проверьте, включена ли опция «Выбор приложений, которые могут использовать микрофон». Возможно, придется дополнительно переключить слайдер в активное положение для отдельных приложений, которые выведены в списке под этой опцией.
В большинстве случаев бывает достаточно настроить систему, как было рекомендовано выше, и проблема с микрофоном решена. Если нет, вот еще три варианта действий.
Виндовс не видит микрофон на наушниках
Не исправности в микрофоне или наушниках встречаются намного реже, чем неправильная настройка функционала операционной системы. Если компьютер не видит микрофон в наушниках, скорее всего это связано именно с программным обеспечением. Прежде чем заходить в настройки нужно попробовать подключить микрофон и наушники к другим гнёздам. У персональных десктопов, разъёмы для подключения, выведены на лицевую панель, но имеется ещё одна пара, которая расположена на задней стенке. Следует попробовать подключение там и там. Бывает так, что не работает микрофон на наушниках на компьютере только в разъёме передней панели. В этом случае дефект возник из-за снятого разъёма фронтальной панели, некорректной установкой BIOS или неисправностью материнской платы компьютера. Иногда у персонального компьютера просто отключен разъём. Нужно открыть компьютер и на материнской плате найти разъём помеченный AAFP.
Не установленный разъём достаточно вставить в посадочное место. Если компьютер не видит микрофон в наушниках можно проверить программное подключение фронтальной панели в BIOS. Для этого нужно войти в базовую систему ввода-вывода. Включение и отключение звука в разных системах обозначается по-разному, поэтому нужно найти функцию обозначенную как «Onboard Audio Function» или «HD Audio Controller». Если она находится в состоянии «Disabled» (Выключено), её нужно перевести в состояние «Enabled» (Включено). Что делать если наушники работают, а микрофон нет. В этом случае можно попробовать изменить настройку звукового канала. «Front panel» имеет два значения «HD Audio» и «AC’97». Часто при замене одной настройки на другую микрофон и наушники начинают работать. Если после всех процедур микрофон на наушниках не работает нужно проверить управление звуковыми устройствами.
Решение 2: Проверка настроек микрофона
Может оказаться так, что микрофон в наушниках просто отключен системой или не является устройством, используемым по умолчанию. В некоторых случаях он, вроде бы, работает, но уровень громкости очень низкий, и получить с микрофона нормальный звук не удается. В этой ситуации необходимо проверить настройки.
- Нажмите комбинацию клавиш Win + R, чтобы открылось окно «Выполнить». В пустое поле окна введите слово control и нажмите Enter. Кстати, если у вас Windows 7 или 8, 8.1, то открыть панель управления можно точно так же или для этого правой кнопкой мыши нажимаем на «Пуск» и выбираем в открывшемся меню нужный пункт. Плюс к этому на боковой панели есть значок «Параметры» (шестеренка), этим способом тоже легко пользоваться.
- Чтобы панель управления открылась в нужном нам виде, рядом с опцией «Просмотр» (вверху справа) нажмите на маленький треугольник, чтобы открыть выпадающее меню. В этом меню нажмите «Крупные значки». Теперь список разделов открыт полностью.
- Выберите раздел «Звук».
- В новом окне на верхней панели откройте вкладку «Запись». Здесь отображаются устройства, через которые можно производить запись аудио на вашем ПК. Чтобы включить микрофон, кликните правой кнопкой мыши по пустому месту в этом окне и отметьте галочкой пункт «Показать отключенные устройства» > «OK». Если микрофон находится в рабочем состоянии, но отключен системным образом, он появится в списке устройств.
- Правой кнопкой мыши кликните по имени микрофона («Микрофон гарнитуры» или что-то другое), затем в открывшемся меню о > «OK».
- Еще раз откройте это меню правым кликом по имени микрофона и щелкните по опции «Использовать по умолчанию» > «OK».
- Мышью, правой кнопкой, щелкните сначала по строке «Микрофон гарнитуры», а затем по пункту «Свойства». Снова не забудьте нажать «OK».
- В окне настроек микрофона («Свойства: Микрофон») перейдите на вкладку «Уровни» и передвиньте слайдер вправо до максимума.
- Настройка завершена. Чтобы сохранить сделанные изменения, кликните «OK», затем еще раз «OK».
Теперь можно быть уверенным в том, что микрофон, встроенный в ваши наушники, включен и установлен в Windows как основное устройство, через которое будет выводиться звук. Также уровень звука настроен на максимальную громкость, и вы сможете проверить, как он работает.
Почему наушники работают, а микрофон нет
На ПК не работает микрофон на наушниках.Когда микрофон и наушник проверены на других устройствах и полностью исправны нужно проверить настройки каналов записи и воспроизведения. Для этого в панели управления открывается вкладка «Звук». В открывшемся окне выбирается пункт «Запись». На панели показаны все устройства для записи звука, ели в системе их используется несколько. Это может быть микрофон, объединённый с наушником, микрофон, подключенный к порту USB и отдельный аналоговый микрофон. Когда не работает микрофон от наушников, он может быть просто выключен, поэтому рядом с этим значком нужно поставить галочку.
Далее нужно открыть «Свойства» и выставить уровни усиления и чувствительности микрофона. Оптимальная чувствительность определяется разборчивостью речи и отсутствием хрипов и искажений. В графе «Дополнительно» можно скорректировать работу микрофона. Там можно включить функцию шумоподавления, изменить уровень реверберации и удалить постоянную составляющую сигнала. Работа микрофона в компьютере не является сложной в настройке, поэтому если перестал работать микрофон от наушников нужно последовательно и не торопясь выполнить все операции по проверке и установке нужных параметров.
Решение 3: Обновление драйверов для аудиоустройств
Микрофон на гарнитуре также может не работать, если установлен не тот драйвер. А может быть, драйвер подходит, но он устарел и «конфликтует» с операционной системой. Для того чтобы решить подобную проблему, следует обновить ПО для микрофона.
Обновление драйверов можно делать вручную или с помощью специальных программ. Продвинутые пользователи с установкой новой версии драйвера вполне справятся сами. Для обновления лучше всего зайти в «Панель управления» > «Звук». Найти в списке устройств свой микрофон и кликнуть по нему правой кнопкой мыши. Затем выбрать «Свойства», еще раз «Свойства» (возможно, в поле «Контроллер»), затем открыть вкладку «Драйвер» и нажать на кнопку «Обновить». Далее система сама произведет поиск версии ПО и установит его.
Если вы хотите, чтобы драйверы всех модулей вашего ПК регулярно обновлялись, то можно воспользоваться приложениями, такими как Driver Easy, Device Doctor, DriverMax или Free Driver Scout. Это далеко не все программы такого типа, на самом деле их много, выбор практически не ограничен.
Приведем пример, как работает программа Driver Easy.
- Вы запускаете приложение.
- Нажимаете кнопку «Scan Now».
- Driver Easy начинает сканировать компьютер и находит устройства, драйверы для которых требуют обновления.
- В списке найденных устройств вы находите наушники (или аудиоконтроллер, отвечающий за ввод и вывод звука на внешние устройства, в том числе и на микрофон) и нажимаете кнопку Update (обновить), которая находится в этой строке справа. По этой команде проводится проверка онлайн, загружается и автоматически устанавливается управляющее ПО для выбранного устройства. Вам ничего дополнительно делать не нужно.
После установки обновления компьютер должен быть перезагружен, чтобы обновленный драйвер работал правильно. После перезагрузки проверьте микрофон.
Ремонтируем штекер наушников своими руками: пошаговое руководство
Штекер на наушниках — это достаточно уязвимый элемент, и поломка на нём происходит в большинстве случаев, а чтобы её устранить, необходим соответствующий опыт. Редакция Tenho.guru расскажет подробно, как починить деталь, не будучи мастером, с первого раза.
| Иллюстрация | Описание действия |
| Убедившись, что повреждение контактов именно в аудио-джеке 3,5, приступаем к его демонтажу. Для этого отрезаем штекер от основного провода на расстоянии 1,5-2 см, снимаем изоляционный слой с провода (1,5 см), и перед вами появляются три контакта: жёлтый, зелёный и красный (зелёный — левый наушник, красный — правый, а жёлтый — масса). | |
| Теперь зауживаем контакты при помощи канифоли и паяльника, после чего кончики обрабатываем оловом для cкрепления. | |
| Обрезаем штекер, отмеряя длину, равную длине самого джека. После чего разбираем его до появления пластика, который разделяет контакты. | |
| Определяем, какие контакты за что отвечают: первый самый длинный − это основание (масса), второй — правый канал, третий — левый канал. Аналогично внутренняя часть штекера: определяется в зеркальном порядке. | |
| Фиксируем штекер в тисках и припаиваем наши наушники: к последнему контакту − зелёный проводок, среднему — красный, а первому (жёлтому) — жёлтую жилу. На данном этапе проверяем работоспособность наушников на телефоне или мультиметром. | |
| Устанавливаем термоусадочные трубки, сначала тонкую так, чтобы закрыла проводки, а затем широкую, которую натягиваем на штекер и уменьшаем их размер при помощи зажигалки. Предварительно контакты оборачиваем тонкой капроновой нитью и закрепляем клеем «Момент. | |
| Наши наушники готовы. Старайтесь все элементы прятать аккуратно, чтобы через термоусадочные трубки не виднелись бугорки, это эстетически некрасиво. |
Решение 4: Поиск и устранение неисправности на аппаратном уровне
Какое-либо из трех описанных выше решений должно было помочь наладить микрофон. Если ни одна из рекомендаций не сработала, стоит задуматься о том, исправен ли он. То есть, причина может заключаться непосредственно в самом «железе», а не в системе или драйверах. Что можно посоветовать в этом случае:
- Попробуйте подключить ваши наушники с микрофоном в другой порт. Иногда бывает, что, например, из нескольких портов USB один оказывается нерабочим.
- На некоторых наушниках (это касается в основном игровых моделей – HyperX, A4Tech, Razer Kraken, Logitech и др.) микрофон можно выключить кнопкой. Иногда пользователь может случайно ее нажать. Возникает ситуация, когда микрофон работал нормально, а потом перестал.
- Если переключение в другой порт не помогло, попробуйте взять другую гарнитуру. Возможно, микрофон на другой гарнитуре будет работать без проблем.
Устранение неполадок
Что в первую очередь пытается запустить Windows при обнаружении ошибки? Устранение неполадок (или траблшутер) — встроенное средство решение возникающих проблем с системой и её компонентами. С каждым новым обновлением это средство совершенствуется и всё чаще помогает пользователям. Как говорят представители Microsoft, инструменты решения проблем работают с использованием технологий искусственного интеллекта. Это значит, что каждый новый отчёт об ошибках будет обучать его и делать лучше.
Итак, чтобы узнать, почему не работает микрофон на наушниках или другом устройстве windows 10, выполните следующие действия:
- Откройте Параметры Windows (сочетанием клавиш Win+i или через меню Пуск)
- Откройте настройки “Обновление и безопасность”
- Пройдите во вкладку “Устранение неполадок”
- Откройте траблшутер “Запись звука” и следуйте его инструкциям
- После окончания перезагрузите ПК
Это программное средство и решает именно программные проблемы. Например, ошибку, когда не подключается микрофон к компьютеру windows 10 из-за проблемы оборудования, оно естественно не решит.