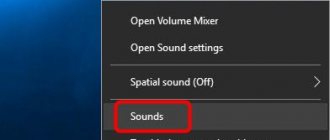Как известно, любая техника особо долговечной не является, и современные компьютеры или ноутбуки не исключение. Многие обладатели лэптопов со временем начинают замечать появление в них посторонних шумов и перегрева. Тут же возникают вопросы по поводу того, почему ноутбук сильно шумит и что вызывает сильное нагревание. Вообще появляется ощущение, что с техникой что-то не так. В самом простом случае видимых сбоев в работе устройства не наблюдается, но иногда можно встретить даже появление синих экранов. А это уже повод задуматься над возможными причинами такого явления и возможных способах устранения неисправностей.
Давайте выясним, что именно могло послужить первопричинами того, что ноутбук стал сильно шуметь или неоправданно сильно перегреваться, и определимся с тем, какие меры можно предпринять, чтобы избавиться от возможных сбоев. Как правило, к новой технике, только что купленной в магазине, это не относится, а, скорее, касается только тех устройств, которые долго были в использовании. Если вы замечаете подобные явления сразу же при покупке, по всей видимости, вы имеете дело с заводским браком. Однако, если вы приобретаете ноутбук с рук, вполне возможно, на нем была усилена конфигурация, а система охлаждения попросту не справляется с возложенными на нее функциями, о чем будет сказано отдельно.
Почему ноутбук сильно шумит: возможные причины
Что касается основных причин такого явления, почему-то многие пользователи обычно относят их исключительно к физическим проблемам, зачастую забывая о программном воздействии на некоторые «железные» компоненты компьютерной системы. Среди наиболее часто встречающихся причин того, что ноутбук начал сильно шуметь и перегреваться, большинство специалистов называет следующие:
- засорение устройства пылью и посторонним мусором;
- выход из строя или неправильная настройка вентиляторов (кулеров);
- усиленная конфигурация, несовместимая с системой охлаждения;
- постоянное использование режима повышенного энергопотребления (высокой производительности);
- возможные проблемы с жестким диском и его комплектующими;
- некорректная работа оптического привода или наличие в нем диска;
- программные сбои вследствие устаревания драйверов устройств;
- вирусное воздействие.
Конечно, это далеко не все, что могло бы в теории спровоцировать появление таких нежелательных побочных эффектов, поскольку и физическое повреждение оборудования, установленного в лэптопе, тоже сбрасывать со счетов нельзя. Кроме того, у многих сразу же могут возникнуть сомнения по поводу воздействия на систему вирусов. Вопрос спорный, и на нем остановимся отдельно. А пока давайте рассмотрим некоторые простейшие методы устранения подобных проблем.
Общая информация о шуме, что его издает и зачем нужно его уменьшать
Подавляющее большинство нынешней техники при работе издают самые разные шумы. Они бывают самыми разными: щелчки, тонкий писк, гул и так далее. Разберемся сначала откуда они берутся, что их издает.
Самым основным источником шума является вентилятор системы охлаждения. Чем быстрее он вращается — тем сильней и выше по тональности гул от его работы. Если у вентилятора изношен подшипник, то гул становится гораздо сильней из-за разбалансировки крыльчатки с лопастями. Скопление пыли на лопастях также увеличивают уровень шума, а также ускоряют износ подшипников.
Вторым источником шума является привод оптических дисков и жесткий диск. Привод оптических дисков издает достаточно громкий гул. Чем выше скорость вращения диска и чем он менее сбалансирован — тем сильнее гул. Винчестер тоже издает гул, но он гораздо тише. Также винчестер время от времени издает щелчки. Это связано с тем, что внутри жесткого диска есть блок магнитных головок. Он перемещается очень быстро, рывками. Вот так и получаются щелчки.
В отдельную категорию можно отнести тонкий, высокочастотный писк. Его издают дроссели (катушки) в стабилизаторах питания на материнской плате, в блоке питания, на видеокарте. Это то связано с тем, что преобразователи работают на довольно высокой частоте (обычно несколько десятков — сотен килогерц). При определенных условиях в дросселях могут возникнуть резонансные явления и они начинают пищать. Обычно при смене нагрузки на преобразователь этот писк пропадает. Больше информации по теме вы можете найти здесь: Высокочастотный писк и другие звуки.
Вот мы и прошлись по основным источникам шума. Разберемся теперь зачем его нужно уменьшать.
Самая очевидная причина — шум раздражает, мешает работать. Мало кому понравится работать за устройством, которое гудит как пылесос. К тому же многие оставляют ноутбуки и компьютеры на ночь на закачку. Излишний шум мешает спать.
Менее очевидная причина заключается в повышенном износе элементов. Вполне логично, что если вентилятор быстрее вращается, то подшипник, который удерживает крыльчатку с лопастями, будет изнашиваться быстрее. Не всем же понравится перспектива раз в 1-3 года менять вентилятор. С винчестером аналогичная история.
Зачем уменьшать шум разобрались. Осталось выяснить как его можно уменьшить. Об этом и пойдет речь в данном руководстве. Сначала рассмотрим как уменьшить шум вентилятора, а потом как сделать щелчки винчестера тише.
Что делать, если ноутбук сильно шумит: простейшее решение
Само собой разумеется, что самая распространенная ситуация с появлением сильного шума или перегрева связана именно с загрязнением лэптопа. Это, между прочим, касается не только попадания мелких частиц пыли на лопасти вентиляторов, но и оседания ее на других компонентах, установленных на материнской плате, вследствие чего охлаждающий воздушный поток до них просто не доходит.
Таким образом, если вы заметили, что ноутбук нагревается и сильно шумит система охлаждения, что обычно сопровождается выходом горячего воздуха через отверстия на боковых стенках, где находятся кулеры, первым делом рекомендуется разобрать лэптоп (если это, конечно, возможно, вы знаете, как это сделать, или ноутбук не находится на гарантии), после чего тщательно почистить его «внутренности» от загрязнения и пыли.
Для разборки устройства лучше всего применять специальные наборы инструментов, которые можно приобрести в специализированных магазинах, а для наведения чистоты подойдут специальные пылесосы, тампоны и влажные салфетки.
Ремонт/замена вентилятора
Последнее, что может помочь пользователю, это замена или восстановление кулера. Со временем в нем могут износиться шарикоподшипники или исчерпаться смазка, в которой они перемещаются. Попробуйте снять заднюю крышку корпуса, дабы добраться до кулера, и капните в его центр (обычно приходится сдирать наклейку) густой смазывающей жидкости: солидола или литола. Если же и это не помогает, возможным вариантом развития событий будет приобретение и установка нового кулера. На необходимость его замены могут указывать:
- скрежет вентилятора на протяжении всего срока его работы;
- кулер не вращается от легчайшего касания его пальцем;
- устройство шатается или люфтит.
Совет. Если не уверены в своих силах и способностях, за помощью в очистке ноутбука от пыли, замене термопасты, кулера или его ремонта обращайтесь в специализированный центр.
И напоследок рекомендация: для улучшения охлаждения ноутбука можете приобрести специальный столик-подставку с вмонтированным кулером, который не только сделает работу более удобной, но и будет снизу обдувать корпус холодным воздухом.
Источник видео: https://f.ua/shop/aksessuary-dlya-sistem-ohlazhdeniya/6668-tip-aksessuara_termopasta/
Греется, тормозит и отключается ноутбук? Как разобрать и почистить ноутбук от пыли?
В этом видео мы рассказываем из-за чего перегревается ноутбук, начинает тормозить и вообще выключается. Вся проблема в одном — система охлаждения забиты пылью. От этого сильно греется ноутбук, то есть его процессор и видеокарта, а чтобы не случилось сбоя в работе, то процессора и видеокарты опускают частоты, дабы не греться ещё больше. И, конечно же, тут мы рассказываем как почистить ноутбук, поменять термопасту, да и в целом как его разобрать.
Выявление проблем с системой охлаждения
Естественно, очень часто случается и так, что ноутбук сильно шумит только потому, что вентиляторы работают не в штатном режиме, из-за чего появляется перегрев того же процессора или графического ускорителя. В этом случае необходимо провести мониторинг температуры.
Средства Windows для этого не годятся, поэтому лучше всего воспользоваться сторонним утилитами вроде AIDA64, HWMonitor и их аналогами, обладающими программными датчиками фиксации параметров состояния того или иного компонента компьютерного устройства. Обратите внимание, что в штатном режиме кратковременное достижение максимального температурного порога допускается, и каждый закладывает в свои устройства некоторый «запас прочности». Посмотрите на максимальные показатели. Если нагрев доходит до безопасной точки, особых поводов для беспокойства нет. А вот если наблюдается постоянное превышение допустимого порога, придется принимать экстренные меры.
Чистка от грязи и пыли
Если кулер в вашем ноутбуке стал сильно шуметь и перегреваться, то это может означать о его чрезмерном загрязнении. Рекомендуется проводить регулярную чистку ноутбука, но для этого совсем не обязательно нести его в сервисный центр, ведь все можно сделать в домашних условиях.
Если вы решили самостоятельно почистить лэптоп, вам необходимо:
- Отключить устройство от сети, отключить аккумулятор.
- Открутить все болты и аккуратно снять заднюю панель. Она может быть оснащена специальными защелками, поэтому следует тщательно удостовериться, не препятствуют ли они.
- Используя ватную палочку, уберите пыль с комплектующих устройства. Не спешите, чтобы ничего не повредить или не зацепить.
- При помощи пылесоса или специального баллончика со сжатым воздухом соберите или сдуйте (функция «реверс») остатки пыли.
- Теперь с особой внимательностью соберите лэптоп обратно, аккуратно закручивая все болты.
Если в устройстве было много пыли, то после чистки вы сразу заметите положительный результат: компьютер будет меньше греться и намного тише работать. Однако профилактика помогает не всегда, например, при износе механизма, в таком случае может потребоваться полная замена.
Регулировка настроек кулеров в первичных системах ввода/вывода
Итак, вы определили, что ноутбук шумит и сильно греется с превышением всех допустимых норм.
Для понижения температуры при отсутствии специального программного обеспечения можно воспользоваться настройками первичных систем (BIOS/UEFI), в которых необходимо найти раздел или пункт вроде Fan Optimize, Q-Fun, Fan Monitor, CPU Fan Control или что-то подобное, после чего по возможности выставить другие параметры или использовать автоматическую оптимизацию. Но многие первичные системы таких инструментов лишены, поэтому довольно часто рекомендуется либо выполнить полный сброс настроек до заводского состояния, либо полностью обновить BIOS, скачав и установив для модели своего лэптопа самую свежую прошивку. В случае с UEFI все просто, поскольку запустить обновление можно прямо в среде Windows, а вот с BIOS нужно быть крайне осторожным, и без специальных знаний заниматься такими вещами самостоятельно не стоит.
Регулировка скорости вращения вентиляторов в специальных программах
Если на ноутбуке сильно шумит вентилятор, а в первичной системе его настроек нет, можно воспользоваться специальными программами. Одной их самых известных, мощных и популярных считается программа SpeedFan.
В ней необходимо немного понизить скорость вращения кулера, взяв за основу шаг примерно в 5 % или даже меньше. Снижение нужно производить до тех пор, пока посторонние шумы в режиме покоя, когда не запущено ни одно приложение, не исчезнут.
Причины, провоцирующие сильный шум в ноутбуке
Есть также причины, которые могут возникать чаще из-за: нарушения эксплуатации ноутбука; выхода из строя деталей; не оптимального программного обеспечения.
- Кулер в ноутбуке шумит, при этом загрязнён пылью. Решение: необходима чистка.
- Кулер сильно шумит, но в корпусе ноутбука пыли нет и быть не может. Замена термопасты проводилась 6-12 месяцев назад. Скорее всего высохла термопаста. Решение: необходима замена термопасты (производиться вместе с чисткой).
- Кулер шумит, вибрирует, рокочет. Чаще всего это либо изношенная втулка ротора, либо сломанная лопасть кулера. Решение проблемы: замена кулера.
- Ноутбук сильно шумит при запуске определённых программ. Одна или несколько программ, запущенных на ноутбуке, сильно нагружают центральный процессор. Решением будет: прекращение использования данной программы или замена на аналог, если шум мешает пользователю.
- Ноутбук шумит постоянно как только его включили. В данной ситуации возможно несколько вариантов. По каким-то причинам не работает система программного управления скоростью вращения кулером. Получить доступ к управлению скоростью вращения кулера ноутбука можно с помощью программы NoteBookFanControl.Управлять таким образом скоростью вращения крыльчатки не рекомендуется, если температура процессора вашего устройства в состоянии покоя достигает 70 ℃.
- Ноутбук шумит, при этом почти весь корпус и клавиатура тёплые на ощупь. Варианты могут быть следующими: ноутбук забит пылью и ноутбук находиться в помещении с высокой температурой (выше 18℃).
Что делать при выявлении перегрева?
Нередко можно наблюдать, что ноутбук сильно шумит при прохождении игр или при работе с мультимедийными программами. Вообще, это нормальное явление, поскольку большинство современного программного обеспечения такого характера оказывает повышенную нагрузку на центральный процессор, вследствие чего задействуются дополнительные резервы системы охлаждения. Но на ноутбуке может быть установлен устаревший ЦП, графический адаптер или не хватает оперативной памяти. В такой ситуации оборудование просто не справляется с обработкой повышенного объема вычислений. Для устранения проблемы в самом простом случае в тех же играх можно воспользоваться снижением уровня FPS или разрешения экрана, отключением детализации текстур и т.д. Конечно, качество картинки от этого немного пострадает, зато и шумы с перегревом пропадут, и сам лэптоп преждевременно не выйдет из строя.
Еще одна ситуация состоит в том, что стандартная комплектация была изменена, а система охлаждения на модернизацию не рассчитана.
В примере на изображении выше показана конфигурация ноутбука DELL Latitude E6520, у которого заводской набор включает всего 4 Гб оперативной памяти, но она была увеличена до 8 Гб за счет установки дополнительных планок. Неудивительно, что кулер на ноутбуке сильно шумит только потому, что не рассчитан на такие нагрузки.
Причины перегрева ноута
Часть электричества, потребляемого портативным компьютером при работе, неизбежно превращается в тепло. Это обусловлено законами физики. Высокопроизводительный ноутбук греется из-за мощного процессора и видеокарты. Температура внутри достигает 100 градусов Цельсия. Слабые модели выделяют значительно меньше тепла.
Рассмотрим причины, перегрева ноутбука:
- Неполадки системы охлаждения. Характерный признак — сильно шумит вентилятор. Неисправный кулер шумит, а пробитые трубки радиаторов заставляют охладители работать на полную мощность, повышая нагрев.
- LiveJournal
- Blogger
Характерный признак неработающей охладительной системы — сильно шумит вентилятор
- Пыль попадая в ноут ухудшает отвод теплого воздуха. Вентилятор не справляется с отводом возросшего количества тепла и корпус ПК нагревается.
- Некорректная работа программ. ПО способно управлять скоростью вентилятора и снижать ее принудительно для уменьшения шума.
- Неисправные комплектующие. Чипсет, видеоплата способны вызвать проблемы с перегревом.
- Плохая система охлаждения. Проблема характерна для мобильных ПК ACER и других производителей.
- Неправильная эксплуатация. Мобильный ПК надо использовать на твердых поверхностях. Закрытые вентиляционные отверстия и установка на ворсистые поверхности – причина перегрева номер 1.
Признаки, что ноутбук сильно нагревается:
- нагревается корпус;
- шумит вентилятор в ноутбуке;
- зависают приложения;
- сбои.
Иногда перегрев ноутбука наблюдается только в летний период при повышенной температуре воздуха. Стоит попытать устранить неполадку принудительной регулировкой вентилятора в BIOS или через ПО.
ПОСМОТРЕТЬ ВИДЕО
Основной нагрев в мобильном компьютере испытывают:
- видеокарта;
- процессор;
- северный и южный мост;
- модули ОЗУ.
Совет. Если ноутбук стал перегреваться после выполнения очередной профилактике нужно проверить правильность установки охлаждающих элементов. Неплотное прилегание радиаторов уменьшает теплоотвод и ведет к росту температуры.
Изменение схемы электропитания
Очень часто любители игр для более комфортного их прохождения устанавливают специальный режим высокой производительности, что автоматически может провоцировать появление повышенной нагрузки на системные ресурсы. Это и приводит к тому, что ноутбук сильно шумит и нагревается. В Windows 10 при включении игрового режима (Win + G) такая схема электропитания активируется автоматически. Чтобы немного снизить нагрузку, зайдите в настройки электропитания и установите сбалансированный режим.
Если это не позволит избавиться от побочных эффектов, задействуйте режим экономии энергии. Правда, при установке таких параметров игра может начать тормозить. Если вообще ничего не помогает, но вы не хотите отказываться от любимых игр и программ, лучше всего заменить процессор, видеокарту и оперативную память, естественно, не забыв о системе охлаждения и соответствующей модели блока питания. Как уже понятно, такое удовольствие не из дешевых. К тому же новый процессор на старую материнскую плату может и не встать, поэтому менять придется и ее, а в итоге окажется, что дешевле было купить новый ноутбук.
Устранение максимальной нагрузки на процессор
Когда ноутбук гудит, пользователю потребуется устранить чрезмерную нагрузку на его процессор. Многие игровые и рабочие программы требуют повышения мощности гаджета. Это приводит к перегреванию его комплектующих деталей, к увеличению энергии. Результат — ноутбук сильно шумит, а неприятный звук мешает полноценно работать. Что делать в подобных случаях:
- Открыть диспетчер задач при помощи комбинации клавиш Ctrl+Alt+Delete.
- Найти вкладку «Процессы».
- Закрыть программы, которые не используются.
Пользователю необходимо внимательно изучить раздел «Процессоры», так как там могут быть открыты проги, которые не отображаются как рабочие системой или которые юзером не были открыты. Иногда случается так, что ноутбук очень сильно шумит уже после включения, а диспетчер задач показывает, что он загружен на 90+ %. Почему шумит ноутбук, как уменьшить шум вентилятора в домашних условиях:
- Просмотреть в диспетчере задач, нет ли на компьютере открытых утилит, которые требуют большой затраты ресурсов системы. Если таковые имеются, их можно закрыть. Понять, что прога для работы не нужна, можно по ее формату и папке содержания. Если файл имеет расширение .exe, то его можно сразу же закрывать;
- Попытаться избавиться от вируса-майнера. Это вредоносные файлы, которые увеличивают нагрузку системы и приводят к тому, что ноутбук шумит и перегревается. Обнаружить их можно при помощи антивирусных программ.
Устранение проблем с жестким диском
Наконец, одной из самых неприятных ситуаций можно назвать проемы в работе жесткого диска, которые могут быть связаны и с наличием на нем ошибок, и с тем, что винчестер начинает «сыпаться», приходя в негодность, и с неправильными параметрами питания.
Для выявления возможных сбоев и устранения некоторых неполадок можно воспользоваться самым обычным «Диспетчером задач», определить, какой именно процесс сильнее всего нагружает винчестер, а затем завершить активную службу в принудительном порядке. Также неплохо бы проверить диск на ошибки, используя для этого системные утилиты вроде HDDScan или quietHDD. Однако при выявлении серьезных проблем физического характера жесткий диск настоятельно рекомендуется заменить. Оптимальным вариантом станет покупка современного твердотельного накопителя стандарта SSD. Такие диски точно шуметь не будут.
Очистка от пыли
Очистку от пыли можно провести самостоятельно при помощи специальных средств и инструментов, предназначенных для компьютерной техники. Запрещено мыть устройство обычной влажной тряпкой или салфеткой. Если специализированного инвентаря дома не, лучше отдать гаджет в сервисный центр для тщательной прочистки. Если пользователь решил все-таки попытаться самостоятельно провести моющие процедуры, то ему потребуется:
- Выключить аппарат.
- Выкрутить шурупы от его задней панели.
- Аккуратными движениями извлечь детали из корпуса.
- При помощи мягких щеток или кисточек убрать пыль и грязь.
После этого все детали можно заново вставлять в устройство, а затем прикрутить аккуратными движениями корпус.
Обновление драйверов оборудования
Программные компоненты в виде драйверов устройств вызывать появление подобных ситуаций тоже могут. В очень высокой степени это относится к видеокартам, если на ноутбуке установлен дискретный ускоритель, оснащенный мощными графическим процессором и собственной системой охлаждения. А устаревшее или неправильно установленное управляющее программное обеспечение как раз и может провоцировать сбои в функционировании, при которых возможно появление шумов и перегрева. Обновлять драйверы средствами операционной системы не стоит.
Лучше воспользоваться автоматизированными утилитами наподобие Driver Booster, которые найдут в интернете, прямо на сайте производителя, нужное ПО, скачают его и установят без вашего участия.
Могут ли появляться побочные эффекты при вирусном воздействии?
К сожалению, исключать присутствие в системе вирусов нельзя. Многие считают, что вирусные угрозы напрямую воздействовать на «железо» не могут. Это не совсем так. Через управляющие драйверы из строя можно вывести любое оборудование. В этом отношении достаточно вспомнить некогда «гулявший» по интернету вирус, который при внедрении в систему фокусировал максимум энергии в одной точке экрана, после чего электронно-лучевые трубки старых мониторов просто перегорали. Для предотвращения проникновения угроз полагаться только на штатный антивирус нельзя, поскольку некоторые виды угроз он может и не определять. По крайней мере, для профилактики хотя бы раз в неделю производите сканирование своего ноутбука сторонними портативными программами.
Эпилог
В завершение стоит отметить, что это далеко не все возможные ситуации, при которых ноутбук шумит или чрезмерно греется. На самом деле их может быть гораздо больше, и связаны они с некоторыми другими факторами. На всякий случай не помешает «прозвонить» всю материнскую плату на предмет подаваемого на устройства напряжения, иногда бывает необходимо заменить термопасту на процессоре или установить другой блок питания, дополнительно можно модернизировать и систему охлаждения, купив специальную охлаждающую подставку для снижения нагрева, и т.д. В общем, вариантов хватает.