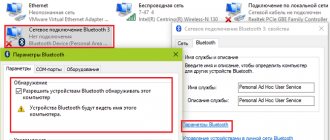В большинстве ноутбуков уже есть микрофон. Это или отдельное аппаратное, или встроенное в веб-камеру устройство. Однако у пользователей часто возникают ситуации, когда система не видит микрофон из-за его физической поломки. В этом случае можно использовать внешний. Но делают это не только для исправления аппаратных поломок. Легко подключить беспроводной микрофон к ноутбуку для караоке. Или использовать настольную модель, которая обеспечивает большую чувствительность и удобно располагается перед пользователем. Подключение микрофона делается разными способами, в зависимости от его модели и типа порта ноутбука.
Интерфейс 3.5 мм миниджек
Использовать обычный, проводной микрофон на ноутбуке можно только в том случае, если есть в наличии порт 3.5 миниджек. Найти его несложно. Нужно:
- осмотреть торцы ноутбука;
- найти два отверстия портов, обозначенные зеленой и красной вставками;
- убедиться, что красный порт предназначен именно для микрофона по рядом стоящей пиктограмме.
На заметку! Таким образом можно подключить микрофон к ноутбуку Асус, Асер, НР. Данные производители на своих устройствах устанавливают именно пару портов 3.5 мм миниджек для подключения колонок, микрофона.
Видеоматериал
Если настройка и подключение все равно вызывают вопросы, следует обратиться к квалифицированному специалисту или отнести свой девайс в ближайший сервисный центр. В остальном же, процесс несложен и вполне вам под силу. Наслаждайтесь пением дома, выбирая тот репертуар и в том количестве, в котором вам хочется.
Комбинированный порт
В некоторых ноутбуках для подключения наушников и устройств приема используется комбинированный порт. В него легко включить гарнитуру, от которой идет один кабель от наушников и точки записи голоса. Однако если взять обычный динамический микрофон, напрямую присоединить его к ноутбуку не получится.
Чтобы использовать внешнее устройство звукозаписи, придется купить фирменное. Оно может быть производства того же бренда, что и ноутбук, а может иметь данные о совместимости. Однако такое устройство стоит достаточно дорого. Гораздо привлекательнее для среднестатистического пользователя купить переходник.
Такой адаптер выглядит весьма просто. На одном его конце расположен штекер для гибридного порта, на другом — два отвода, для наглядности обозначенные зеленым и красным цветом. Именно последний позволяет подключить внешний микрофон к ноутбуку.
Если у микрофона используется другой тип штекера
Сегодня подключение микрофона к ноутбуку можно сделать только при помощи интерфейса 3.5 миниджек. Однако на рынке представлено множество моделей устройств звукозаписи, у которых может быть другой штекер. Встречаются:
- TS, монофонический звук, 2,5 мм;
- TRS, монофонический, 3,5 мм;
- TRS, стерео, 3.5 мм;
- стерео и моно, 1/4 дюйма.
Чтобы подключить внешний микрофон, рекомендуется не экспериментировать с разборкой его разъема и перепайкой контактов, а купить переходник. Он стоит недорого. Изделие может быть крайне компактным, в жестком корпусе. А может предлагать гибкий отвод кабелем до порта подключения, что удобно для некоторых пользователей.
Используем внешнюю звуковую карту
Что будет, если у устройства звукозаписи слабый выходной сигнал? В этом случае, если подключить микрофон к ноутбуку, голос будет очень тихим, и усилить его программными средствами может быть невозможно. Для решения такой проблемы понадобится подключаемое устройство работы с мультимедиа.
Внешняя звуковая карта представляет собой очень небольшой аппарат размером с привычную флешку. На одном ее конце интерфейс USB, на другом нужные для подключения микрофона выходы 3.5 миниджек, красного и синего цвета. Звуковую карту достаточно воткнуть в порт ноутбука.
Важно! Драйвера простых устройств будут установлены автоматически. Для более сложных понадобится скачать их из интернета. Ответственные производители предлагают в комплекте со звуковой картой диск с нужным для ее работы набором программного обеспечения.
Подключение по Bluetooth
В последнее время на рынке стали появляться специализированные микрофоны со встроенной колонкой. Они подключаются к компьютеру по Bluetooth. На компьютере вам достаточно запустить файл караоке с инструменталом и текстом. Устройство само будет и принимать звук голоса, и получать сигнал с компьютера, и микшировать голос с вокалом внутри своего корпуса. Поскольку передавать звук на колонку дополнительно не придётся, ваш вокал не будет запаздывать (что бывает при более сложных Bluetooth-коммутациях).
Прямо на корпусе расположен примитивный микшер, так что вы сможете регулировать относительную громкость музыки и голоса прямо во время выступления, а также накладывать эффекты (эхо, искажения и т.д.)
Это идеальное решение, к примеру, для пикников на природе, куда брать громоздкую аудиосистему неудобно.
Как подключить микрофон к ноутбуку для караоке по Bluetooth:
- Включите устройство
- Включите на ноутбуке Bluetooth и сопрягите их
- Выберите Bluetooth-колонку как основное устройство вывода звука
Подключать микрофон к компьютеру в этом случае не нужно вообще, поскольку вывод звука делается в пределах самого устройства.
То же самое относится к автономным колонкам с Bluetooth и проводными или беспроводными микрофонами. Подключать их надо не к компьютеру, а к аудиосистеме.
Надеемся, наши советы помогут вам с настройкой домашнего караоке, и ваше веселье будет безоблачным и отвязным.
Радиомикрофон
Радиомикрофон — крайне популярное устройство для караоке. Он состоит из двух функциональных модулей. Один из них, декодер-трансмиттер, подключается к ноутбуку. Второй, собственно микрофон, оснащается батареей питания и встроенным приемо-передающим модулем.
Чтобы подключить микрофон к ноутбуку, потребуется следовать рекомендациям производителя. Обычно необходимо:
- подключить блок декодера-трансмиттера к ноутбуку, используя порт USB, 3.5 миниджек, иногда оба сразу;
- установить драйвера для микрофона;
- проверить связь между микрофоном и блоком обработки данных согласно инструкции производителя;
- проверить работу устройства.
Обычно радиомикрофон имеет достаточно простую технологию инициализации. Она подробнейшим образом описывается в его инструкции по эксплуатации.
Блютуз
Блютуз устройства набирают огромную популярность у потребителей. Хотя дальность связи по такому беспроводному микрофону невелика, до 10 метров без препятствий, ее хватает для комфортной работы за ноутбуком. Чтобы подключить устройство через блютуз, потребуется осуществить следующее.
- Присоединить приемник к ноутбуку. Это может быть очень маленький свисток, а может быть модуль, питающийся от USB и передающий аудио сигнал по 3.5 мм миниджеку.
- Установить драйвера для нового устройство и программное обеспечение, предлагаемое производителем.
- Включить микрофон и убедиться, что он соединился с приемником. Обычно для этого устанавливается небольшая лампочка, характер свечения которой говорит о состоянии канала связи.
К каждому блютуз микрофону производитель предлагает подробные инструкции по подключению.
Важно! Есть модели и без приемника. В этом случае для их использования ноутбук должен иметь собственный блютуз модуль. Если модель старая и не предлагает такой роскоши, для подключения беспроводного микрофона достаточно купить и установить один из универсальных приемников.
Как начать использовать внешнее устройство
Микрофон на ноутбуке, даже если он неисправен, может не дать работать с подключенным внешним устройством. Его нужно активировать и установить для использования в системе по умолчанию. Это делается следующим образом.
- Находится значок динамиков в трее, рядом с часами. Если он скрыт, в Windows 10 и Windows 7 достаточно нажать Win+B.
- На иконке необходимо кликнуть правой кнопкой мыши.
- Из появившегося меню выбирают пункт Записывающие устройства.
После данных действий откроется окно, в котором перечислены все опознанные системой источники записи звука. Нужно выбрать недавно подключенный по названию его модели.
Если имя устройства отображается серым цветом, его требуется включить. Для этого на наименовании или иконке рядом кликают правой кнопкой и выбирают пункт Включить. О том, что устройство работает, легко понять по расположенному справа от имени индикатору. Начав говорить или просто стучать по микрофону, можно увидеть, как отображается уровень выходного сигнала.
Совет! Чтобы система автоматически использовала внешний источник записи звука, его стоит установить основным. Для этого на названии модели кликают правой кнопкой мыши и выбирают пункт Использовать устройство связи по умолчанию. После этого, при подключении проводного микрофона, операционная система сразу начнет с ним работать.
Сложнее начать использовать беспроводные блютуз устройства. Если радиомикрофон требует только манипуляций с приемником или программным обеспечением производителя, то блютуз модели нужно сопрягать перед любыми настройками. Чтобы это сделать, потребуется:
- найти рядом с часами значок блютуз в виде синего логотипа;
- кликнуть на него правой кнопкой мыши и выбрать из выпадающего меню пункт Поиск устройств;
- найти в списке найденного название беспроводной модели;
- дважды кликнуть на имени левой кнопкой или выделить и нажать кнопку Сопряжение.
Во время сопряжения может потребоваться ввод кода авторизации. Искомая комбинация цифр всегда есть в инструкции по эксплуатации устройства. После того, как сопряжение было установлено, беспроводная модель станет автоматически подключаться в систему.
Подключаем микрофон
Куда подсоединить к пк блютуз микрофон и как им пользоваться? Сперва нужно обеспечить правильное соединение компонентов. Стоит заметить, что никакой разницы в подключении к стационарному компьютеру и ноутбуку нет.
Существую конденсаторные и динамические микрофоны:
- На вторые акустические условия различных пространств действуют меньше, что является весомым плюсом. Также они менее восприимчивы к перегрузке, не нуждаются в источнике “фантомного” питания.
- Конденсаторные выдают более чистый, натуральный звук, работают с “фантомным” питанием, которое составляет приблизительно 48В. Такие гаджеты используются профессиональными студиями для качественной звукозаписи.
Важно! Не забудьте подключить колонки, чтобы в полной мере наслаждаться своим пением. Всю необходимую информацию по подключению устройства вы найдете в нашем отдельном обзоре «Как подключить колонки к компьютеру без усилителя?»
Windows XP
Далее нужно разобраться с программным подключением:
- Переходим в правый нижний угол, два раза нажимаем на значок регулировки громкости.
- Открываем “Параметры”, потом переходим в свойство. Выбираем в списке устройство “Микрофон”, подтверждаем действия нажатием клавиши “ОК”.
- Видим перед собой новый столбец с названием “Микрофон”. Убираем галочку напротив пункта “Выкл”, если она там установлена.
Важно! Воспользуйтесь сабвуфером — акустической системой для преображения звуковых волн низких частот. Этот девайс поможет в лучшем звучании музыки. На нашем портале вы узнаете «Как подключить сабвуфер к компьютеру?»
Windows 7 и 8
Для настройки микрофона в данной операционной системе следует:
- Нажатием правой кнопки мыши по значку громкости вызвать меню, в котором нужно открыть “Записывающие устройства”.
- Видим перед собой список, выбираем в нем микрофон.
- Двойное нажатие откроет окно, где в пункте “Применение устройства” следует установить использование по умолчанию.
- Не забываем нажать “ОК”.
Важно! Самый высококачественный микрофон не обеспечит вам должного звука без установки необходимого программного обеспечения.
Что делать, если звук при записи или разговоре очень тихий
Отрегулировать громкость звука микрофона можно системными средствами Windows 7, Windows 10. Для этого нужно зайти в окно параметров устройств звукозаписи, как показано выше. Здесь необходимо просто выделить название используемой модели левой кнопкой мыши и нажать кнопку Свойства. Она расположена в правом нижнем углу окошка.
В свойствах устройства уровни чувствительности регулируются на одноименной вкладке. Перейдя на нее, следует ползунком установить приемлемую громкость звука. Для сохранения параметров достаточно нажать кнопку ОК и закрыть окно настроек.
Подключить микрофон к ноутбуку иногда очень трудно. Речь идет о старых устройствах — их разъем не соответствует современным стандартам. Поэтому для использования очень старого микрофона без квалифицированной помощи не обойтись. Устройство нужно отдать в мастерскую или специалисту-электронщику для перепайки проводов на современный интерфейс. Только после этого можно подключить микрофон к ноутбуку одним из описанных выше способов.
Как подключить караоке-микрофон к ноутбуку
С распространением интернета многие пользователи оценили его плюсы в области связи с людьми, которые живут дюже вдалеке, по все стране либо даже миру. Электронная почта, ICQ, Skype – комфортные средства связи. И если первые два поддерживают в основном текстовый режим общения, то с поддержкой интернет телефонии дозволено применять голосовую либо даже видео связь, но для того дабы ваш собеседник слышал вас, нужен микрофон. Если в вашем распоряжении имеется караоке-микрофон, дозволено применять его.
Вам понадобится
- – переходник “джек на мини-джек”.
Инструкция
1. Начнем с того, что все современные ноутбуки и нетбуки имеют встроенный микрофон, надобно лишь активировать его в настройках системы. Если же он сломан, либо перед вами стоят задачи, для которых надобен внешний микрофон, следуйте дальнейшим инструкциям. 2. Все ноутбуки имеют вход для наушников и микрофона, для экономии места они зачастую бывают объединены в одном гнезде, а переключение производится механически, в зависимости от подсоединенного устройства. Разыщите на своем ноутбуке круглое отверстие, рядом с которым нарисован значок микрофона либо наушников и микрофона через черту. Данный разъем представляет собой обыкновенное гнездо mini-Jack 3,5 мм и располагается на боковых либо на задней панели корпуса ноутбука. 3. Типовой караоке-микрофон имеет выходной штекер Jack, но в различие от входа ноутбука, его размер не 3,5 мм, а 6,3 мм. Он очевидно огромнее, и без дополнительных аксессуаров его подключить не удастся. Дабы объединить устройства, вам понадобится переходник с джек на мини-джек. Он представляет собой пластиковый либо металлический цилиндр, с одной стороны которого имеется отверстие под Jack 6,3 мм, а иная сторона заканчивается штекером mini-Jack 3,5 мм. Сходственные переходники продаются в магазинах радиодеталей, магазинах аудио техники и в некоторых компьютерных магазинах. 4. Позже получения переходника, дозволено приступить к подключению микрофона. Штекер микрофона вставьте в гнездо переходника, получившуюся связку подключите к разъему микрофона ноутбука. Если на вашем компьютере установлена операционная система Windows 7, позже соединения она уведомит вас о подключении устройства. Windows XP, при подключении, не выводит никаких уведомлений. 5. Позже соединения микрофона и ноутбука нужно удостовериться, что микрофонный вход энергичен. Войдите в системный микшер, двойным нажатием на значке громкости рядом с часами. В поле микрофона проверьте, не стоит ли галочка в пункте «Выкл». Если стоит, снимите и установите регулятор громкости на нужный ярус. Так же проверьте переключатель на самом микрофоне, при необходимости переведите его в расположение «ON».
Невзирая на то, что сегодня интернет все огромнее ассоциируется со сферой веселий, он по-бывшему остается комфортным и сильным средством коммуникации, которое дозволяет соединять людей в самых различных точках планеты. Скайп и сходственные программы не только абсолютно благополучно заменяют междугороднюю телефонную связь, но и дозволяют проводить видеоконференции – необходим только выход в сеть. И для того дабы пользоваться данными благами цивилизации, компьютер нужно обучить говорить и видеть, то есть подключить к нему микрофон и веб-камеру.
Вам понадобится
- компьютер;
- микрофон;
- звуковая карта.
Инструкция
1. Для подключения нам необходимо удостовериться в работоспособности звуковой карты, установленной на компьютере, и соответствующего гнезда для микрофона. Звуковая карта может быть как встроена в материнскую плату, так и установлена в отдельном слоте. Ищем на задней стороне системного блока три разноцветных входа под разъем типа джек. 2. Как водится, установка особых драйверов для микрофона не требуется. Позже подключения микрофона в соответствующий разъем на звуковой плате заходим в Панель управления Windows в свойства всеобщего микшера громкости системы. 3. Если у нас Windows XP, выбираем «Добавочные устройства» и в появившемся списке ставим галочку наоборот устройства «Микрофон». В Windows Vista для настроек параметров выбираем «Записывающие устройства». Если разрешают вероятности звуковой карты, в настройках появится добавочная опция «Усиление», по средствам которой дозволено возместить, скажем, крупное расстояние до микрофона. 4. При положительной установке и подключении микрофона мы сразу услышим личный голос в колонках компьютера. При желании его дозволено записать особыми программами для работы со звуком. Мы благополучно подключили микрофон к компьютеру. Сейчас дозволено пользоваться средствами речевой коммуникации, Интернет-звонками и другими удобствами, которые сегодня предлагает глобальная Сеть. Видео по теме
Обратите внимание! Если микрофон не предуготовлен для подключения к компьютеру и имеет нестандартный для компьютера вход, придется приобрести микшер.
Любимая потеха многих – караоке – легко невероятна без отличного микрофона . Именно он совместно с динамиками колонок передает всю красоту (при ее наличии) голоса вокалиста.
Инструкция
1. Определите местонахождение звуковых входов на своем домашнем приемнике. У большинства приемников есть входы на передней и задней части. Традиционно дюйм 1/4 либо вход стерео дюйма 1/8 (гнездо для наушников). При наличии используйте это гнездо. Напротив, определите местонахождение самого легкодоступного RCA -входа. 2. Идентифицируйте штепсель на своем микрофоне. У большинства микрофонов есть штепсель дюйма 1/8, сходственный тому, что вы видели бы на наушниках. 3. Подсчитайте полосы на штепселе. Штепсель с двумя черными полосами – стерео (левые и правые каналы). Три черные полосы обозначают моно (один канал). 4. Определите спросы адаптера. Если штепсель микрофона имеет две полосы и тот же самый размер как гнездо приемника караоке, вы не нуждаетесь ни в каких адаптерах. Включите микрофон непринужденно в звуковые входы приемника караоке. Сегмент “Tips” ниже содержит раскладку всеобщих комбинаций адаптера. 5. Присоедините входной канал на своем приемнике. Обыкновенно, переднее гнездо для наушников подписано “Aux”. Когда вы услышите звук в звуковых колонках караоке, то значит, вы обнаружили верный канал. Видео по теме
У новых ноутбуков по сопоставлению со ветхими компьютерами помимо больше сильных технических колляций есть одно существенное превосходство – встроенный микрофон . Прежде надобно было приобретать его отдельно. Он мог повредиться, потеряться, занимал лишнее место и т.д. Все это в прошлом. Но бывает так, что встроенный микрофон не включен по умолчанию. С этой загвоздкой легко дозволено совладать.
Инструкция
1. Проверьте, есть ли у вашего ноутбука встроенный микрофон . Как теснее говорилось прежде, современные ноутбуки выпускаются со встроенными микрофон ами, но данная проверка лишней не будет. Внезапно у вас какая-то особенная модель. Просмотрите документы к вашему ноутбуку. Там всенепременно должна быть указана его комплектация. Иной вариант: если у вашего ноутбука есть веб-камера, то встроенный микрофон верно должен быть. Также вы можете увидеть его присутствие через диспетчер устройств. 2. Перейдите в меню кнопки «Пуск». Выберите пункт «Панель управления». В появившемся окне выберите раздел «Звук». Появится окно. В нем выберите вкладку «Запись», дабы включить встроенный микрофон . Если он присутствует на вашем персональном компьютере, то он будет отображаться в списке устройств. Нажмите кнопку «Свойства». В появившемся окне должно быть указано, энергичен ли встроенный микрофон . 3. Проверьте ярус передачи звука микрофон а. Допустимо такое, что он энергичен и работает, но настроен на дюже тихую трансляцию. Повысьте восприимчивость устройства. Зайдите в «Панель управления», обнаружьте иконку «Звук» и двукратно кликните по ней левой кнопкой мыши. 4. Обнаружьте микрофон в списке устройств. Кликните по нему правой кнопкой мыши. Появится контекстное меню. Выберите пункт «Свойства». Обнаружьте пункты «Позволить приложениям применять устройство в монопольном режиме» и «Предоставить приоритет приложениям монопольного режима». Дабы подключить встроенный микрофон , установите самую высокую частоту дискретизации и разрядность. Примените метаморфозы. 5. Протестируйте микрофон . Если вас отлично слышно, значит, вы все настроили верно. Если нет, то испробуйте еще изменить настройки во вкладке «Совершенствования», которую вы также можете обнаружить в свойствах микрофон а. Если и это не помогло, то, скорее каждого, дело в заводской неисправности. Опишите задачу и воспользуйтесь службой гарантийного ремонта в сервисном центре.
Подключение микшера к ноутбуку – занятие не из примитивных. Одно дело – подключить провод к двум разъемам, другое – предпочесть подходящую звуковую карту, с чем вы обязательно столкнетесь, если и дальше будете заниматься музыкой.
Вам понадобится
- – комплект проводов для подключения микшера к ноутбуку, с одной стороны которого должен быть штекер «джек».
Инструкция
1. Удостоверитесь в том, что на вашем ноутбуке установлены нужные драйвера на звуковую карту. Если надобно, обновите их, дабы они трудились правильно, от того что в другом случае с подключением микшера могут появиться задачи. Обнаружьте на ноутбуке разъемы аудиовыхода, обыкновенно они подмечены пиктограммой с изображением наушников. 2. Возьмите провод подключения со штекером «джек» и подсоедините один его конец к аудиовыходу звуковой карты ноутбука, а иной – к микшеру. Класснее каждого применять вариант кабеля, где подключение происходит при помощи 2-х проводов, объединенных в один «джек» с иного конца. 3. Если у вас имеется провод, имеющий с одной стороны штекер «джек», а с иной – «тюльпаны», подсоедините 1-й к разъему на видеокарте, а вторые к соответствующим портам аудиовхода на микшере. Будьте внимательны, соблюдайте цветовую схему подключения проводов. Также вы можете применять особые переходники, которые можете купить в магазинах радиотехники вашего города. 4. Приобретите особую внешнюю звуковую карту для ноутбука в том случае, если хотите добиться лучшего звука при применении микшерного пульта. Ознакомьтесь с их ассортиментом на специализированных сайтах и просмотрите отзывы пользователей, которые теснее купили ту либо другую модель. Обратите внимание! Помните, что от стандартных звуковых карт, исключительно от тех, что встроены в материнскую плату (множество ноутбуков имеют только такие звуковые адаптеры), вы не добьетесь отличного звучания. Прочитать информацию о профессиональных звуковых картах вы можете по дальнейшим ссылкам: https://www.stereohead.ru/index.php?name=Pages&op=cat&id=10, https://www.computerra.ru/terralab/multimedia/357747/, https://www.n-audio.com/news/new7.php. Полезный совет Приобретайте высокопрофессиональные звуковые карты.
Телефонно-микрофонная гарнитура (ТМГ) выглядит как обыкновенные наушники, но имеет боковой подвижный элемент, на конце которого размещен микрофон. Она подключается к звуковой карте компьютера двумя кабелями.
Инструкция
1. Проверьте, верно ли телефонно-микрофонная гарнитура подключена к компьютеру. На звуковой карте гнездо для микрофона имеет розовый цвет, а для наушников – зеленый. У гарнитуры штекер микрофона может быть розовым либо красным, а штекер наушников – черным, зеленым либо белым. Изредка они вообще не различаются цветами, но имеют стилизованные обозначения микрофона и наушников. Наконец, если они вообще не имеют никаких обозначений, различить их дозволено неявно: у микрофонного штекера средний и всеобщий контакты исполнены как цельное целое либо объединены между собой электрически (последнее дозволено определить при помощи омметра – сопротивление должно быть близким к нулю). Не допускайте включения микрофонного штекера в всякое из выходных гнезд карты – это вызовет короткое замыкание правого канала и сделает риск выхода из строя усилителя. 2. Положительно присоединив гарнитуру, включите компьютер, дождитесь загрузки операционной системы, наденьте наушники и скажите что-нибудь в микрофон. Если вы услышите личный голос, подключение дозволено считать завершенным. 3. В случае если наушники работают, а микрофон – нет, запустите программу, дозволяющую изменять соотношение между ярусами сигналов, поступающих с разных источников. В Windows она именуется, в зависимости от версии, «Громкость» либо «Регулятор громкости» и находится в разделе меню «Типовые» – «Веселия». В Linux она носит наименование «KMix», «Микшер», «Звуковой микшер» либо сходственное, а находится в большинстве дистрибутивов в разделе меню «Мультимедиа». 4. Обнаружьте в программе воображаемый регулятор, разрешающий настраивать ярус сигнала, поступающего с микрофона. Если такого регулятора нет, войдите в режим настройки программы (метод входа в данный режим зависит от ОС) и включите отображение этого регулятора. Рядом с ним имеется поле для галочки, которая в одних версиях программы включает микрофон, а в иных – выключает. Сделайте микрофонный вход включенным, позже чего установите ползунком желаемый ярус сигнала с него. Не делайте его слишком огромным, напротив возникнут искажения. Позже этого вновь проверьте, работает ли микрофон. 5. Если на компьютере еще нет программы Audacity либо сходственной, дозволяющей записывать звуковые файлы, установите ее. Запишите свой личный голос, а после этого прослушайте запись. Звук должен быть добротным, примерно без искажений. Видео по теме
Видео по теме