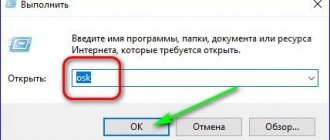Сперва кажется странным, что иногда пользователю нужно отключить клавиатуру на ноутбуке. Ведь это неотъемлемая и важная часть устройства. Однако причин для такой процедуры может быть немало. Например, у вас есть дети, которые любят в ваше отсутствие поиграть с ноутбуком. Тогда данная мера является одним из способов защиты девайса. Либо сама клавиатура вышла из строя (на неё пролили воду, залипает какая-то клавиша и пр.), из-за чего стало невозможно пользоваться устройством. Тогда как отключив кнопочное управление, можно будет без проблем использовать ноутбук для своих целей. Только уже при помощи мыши, тачпада либо подключив через USB внешнюю клавиатуру.
Отключаем через командную строку
Чаще всего «обесточить» клаву на ноутбуке нужно временно. То есть буквально на пару минут – максимум час-два. К примеру, чтобы дать ребёнку посмотреть мультфильм. Но при этом так, чтобы он не мог ничего нажать. В таком случае оптимальный вариант – это воспользоваться возможностями командной строки. Всё что требуется:
- Запускаем командную строку от учётной записи администратора. Сделать это можно по-разному. В windows 10 следует навести курсор на Пуск, затем нажать правой кнопкой мыши и выбрать соответствующий пункт.
- Далее прописываем команду «rundll32 keyboard, disable». Жмём Enter.
- После чего клавиатура ноутбука перестанет функционировать.
Этот способ предельно прост. При этом включить клаву можно также через командную строку. Только ввести нужно уже «rundll32 keyboard, enable».
Как заменить или отключить кнопку на клавиатуре в Windows
Бывают ситуации, когда требуется отключить только одну кнопку, например, если она западает и самопроизвольно нажимается. Также может потребоваться заменить назначение одной из кнопок другой, например, если сломался Esc, установить его действие на клавишу F12 или другую «бесполезную» на клавиатуре. В такой ситуации можно воспользоваться программой MapKeyboard, которая обладает необходимой функциональностью.
Скачайте с официального сайта разработчиков приложение MapKeyboard и запустите его, чтобы заменить или отключить клавишу на клавиатуре. Далее проделайте следующие действия:
- Откроется карта клавиатуры, которая позволяет наглядно произвести необходимые настройки. Нажмите на клавишу, действия которой вы хотите переназначить (или отключить ее);
- Кнопка выделится зеленым, после чего снизу в графе «Remap selected key to» нужно в выпадающем меню найти кнопку, действия которой необходимо назначить на ранее выделенную. Если вы хотите отключить клавишу, то просто установите вариант Disable;
- Когда все настройки будут произведены, нажмите «Save layout», после чего нажмите «Yes». Далее останется перезагрузить компьютер или перезайти в профиль, чтобы действия были применены.
Стоит отметить, что если потребуется сбросить все внесенные изменения и вернуть кнопкам значения по умолчанию, необходимо нажать «Reset keyboard layout».
(407 голос., средний: 4,54 из 5)
Как изменить имя компьютера в Windows 10?
Как зарегистрировать библиотеку DLL в Windows
Похожие записи
Отключаем клавиатуру ноутбука через диспетчер устройств
Не менее популярен и другой способ. Он также позволяет быстро отключить встроенную клавиатуру на ноутбуке. Что для этого нужно? Вам понадобится диспетчер устройств. Кроме того, потребуется выполнить следующее:
- Заходим в диспетчер устройств. Для этого в windows 8 и 10 кликаем правой клавишей мышки на пуск. После чего выбираем одноименную строку. На ноутбуке с windows 7 проще всего нажать комбинацию клавиш Win+R и ввести команду «devmgmt.msc».
- Как только попали в диспетчер устройств, ищем в списке клавиатуру. Кликаем на нужный пункт правой кнопкой мыши (чаще всего он подписан как «Стандартная клавиатура»).
- В следующем окне выбираем «Отключить». Если такого варианта нет, то жмём на «Удалить».
- Далее подтверждаем отключение устройства.
Используем различный софт
Тем, кому недостаточно встроенных возможностей и инструментов для отключения клавиатуры на ноутбуке, могут воспользоваться разными программами и утилитами. Например, можем посоветовать Toddler Keys. Её преимущество не только в удобном и простом интерфейсе. Данная утилита является бесплатной. Также она совместима с самыми разными операционками и моделями ноутбуков от любых производителей – asus, lenovo, acer, hp, samsung и пр.
Пользоваться приложением Toddler Keys довольно просто:
- Скачиваем утилиту с сайта разработчика или стороннего ресурса.
- Устанавливаем её на ноутбук.
- Запускаем программу. Она откроется справа внизу в трее (в области уведомлений).
- Далее находим ярлычок утилиты. Это будут буквы «Т» и «К» синего цвета. Нажимаем на него вспомогательной кнопкой мыши.
- Всплывёт окно. В нём нужно кликнуть на «Lock Keyboard». В итоге рядом с этим пунктом появится галочка.
Соответственно, когда нужно будет, наоборот, включить клаву, то просто убираем галочку. Также рекомендуем обратить внимание на следующее. После инсталляции приложения снимите флажки с пунктов «Lock Drive Doors» и «Disable Power Button». Они устанавливаются по умолчанию, блокируя DVD/CD-ROM и кнопку включения/выключения ноутбука.
Ещё одно бесплатное приложение для отключения клавиатуры – Kid Key Lock. Данная программа выгодно отличается от остального софта тем, что в её опциях можно задать режимы блокирования. Например, можно полностью отключить всю клавиатуру, либо отдельную клавишу или только группу – те же функциональные клавиши.
Как временно отключить клавиатуру на ноутбуке
Если клавиатуру ноутбука требуется отключить на некоторое время, действовать можно двумя способами: используя встроенные возможности Windows или сторонние приложения. Первый вариант предпочтителен, поскольку он не требует загрузки из интернета специальных утилит, то есть уменьшает риск заражения компьютера вирусом. При этом второй вариант удобнее в случае, если включать/выключать клавиатуру на ноутбуке приходится по несколько раз за день.
Отключение клавиатуры через командную строку
Чтобы отключить клавиатуру на ноутбуке средствами Windows, потребуется воспользоваться командной строкой. Для этого:
- Запустите командную строку от имени администратора;
- Пропишите в ней команду: rundll32 keyboard, disable
- Когда команда будет прописана, нажмите Enter.
После столь простой манипуляции клавиатура на ноутбуке перестанет работать. Включить ее можно также через командную строку, использовав команду rundll32 keyboard, enable.
Отключение клавиатуры сторонними приложениями
Программ, которые позволяют с легкостью отключить клавиатуру, огромное множество. Рассказывать о них обо всех нет смысла, поскольку функциональность и принцип работы подобных приложений подобны. Рассмотрим пример отключения клавиатуры при помощи приложения Toddler Keys:
- Скачайте приложение из интернета и установите его;
- Запустите программу, которая откроется в области уведомлений (правый нижний угол экрана на рабочем столе). Найдите значок программы (синие буквы ТК) и нажмите на него правой кнопкой мыши;
- Во всплывающем окне нажмите «Lock Keyboard», и клавиатура на ноутбуке перестанет работать.
Обратите внимание: При установке приложения рекомендуем снять галочки с пунктов «Lock Drive Doors» и «Disable Power Button». Галочки в данных пунктах устанавливаются автоматически при инсталляции программы, и они блокируют дисковод и кнопку включения/выключения компьютера.
Чтобы разблокировать клавиатуру после ее блокировки приложением Toddler Keys, необходимо снять галочку с пункта «Lock Keyboard».
Как отключить отдельные клавиши?
Порой необходимо «вывести из строя» не всю клавиатуру, а лишь отдельные кнопки. Как это сделать? Давайте рассмотрим пару вариантов:
- Нужно отключить клавиши-цифры в правой части клавиатуры. Это просто. Зажимаем кнопки Fn и NUM LOCK. На некоторых устройствах достаточно нажать лишь вторую клавишу. Иногда можно отключить цифровую часть клавиатуры и комбинацией «Fn+F11».
- Порой необходимо отключить горячие клавиши. Для этого нажимаем комбинацию «Win+R». В окне вводим «gpedit.msc». Затем кликаем ОК. Через дерево меню проходим в «Конфигурация пользователя». Далее нам нужен подраздел «Административные шаблоны». В нём жмём на «Компоненты Виндовс». Далее ищем «Проводник Windows». Справа находим «Отключить сочетания клавиш Windows+X», кликаем по ней 2 раза. В открывшемся окошке ставим галочку на «Включить». Нажимаем ОК и перезагружаем ноутбук.
Как ещё можно отключить клавиатуру ноутбука?
По сути, всё, что мы описывали выше – это способы временного отключения клавиатуры. Буквально перезагрузка или удаление софта – снова вернут её в рабочее состояние. Поэтому продвинутому пользователю желательно знать, как отключить клавиатуру на более длительный срок. Например, чтобы заменить её на новую.
Как вариант – физическое отключение. Нужно снять заднюю крышку ноутбука. Найти широкий и большой шлейф, который идёт от клавиатуры к материнской плате. Затем аккуратно отсоединить его. Процедура требует большой осторожности. Ведь одно неловкое движение и можно поцарапать ту же материнку, а это чревато большими проблемами.
Кстати, найти сам шлейф клавиатуры на некоторых ноутбуках непросто. Ведь располагается он во всех моделях по-разному. Многое здесь зависит от производителя материнской платы (Gigabyte, Intel, MSI и т. п.) и самого устройства (асус, асер, сони, делл и пр.).
Также можно использовать для отключения клавиатуры редактор групповых политик Windows. Он есть по умолчанию в «семёрке» (кроме Home). В некоторых базовых версиях ОС виндовс 8 и 10, скорее всего, нужно будет дополнительно установить редактор групповых политик. Сделать это несложно – информации в интернете на эту тему очень много. Так что вернёмся к тому, как с помощью данного средства отключить клаву (на примере Windows 10):
- Заходим через пусковое меню в панель управления. Выбираем режим просмотра крупные значки.
- Кликаем на диспетчер устройств. В нём находим пункт клавиатура. Щёлкаем мышкой (правой кнопкой). Затем выбираем «Свойства».
- Переходим на вкладку «Сведения». В списке находим ИД-оборудования.
- В поле значение копируем появившиеся данные (ИД).
- Не закрывая это окно, нажимаем комбинацию «Windows + R». Прописываем команду «gpedit.msc» и жмём Enter.
- Откроется редактор. Чтобы вам долго не искать нужный раздел, а это «Ограничения на установку устройств», рекомендуем пройти по адресу: Конфигурация компьютера/Административные шаблоны/Система/Установка устройств.
- После чего в правой части находим пункт «Запретить установку устройств с указанными кодами». «Клацаем» на него дважды.
- Активируем галочку «Включить».
- Далее нажимаем в разделе «Параметры» кнопку «Показать».
- Откроется окно. В него и нужно вставить скопированное ранее значение.
- Опять же в разделе «Параметры» ставим галочку напротив «Также применить для соответствующих устройств…».
- Сохраняем все изменения (через «Применить» и «ОК»). Перезагружаем устройство.
Таким вот не самым простым способом можно отключить клавиатуру на ноутбуке с windows 10 (либо любой другой ОС). Однако такой вариант деактивации клавы отлично подходит, если вам нужно её заменить.
Как убрать цифры на клавиатуре. Как отключить цифры на ноутбуке? Как отключить цифры на нетбуке
Как отключить цифры на ноутбуке?
Ответ мастера:
Часто производители ноутбуков в целях экономии рабочего пространства не включают цифирный блок клавиатуры, но это с лихвой можно разрешить с помощью сочетаний многофункциональных клавиш или «горячих комбинаций», иногда пользователь забывает переключить раскладку, что приводит к неправильному набору текста или символов.
Многие пользователи ноутбуков не пользуются дополнительной клавиатурой, и часто сталкиваются с проблемой её отключения, но для того, чтобы отключить ввод скажем цифровых значений не обязательно прибегать к сторонней помощи, можно это сделать самому.
Как правило ввод цифр с клавиатуры в ноутбуках осуществляется двумя способами. Первый с помощью шиферной ленты, которая расположена над буквенной частью клавиатуры.
Второй с помощью цифрового, дополнительного блока, который располагается справа. Этот блок, как правило, используется для быстрого и большого массива цифр.
Его можно отключить с помощью клавиши NumLock при этом убедиться в этом вам поможет индикаторная лампочка сверху.
Этот блок клавиатуры используется финансистами и экономистами, так как набор производиться быстрее, чем при наборе с линейной полосы. Ввод очень похож на набор на калькуляторе. Так же с помощью этого блока при комбинации клавиш у вас есть возможность масштабировать объекты в приложениях.
Так же во время горения индикатора вы можете совершать навигацию, для этого достаточно зажать клавишу shift. Иногда действия этой клавиши может быть другим. Такое происходит при взаимодействии со специальными утилитами или программными продуктами узкого назначения.
Некоторые портативные компьютеры не имеют дополнительной секции для набора цифр, но иногда их можно подключить комбинацией fn и необходимой клавиши с символом, для того, чтобы полностью отключить ввод цифр воспользуйтесь комбинацией клавиш Fn+F11 или зажатой клавишей Fn + клавиша с написанным таким же цветом NumLock.
Иногда у пользователей возникает необходимость отключить клавиатуру ноутбука производства Asus (Асус), Acer, HP, Lenovo (Леново), Sony vaio и других брендов временно или насовсем. О том, как правильно выполнить эту операцию различными способами в ноуте, читайте в этой статье.
Печатаются цифры вместо букв — как исправить
Давайте разберем для начала, самую распространенную ситуацию, когда вместо букв печатаются цифры на компьютере или ноутбуке, сам я такую ситуацию видел неоднократно и иногда это даже забавляло, видя как не очень любимый твой сотрудник, пытается набрать текст, а в место него у него шифр из цифр, ты как админ зная в чем дело, пожимаешь плечами и говоришь, что наверно Windows глючит с процессором (угорая при этом). Ладно шутки в сторону, на самом деле ничего страшного нет. Такое поведение клавиатуры, очень часто можно встретить на ноутбуках или нетбуках, у которых нет своей, дополнительной области быстрого набора цифр, на обычной клавиатуре она располагается справа, примером могут служить IBM или HP ноутбуки.
Вот вам пример клавиатуры, где нет правой части с отдельным набором цифр, и почти у каждой клавиши есть, дополнительная функция в правом верхнем углу. Так например у на клавиш J, K, L , есть вторые значения 1,2,3.