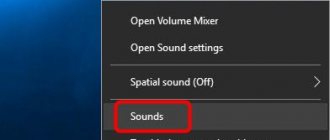Проводное соединение компьютера и телевизора по технологии HDMI самое популярное, так как эта технология позволяет передать с ПК на ТВ сразу и картинку, и звук. Однако что делать, если после подключения через кабель HDMI вы обнаружили, что изображение есть, а звука нет — он воспроизводится через сам ПК?
- 2 Проверка уровней громкости на обоих устройствах
2.1 Настройки телевизора: установлен ли разъём HDMI как действующий аудиовыход2.1.1 Видео: как настроить правильно динамики телевизора, чтобы на нём воспроизводился звук с ПК по HDMI
- 4.1 Кабель подключён в порт HDMI (DVI) v1.3, через который звук не передаётся
- 8.1 Если оборудование отключено в «Диспетчере устройств»
- 9.1 Диагностика неполадок с «дровами» в диспетчере
9.2.1 Видео: как правильно установить драйверы Nvidia GeForce
Проверка уровней громкости на обоих устройствах
На «Виндовс» раскройте панель с уровнем громкости — кликните по значку громкоговорителя слева от даты и времени на «Панели задач» в правом углу. Если звук стоит на минимуме, увеличьте громкость с помощью ползунка — поставьте максимально возможный уровень.
Установите режим максимальной громкости
Также щёлкните по значку звука правой клавишей и выберите «Микшер громкости». В новом небольшом окошке убедитесь, что для телевизора и для работающего видеоплеера (или другой программы, которую вы сейчас используете для воспроизведения звука) установлен также адекватный уровень громкости.
Загляните в микшер — возможно, там снижена громкость дли динамиков ТВ
Сделать больше громкость на «Виндовс» можно с помощью функциональных клавиш: зажмите Fn с одной из кнопок F вверху клавиатуры с изображением громкоговорителя (обычно это F12). В левом верхнем углу экрана поверх всех окон откроется окошко с уровнем — увеличьте его, нажимая несколько раз одновременно на две указанные клавиши.
Удобно прибавлять громкость с помощью функциональных клавиш
Проверьте звук на телевизоре: включите какой-либо канал нажмите на клавишу для увеличения громкости на пульте. Убедитесь, что на ТВ не активирован какой-либо беззвучный режим. Если аудиопоток есть, значит, с динамиками всё в порядке. Если звука нет, сдайте ТВ в ремонт.
С помощью пульта увеличьте громкость динамиков ТВ
Если пульта нет, используйте клавишу увеличения громкости (со знаком + и трамплином) на задней или передней панели телевизора, чтобы прибавить звук.
Увеличить громкость можно с помощью физических клавиш на ТВ
Настройки телевизора: установлен ли разъём HDMI как действующий аудиовыход
Чтобы звук от компьютера поступал в телевизор через кабель HDMI, в параметрах телевизора разъём HDMI должен быть установлен в качестве источника аудио по умолчанию. Если будет установлен другой выход, конечно, звук с компьютера не будет воспроизводиться на ТВ, так как последний просто не будет его воспринимать.
В качестве устройства для ввода выберите HDMI
В настройках телевизора должно быть указано устройство «Динамики ТВ» в качестве девайса для воспроизведения по умолчанию. Попробуйте также отключить режим Smart, чтобы телевизор перестал самостоятельно управлять уровнем звука.
Выберите «Динамики ТВ» для воспроизведения аудиосигнала, который будет идти от кабеля HDMI
Видео: как настроить правильно динамики телевизора, чтобы на нём воспроизводился звук с ПК по HDMI
Как установить драйвера, чтобы вывести звук через HDMI?
Отсутствие звука при использовании данного кабеля может возникнуть, когда нет части драйверов. Это может произойти тогда, когда пользователь сам выбирал, какие драйвера устанавливать с видеокарты, какие не стоит. Он мог просто проигнорировать установку драйверов HDMI.
Проверить, произведена ли установка драйверов для данного кабеля на ПК можно, зайдя в диспетчер устройств. Итак:
- Кликнем по горячим клавишам Win+R и в появившейся строке ввода введём сочетание devmgmt.msc;
- У нас откроется окошко с «Диспетчером устройств». Далее, в диспетчере выбираем вкладку «Вид» и в ниспадающем меню команду «Показать скрытые устройства»;
- Кликнем по команде «Звуковые, игровые и видеоустройства». Когда в открывшемся списочке присутствует только один прибор, то, скорее всего это и есть аудиокарта ПК. Об это свидетельствует то, что часть драйверов для воспроизведения звука посредством HDMI отсутствует. Кроме этого, может быть, что в перечне присутствует прибор для HDMI аудио. Но, он выключен. В это случае, необходимо кликнуть по нему правой клавишей мышки и выбрать команду для его включения.
Когда в перечне аудио приборов присутствует лишь аудио карта, необходимо установить на ПК драйвера от вашей видеокарты и загрузить те их части, которые ответственные за прохождение звука по HDMI кабелю. Чтобы это сделать, нужно зайти на сайт производитель вашей видеокарты и скачать последние обновления драйверов. Затем их нужно установить. Когда вы будете их устанавливать, нужно выбрать ручной режим и среди прочих выбрать «Аудиодрайвер HD».
Внимание: — Драйвер, ответственный за аудио по кабелю HDMI носит название «Аудиодрайвер HD» непосредственно на карте NVIDIA. На прочих видеокартах этот драйвер скорее всего будет носить другое название.
Когда вы установите все нужные драйвера, необходимо перезагрузить ПК и попытаться соединить его с телевизором посредством HDMI. Я думаю, теперь у вас звук появится.
Вывод: — Звук на телевизоре через разъём HDMI может отсутствовать по разным причинам. Для этого, нужно проанализировать настройки телевизора и, если его нет по другим причинам, выбрать один из методов, представленных в статье. Звук у вас должен появиться. Успехов!
С уважением, Андрей Зимин 14.09.2019
Неисправность HDMI-кабеля, переходника или разъёма
Первое, что нужно исключить — поломку оборудования: самого кабеля, переходника (если вы его используете), а также разъёмов HDMI на компьютере и телевизоре. Чаще всего причина в кабеле: проверьте, есть ли на нём повреждения — возможно, он ранее был пережат каким-то предметом мебели. Видимых дефектов может и не быть: есть вероятность, что повреждены тонкие кабели внутри. Контакты в штекерах часто окисляются при неправильном хранении, поэтому неисправен может быть даже новый провод.
Посмотрите, есть ли на кабеле видимые дефекты
Если есть возможность, попробуйте подключить ПК к телевизору с помощью другого кабеля — если всё будет воспроизводиться, значит, причина действительно в неисправности кабеля. Чтобы ПК успешно передавал сигнал для картинки и звука на телевизор, нужно покупать качественный фирменный провод.
Если вы используете такие переходники, как DVI-HDMI или VGA-HDMI, звук от них передаваться не будет. Если вы хотите, чтобы на телевизор подавалась не только картинка, но и аудио, приобретите переходник DisplayPort-HDMI.
Чтобы на ТВ поступал аудиосигнал вместе с картинкой, используйте адаптер DisplayPort-HDMI
Кабель подключён в порт HDMI (DVI) v1.3, через который звук не передаётся
Стоит отдельно отметить ситуацию с отсутствием звука, если подключение идёт через разъём HDMI (DVI) версии 1.3 (на устаревших моделях телевизоров). Чтобы аудио воспроизводилось, гнездо должно быть как минимум версии 1.4. Поддержки звука у варианта 1.3, к сожалению, нет. Если у вас есть другой порт на телевизоре, HDMI IN или HDMI (STB), установите связь через него.
Вставьте штекер кабеля в порт HDMI IN, или HDMI (STB)
Звук все еще не работает
Если эти действия пользователь уже делал, но при подключении HDMI нет звука на телевизоре, необходимо внимательно проверить следующие пункты:
- повторно проверить настройки TV;
- по возможности нужно задействовать другой провод — возможно, проблема в самом кабеле, а не в отправляющем или принимающем сигнал устройстве;
- если же для сопряжения с TV по HDMI применяется адаптер или переходники, то аудио может и не заработать вовсе. При применении DVI или VGA звуковое сопровождение воспроизводиться не будет. А при установленном DisplayPort HDMI будет передавать телесигнал, но некоторые версии адаптера не поддерживают аудиотрансляцию.
Ноутбук не видит ТВ как устройство воспроизведения — как это быстро исправить
Если в окошке «Звук» телевизор просто не значится, даже если вы включили отображение отключённых звуковых гаджетов, сделайте следующее:
- Перезапустите «ноут» — кабель HDMI при этом не вытаскивайте. Когда «операционка» полностью загрузится, снова зайдите в окно «Звук» — скорее всего, ТВ появится.
- Отключите от компьютера все устройства (флешки, кабели и прочее), которые вам сейчас не нужны. Возможно, система не может выбрать приоритетное подключение (порт), к которому нужно поставлять максимум электрического питания.
- Проверьте работу и настройку контроллера High Definition Audio, а также состояние его драйверов. При необходимости обновите «дрова» (переустановите их). Подробные инструкции найдёте в разделах ниже.
Решение проблемы
Если стандартная настройка операционной системы не решила проблемы отсутствия звука, для устранения неисправности потребуется воспользоваться представленными далее советами.
Проверка High Definition Audio и прочих контроллеров
Первым делом рекомендуется проверить активность контроллера HDA, который используется для управления воспроизведением звука на всех девайсах с Windows OS.
Пользователю потребуется запустить «Диспетчер устройств» и перейти в раздел «Системные устройства», после чего выбрать “High Definition Audio” и убедиться, что напротив инструмента не стоит значок блокировки.
Также следует проверить состояние контролера видеокарты, зайдя в системный раздел «
Звуковые и видеоустройства». Особое внимание необходимо уделить вкладкам, в названиях которых встречается слово “Audio”. Если с настройками видеокарты все в порядке, придётся открыть меню “Inputs and Outputs” и проверить, отображается ли в этом разделе подключённый через HDMI TB-аппарат. Так как неисправность может заключаться в любом виртуальном контроллере, переведенном в неактивное состояние, пользователю придётся полагаться на свою интуицию и решать проблему методом перебора системных настроек. Универсального метода диагностики звуковых карт не существует.
Обновление драйверов
Неисправность может быть связана с отсутствием или неактуальностью нужных звуковых драйверов. Подобное может произойти, если при установке софта пользователь отключил функцию автоматического обновления или выбирал программные компоненты вручную.
Для проверки наличия необходимых для вывода звука через HDMI драйверов следует:
- Вызвать программу “Run” с помощью команды “WIN+R” (актуально для Windows 7 и более поздних версий ОС). В отобразившейся строке придётся напечатать “devmgmt.msc”, после чего будет должен отобразиться специальный диспетчер. В следующем окне потребуется установить галочку напротив «Показать скрытые устройства».
- Зайти в «Звуковые и видеоустройства». Если в списке отображается лишь звуковая карта, то, вероятно, на компьютере отсутствуют необходимые драйвера.
Стоит заметить, что, если напротив графы со словом “HDMI” высвечивается иконка блокировки, потребуется просто перевести нужный компонент ПО в активное состояние с помощью щелчка правой кнопкой мыши. При отсутствии драйверов будет необходимо загрузить нужный софт с официального сайта разработчика (компании NVIDIA, Intel или AMD). Чтобы избежать новых проблем с выводом звука, установку программных компонентов следует запустить в автоматическом, а не ручном режиме. После установки драйверов потребуется перезагрузить ноутбук, подключить к нему телевизор и выполнить стандартную настройку стриминга звукового сопровождения.