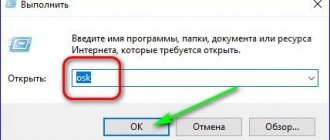Добрый день, друзья. Отключилась клавиатура на ноутбуке как включить? По большей части клавиатура на настольном компьютере выключается не по системным причинам, а когда её сам пользователь, нечаянно, отключил. К примеру, когда он очищал её от пыли, или случайно нажал на блокирующие кнопочки его ребёнок или домашний питомец. Если это так, то, что чтобы клавиатура вновь заработала, достаточно кликнуть по нужным горячим клавишам.
Как включить цифровой блок?
Одной из самых частых проблем устройств ввода является выключение блока с цифрами. Управлять ей можно через клавишу «NumLock». У части ноутбуков, чтобы её включить, применяется сочетание кнопок «Fn»+«NumLock». Но, у другой части клавиатур бывают и иные опции, чтобы управлять курсором, не применяя мышку или Touchpad. Для этих целей производители создали кнопку переключения.
Подобная проблема может возникнуть и у клавиатуры, где нет лишнего блока с цифрами. Для восстановления точности вводимых цифр, желательно найти в верхнем ряду, где находятся функциональные клавиши F1-F12 клавишу, отвечающую за переход режимов. По большей части, данную клавишу называют также «NumLock». Или же, чтобы сэкономить место на клавиатуре, её называют «NmLk». Также, могут её обозначить в виде замочка.
Если её использовать совместно с кнопкой «Fn», она сможет переключать данный режим вводимой информации. В ноутбуках же, где дополнительный блок отсутствует, она может переключаться с цифр на буквы.
Как ставить блокировку на клавиатуре ноутбука?
Как уже отмечалось выше, ноутбуки бывают разных моделей, и сегодня можно приобрести мобильный компьютер на любой вкус. Каждый ноутбук может иметь свои преимущества, но также обладает и собственным руководством по использованию. Так, например, для каждой модели назначена отдельная команда по блокировке клавиатуры.
Блокировать клавиатуру ноутбука пользователям необходимо также по разным причинам : дети щёлкают по клавишам, компьютерная игра требует использование только цифровой панели, клавиатура не исправлена и требует отключения. Рассмотрим несколько вариантов по блокировке клавиатуры на ноутбуке:
- Первый наиболее простой и быстрый способ – использование комбинации клавиш. Включить блокировку клавиатуры ноутбука можно, например, одновременным нажатием Win
и
L
. Поставить блокировку на панель с буквенным набором следует при помощи клавиш
Fn
и
NumLock
, как уже говорилось выше. Ещё одним сочетанием клавиш является
Fn
и
F6
/
F11
в зависимости от модели ноутбука. В общем, в данном случае также можно посоветовать изучить инструкцию для вашего ноутбука, чтобы не приходилось действовать методом тыка.
Заблокировалась и отключилась встроенная клавиатура на ноутбуке как снять блокировку и включить
- Второй способ для гарантированной блокировки клавиатуры ноутбука является её обычное физическое отключение. Это, конечно, будет немного сложнее, нежели в первом случае, но справиться здесь сможет любой даже неопытный пользователь. Клавиатура подключена к ноутбуку при помощи шлейфа. Чтобы отключить этот шлейф от материнской платы , нужно аккуратно открыть корпус ноутбука.
- Третий способ блокировки (а также разблокировки) клавиатуры ноутбука – использование сторонних программ. Способ, конечно, менее удобный нежели первый из вышеописанных, но намного проще второго. Программ по блокировке клавиатуры ноутбука может быть много, но мы посоветуем такую, как «Toddler Keys
». Скачать её можно по этой ссылке. Использовать программу достаточно просто, ниже приведём инструкцию.
Заблокировалась и отключилась встроенная клавиатура на ноутбуке как снять блокировку и включить
Скачайте и установите на ноутбуке «Toddler Keys
», как обычную программу. Дополнительных действий совершать не придётся, программа заточена для работы с любой версией «
Windows
» как на ноутбуках, так и на персональных компьютерах. После установки запустите её, в трее (правой части панели задач) вы увидите значок программы. Нажмите правой кнопкой мышки на этот значок и далее в раскрывшемся меню кликните по «
Lock Keyboard
». Вот и всё – клавиатура ноутбука будет выключена.
Заблокировалась и отключилась встроенная клавиатура на ноутбуке как снять блокировку и включить
Клавиатура является неотъемлемой частью ноутбука, до тех пор, пока она функционирует без сбоев. Как только с ней возникают проблемы, пользователя начинает беспокоить вопрос, как отключить клавиатуру на ноутбуке. Если возникли программные сбои в работе устройства ввода, его отключение может быть временным решением. При появлении аппаратных дефектов клавиатуры ноутбука, ее может потребоваться отключить навсегда, например, если она стала неправильно функционировать после попадания воды или у нее отсутствует ряд клавиш, заменить которые не представляется возможным.
Проверяем драйвера
Все элементы ОС, чтобы вводить информацию, применяя клавиатуру, производителем внедрены в Windows. Но, бывает, клавиатуру невозможно задействовать не по причине различных режимов вводимой информации, а по довольно банальной причине, из-за драйверов.
- Узнать, так ли это, есть возможность используя панель управления. Итак, в поисковую строку панели быстрого запуска вводим «Панель управления» и переходим по появившемуся элементу;
- Затем, выбираем «Крупные значки» и далее «Клавиатура»;
- Вы увидите окошко, которое позволит вам заниматься управлением настройками и следить за состоянием клавиатуры;
- Если открыть меню «Оборудование», то вы заметите все приборы, которые на данный момент подключены к компьютеру;
- Зайдя же в блок «Свойства устройства», над надписью «Состояние», вам станет ясно, есть ли ошибки в функционировании клавиатуры, или устройство работает нормально;
- Когда ошибки всё-таки присутствуют, то нужно кликнуть по кнопочке «Свойства», затем меню «Драйвер»;
- Откроется новое окошко, в котором необходимо будет нажать на кнопку «Сведения», чтобы посмотреть всю информацию про установленные драйвера клавиатуры.
Если их нет, то нужно зайти на официальный сайт Майкрософт и скачать все нужные драйвера. Такое иногда бывает, когда вы применяете ОС Виндовс без лицензии (скаченную с неофициального сайта).
Проверяем запреты по подключению клавиатуры в групповой политике
На ноутбуке возможно установить блок на число подключенных внешних приборов, которые вводят данные. Для исключения этого варианта, нужно проверить, нет ли ошибок в настройках. Итак, задействует утилиту «Выполнить», нажав кнопочки Win+R. Затем, в строке вводимой информации нужно указать gpedit.msc и кликнуть ОК.
В открывшемся окошке, просматриваем левую колонку по адресу: Конфигурация компьютера/Административные шаблоны/Система/Установка устройств/Ограничения на установку устройств.
Теперь, нам нужно найти этот адрес. Конкретно, нам нужно найти строку «Запретить установку устройств с использованием драйверов…». В большинстве случаем, система сама устанавливает команду на режим «Не задана».
Но, если у вас стоит «Включено», то нужно кликнуть по этой длинной сточке, и в новом окошке поставить чикбокс над командой «Не задано», после этого, нажимаем «Применить» и ОК. Если компьютер попросит перезагрузку, то, перезагружаем.
Как разблокировать клавиатуру на ноутбуке
Если кейборд перестал реагировать на нажатия, это не обязательно говорит о неисправности ноутбука. Возможно, что вы случайно при уборке, когда протирали компьютер, нажали сочетание горячих клавиш. Это блокировка клавиатуры на ноутбуке, чтобы случайно не нажать кнопки во время презентации, перевозки устройства. Если же проблема заключается в неисправности материнской платы, шлейфа, то следует обратиться в сервисный центр.
Сочетание горячих клавиш
Отключение клавиатуры на ноутбуке можно выполнить при помощи горячей комбинации, которую запрограммировал разработчик. Часто такая ситуация возникает, когда человек протирал кейборд во время уборки и случайно зажал необходимое сочетание кнопок. Главное, чтобы тряпочка не была мокрой и в корпус не проникла влага. Исправить эту ситуация можно очень быстро. Активировать дополнительные функций на ноутбуках можно при помощи кнопки FN и одной из спецклавиш F1-F12.
Внимательно рассмотрите пиктограммы на клавишах. У разных производителей функциональный кнопки отличаются, поэтому вам нужно самостоятельно найти необходимую. Как правило, эта функция изображается в виде замочка. Вам нужно просто зажать кнопку FN и соответствующую F с рисунком замка. Иногда отключается только правый блок с цифрами. За него отвечает Num Lock или сочетание Fn+Num Lock. Если нажатие этих горячих кнопок не помогает, то причину нужно искать в другом месте.
Проверка драйвера клавиатуры
Операционная система используется специальные файлы, которые отвечают за взаимосвязь комплектующих компьютера и Windows. Называются они драйвера, выпускаются производителями устройств (отдельно видеокарты, материнские платы, мониторы и т.д.). Современные версии операционных систем самостоятельно устанавливают большинство драйверов из базы данных, но изредка они дают сбой или становятся «криво». Это одна из причин, почему может не работать клавиатура. Чтобы включить в этом случае кейборд, вам нужно сделать следующее:
- Откройте панель управления через панель Пуска.
- Нажмите на раздел «Клавиатура».
- Выберите вкладку «Оборудование». Посмотрите, чтобы напротив «Состояние» было написано «устройство работает нормально».
- Кликните на раздел «Свойства». Диспетчер устройств должен видеть и отображать кейборд в основном меню.
Если на каком-то этапе вы заметили, что данные не соответствует стандартным, значит, проблема в программном обеспечении. Существует следующий вариант решения проблемы:
- Нажмите правой кнопкой на значке «Мой компьютер».
- Из меню выберите пункт «Свойства».
- Из левого меню понадобится пункт «Диспетчер устройств».
- Найдите клавиатуру и откройте двойным нажатием свойства.
- Перейдите во вкладку «Драйвер» и кликните кнопку «Обновить».
- Если это не помогло, то следует полностью удалить его и установить заново.
Снятие запрета в редакторе групповых политик
В редких случаях требуется разблокировка клавиатуры на ноутбуке на уровне разрешения системы. Такой вариант возможен, если вы проверили все программные стороны и убедились, что это не аппаратный сбой. Можно включить запрет на использование кейборда внутри Виндовс. Чтобы включить устройство ввода, необходимо сделать следующее:
- Откройте меню быстрого доступа «Пуск», найдите пункт «Выполнить». В 10-й версии операционной системы он находится в папке «Системные».
- При помощи виртуальной клавиатуры напишите «gpedit.msc». Нажмите «ОК».
- Откройте папку «Конфигурация компьютера», далее следуйте по пути: административные, шаблоны, система, установка устройств, ограничения на установку.
- Вам необходим пункт «Запретить установку устройства».
- Кликните на «Показать», убедитесь, что там нет никаких данных. Напротив запрета должен стоять параметр «Отключить».
Проверка шлейфа клавиатуры
Проблемы с проводом возникают после попадания на ноутбук жидкости или неудачного ремонта. Мастера-новички могут не до конца подсоединить шлейф к разъему, что и приводит к неработоспособности кейборда. Первая причина обязывает вас обратиться в сервисный центр, потому что самостоятельно исправить проблему после залива рядовому пользователю не удастся.
Если вы заметили, что не работает только устройство ввода, то можно попробовать самостоятельно разобрать устройство. Большинство моделей используют крепления в виде защелок. Вам нужно найти на поверхности пазы, которые проще всего поддеть при помощи пластиковой карты. Не используйте для этих целей железные предметы, к примеру отвертку, она может повредить компьютер и сами замки.
- Тахикардия — симптомы и лечение в домашних условиях. Причины возникновения тахикардии и чем купировать приступ
- Кролик в мультиварке
- Как коптить скумбрию в коптильне горячего копчения правильно. Рецепты скумбрии горячего копчения
Начинайте открывать с левого края, осторожно подденьте первую защелку и потяните клавиатуру за кнопку Esc. Дальше вскрыть деталь будет проще, когда большая часть замков будет снята, вы сможете отделить кейборд и увидите шлейф. Отсоедините провод (для этого нужно иногда поднять рамку или просто вытащить в зависимости от модели), почистите контакты, надежно подсоедините его обратно и верните клавиатур на место. Перезагрузите ноутбук и попробуйте включить кейборд.
Проверка неисправности материнской платы
Основой для всех других комплектующих компьютера является MotherBoard. Починить самостоятельно вы ее не сможете, но определить, что проблема кроется в ней возможность есть. Проверьте работоспособность сетевого кабеля, тачпада, USB-порта. Их бездействие указывает на поломку южного моста материнской платы. При такой причине не рекомендуется предпринимать какие-то действия. Оптимальный вариантом станет обращение в сервисный центр.
Включаем клавиатуру применив командную строку
Применив командную строку, также есть возможность заниматься настройкой функционирования клавиатуры. Итак:
- Кликнем по «Пуску», в метро выберем «Командная строка»;
- Нажмём на данную ячейку ПКМ и выберем в ниспадающем меню вкладку «Дополнительно», затем в новом контекстном меню выберем «Запуск от имени администратора»;
- Чтобы отключить клавиатуру, нужно ввести следующее сочетание «rundll32 keyboard, disable» и нажать «Ввод»;
- Чтобы клавиатура была включена, нужно ввести «rundll32 keyboard, enable» и нажать «Ввод».
Блокировка клавиатуры при помощи специальных программ
На сегодняшний день существует достаточное количество программ, способных заблокировать клавиатуру. Приведем наиболее популярные из них.
Toddler Keys
Отличным решением станет утилита Toddler Keys. Ее функции позволят заблокировать не только клавиатуру, но и мышь, дисковод и кнопку питания. Интерфейс этой программы не рассчитан на русский язык. Но как правило, это не составляет для пользователей большой проблемы.
- Для начала займите загрузкой установочного файла утилиты.
- В появившемся окне отметьте создание иконки на рабочем столе и немедленный запуск приложения после установки (пункты 2 и 3).
- Затем выберите папку, куда произойдет загрузка данных.
- По завершении установки на панели задач появится значок приложения. Для начала работы нажмите на него правой кнопкой мыши и в появившемся контекстном меню нажмите «Options». В строчке «Type to exit» укажите пароль, при помощи которого произойдет разблокировка.
ВАЖНО! Учтите, что Toddler Keys воспринимает только английскую языковую раскладку. Потому используйте либо полностью числовой код, либо комбинацию, основанную на латинице. В противном случае разблокировку можно будет провести только через вызов «Диспетчера задач» (Ctrl+Alt+Del) и отмену действия в нем.
Особое внимание уделите функциям Lock Driver Doors и Disable Power Button. В противном случае произойдет блокировка кнопки включения устройства и его оптического привода. В завершение снимите о, что позволит отменить блокировку видео и изображений.
СПРАВКА! Особенностью управления этой утилитой является то, что двойное нажатие на значок программы приведет к блокировке не только клавиатуры, но и экрана с мышью.
Внимания заслуживает простое в управлении программное обеспечение под названием Blok. Оно позволяет не только дополнительно отключить экран, но и установить таймер выключения ноутбука.
- Для установки данной программы скачайте файл с официального сайта и произведите запуск от имени администратора.
- После этого появится окно, где необходимо нажать «Ok». Через 6 секунд после этого произойдет блокировка клавиатуры.
- Вернуть ее в рабочее состояние можно при помощи комбинации Ctrl+Alt+Delete, и последующего нажатия «Esc».
Механическая поломка
Итак, если прошлые методы не смогли вам помочь, то необходимо узнать, как работает сама клавиатура? Если вы на неё пролили воду, или нечаянно ударили про ней – всё это может вывести её из рабочего состояния. Также, необходимо проверить, как она подключена. Ведь если её кабель входит не плотно, Windows её просто не заметит.
Кроме этого, поломка может заключаться в системной плате или в её мостах, которые отвечают за приборы ввода. Если это так, то у вас также перестанет работать Touchpad, мышка или USB входы. С обычным компьютером в этом отношении проще, достаточно открыть системный блок, и посмотреть причину. Но, в отношении ноутбуков, это дело сложнее. Его не так просто разобрать, особенно, когда плохо разбираешься. Поэтому, я вам советую в случае механической поломки клавиатуры, отнести её в сервисный центр. Там мастера, можете не сомневаться, выполнят всё как нужно!
Как заблокировать клавиатуру комбинацией клавиш
Чтобы произвести эту операцию, можно использовать несколько кнопок. Сложность для пользователей заключается лишь в том, что для каждой модели ноутбука требуемая комбинация выглядит по-разному.
Приведем существующие сочетания.
- Беспроигрышным вариантом решения вопроса для ноутбука любой модели с установленной на него оперативной системой Windows является запрос Win+L.
- «Вызвать» блокировку возможно при помощи одновременного нажатия Fn и функциональной кнопки в ряду F1–F12.
СПРАВКА! На одной из клавиш из этого ряда присутствует изображение, указывающее на необходимую функцию. Как правило, оно выглядит как экран, дотрагивающаяся до него рука и знак запрета. Такая комбинация идеально подходит для ноутбуков марки Acer.
- Для устройств бренда Asus подходящим сочетанием будут такие последовательности, как Fn+F12, Fn+F7, Fn+Pause и Win+Fx.
- Рабочей комбинацией является нажатие сразу нескольких кнопок — Fn, NumLock и Ctrl. Для некоторых моделей правильным будет нажатие первых двух клавиш.
- Для ноутбуков моделей Lenovo, Samsung, Dell и т. д. работающей является последовательность Win, F и цифровая клавиша от 1 до 12.
СПРАВКА! Разблокировать клавиатуру возможно при помощи введения пароля пользователя или одновременного нажатия универсального сочетания Fn и NumLock.
Возвращение клавиатуры в рабочее состояние невозможно, если на персональном компьютере присутствуют разносчики вредоносных данных. В этом случае следует обратиться к специалисту.
Определяем работоспособность клавиатуры через БИОС
Итак, вы проверили клавиатуру и поняли, что всё-таки она не функционирует. Поэтому, мы будем искать ошибки через систему BIOS. В этом случае есть возможность определить, в чем заключена ошибка: в механической, или программной части. Чтобы войти в БИОС, нужно перезагрузить компьютер и когда он только начнёт загружаться (1-2 сек.), кликнуть по горячим клавишам F1-F10, или Esc, Tab (клавиши могут быть другие).
Другими словами, вход в BIOS на разных ноутбуках разный. Когда вы в него войдёте, то довольно часто ошибка бывает во вкладке «Numlock». Необходимо узнать, включена ли команда Enabled, или стоит Disabled?
Самый сложный способ
Клавиатуру можно отключить буквально намертво. Для этого нужно отредактировать системные политики. Порядок действий выглядит следующим образом.
- Запускается диспетчер устройств, как уже написано выше.
- Найдя клавиатуру, кликаем на строке с ее названием правой кнопкой.
- Выбрав пункт Свойства и зайдя во вкладку Сведения, находим в нижнем окне со списком строку ID устройства (оборудования, экземпляра).
- Кликнув на написанное справа значение, выделяем и копируем его.
- Заходим в командное окно, как описано выше.
- Набираем gpedit.msc и нажимаем ввод.
- В появившемся окне редактора заходим в Конфигурация компьютера (это параметры, действующие для всех пользователей).
- Находим Административные шаблоны и разворачиваем раздел кликом по плюсику.
- Управление устройствами находится в разделе Система. Он также разворачивается кликом по плюсику рядом с названием. Внутри понадобится подраздел Установка устройств. На нем нужно кликнуть.
- В правой части окна, где будет выведен список доступных опций, выбираем Запретить установку устройств с указанными кодами.
- При двойном клике войдем в окно настройки. Здесь есть флажок Включить, в котором нужно поставить галочку.
- Затем переходим на вкладку Параметры. В ней есть кнопка Показать. Нажимаем ее.
- Дальше достаточно вставить скопированное значение идентификатора клавиатуры.
Последовательно закрываем окна, нажимая Ок и при необходимости подтверждая выбор. Чтобы параметры вступили в силу, достаточно перезагрузить ноутбук. Если это сделать в текущий момент нельзя, можно программно обновить политики. Для этого следует войти в командную строку и ввести gpupdate /force и нажать ввод. После этого клавиатура будет отключена.
Важно! Данный способ блокировки применяется не только для защиты. Он оптимален, если на ноутбуке нужно заменить клавиатуру, так как отключает только уникальное изделие, а не функционал устройства ввода.
Подключаем беспроводную или дополнительную клавиатуру
По большей части ОС на автомате проводит настройку купленной клавиатуры. Но, бывает, происходят сбои. У стандартного ноутбука по большей части три метода соединения с этим устройством: через PS/2, USB или беспроводного соединения. Если ноутбук компактный, но в нём обычно внедрены два последних метода.
Когда вы соединяете прибор ввода с системой, ОС на автомате начинает искать устройство и соединяет её с ПК. Бывает, Windows просит добавить определённые драйвера. Они обычно находятся на лазерном диске в упаковке, где была клавиатура.
Включаем клавиатуру на дисплее
Возможно, что все мои рекомендации не дали нужного результата, и устройство ввода так и не заработало. В этом случае можно попробовать применить экранную клавиатуру (если очень нужно ввести информацию). Я подробно вам про неё рассказывать не буду, так как у меня есть статья «Экранная клавиатура», в которой я рассказал, как её можно включить несколькими методами.
Отключение в списке устройств
Блокировка клавиатуры на ноутбуке через диспетчер устройств — весьма действенный метод. Она будет отключена даже при загрузке в безопасном режиме. Потребуется вызвать диспетчер устройств. Сделать это можно так:
- войти в панель управления (Пуск-программы-панель управления), выбрать иконку Система, запустить диспетчер соответствующей кнопкой;
- щелкнуть правой кнопкой (ПК) на иконке Пуск и найти соответствующий пункт меню (для Windows 10);
- зайти в командный интерфейс (как описано выше) и набрать devmgmt.msc.
В диспетчере устройств следует в списке найти раздел Устройства ввода или Клавиатуры. Там находится девайс, который обычно так и называется — Стандартная клавиатура. На строчке с наименованием следует щелкнуть правой кнопкой тачпада или мыши, выбрать пункт Отключить. Если его нет, устройство нужно удалить. После этого система попросит подтвердить свои действия.
Способ, как включить клавиатуру на ноутбуке через диспетчер устройств, практически аналогичен действиям по ее отключению. Нужно при последней операции выбрать пункт Задействовать в меню правой клавиши. А если устройство было удалено, потребуется кликнуть ПК на названии компьютера (самая первая строка в списке) и активировать Обновить конфигурацию.
Как включить подсветку клавиатуры?
У части моделей настольных компьютеров есть подсветка клавиатуры. Её хорошо включать, если вы решили поработать в тёмном помещении. Разумеется, ПК в этом случае начнёт больше потреблять электроэнергии. По большей части, в разных ноутбуках есть определённая клавиша для подсветки. Она в большинстве случаев обозначена как лампочка, или фонарик. Или же применяются горячие клавиши с кнопочкой Fn:
- Если у вас АСУС, то нужно применить: Fn+F3 – данная команда уменьшения яркости, Fn+F4 – увеличение;
- НР: если модель новая, то комбинация Fn+F5, старая — F12;
- Самсунг: имеет автоматическую подстройку подсветки. Также, есть возможность включить подсветку самому через Fn+F4;
- У ноутбуков Acer сочетание: Fn+F5;
- У Тошиба данную функцию выполнит комбинация Fn+Z;
- Леново нужна комбинация: Fn+«Пробел»;
- У Сони также включена автоматическая настройка. Всё настраивается лишь с использованием Центра Управления VAIO;
- MSI имеет также специальную кнопочку.
Кроме этого, в интернете есть специальный бесплатный софт, который помогает в создании горячих клавиш в самостоятельном режиме. С помощью них вы довольно быстро сделаете нужную операцию. Подобного софта в интернете много поэтому, какой именно выбрать, советую решить самим.
Вывод: если у вас отключилась клавиатура на ноутбуке как включить её, притом несколькими методами, вы теперь знаете? Советую выбрать метод, наиболее подходящий под ваш случай, ваше удобство и бренд вашего ноутбука. Успехов!
С уважением, Андрей Зимин 22.09.2020
Инструкция по разблокировке клавиатуры и тачпада на ноутбуке Asus
При активной работе на ноутбуке вы можете столкнуться с такой проблемой, как блокировка клавиатуры. Вы можете сделать это случайно, даже не заметив, особенно когда активно печатаете, либо на ней играли дети. Процесс разблокировки не сложный и не требует особых навыков, так что вы сможете справиться самостоятельно, не потеряв при этом много времени. Главное — точно следуйте инструкции и помните, если вы сомневаетесь в своих силах, лучше обратитесь в за профессиональным ремонтом клавиатуры.
Итак, несколько простых способов разблокировки клавиатуры на ноутбуке Asus:
- Включите компьютер.
- После включения, когда вы увидите рабочий стол, нажмите одновременно кнопки «Fn» и «NumLock», которые в разных моделях расположены с разных сторон.
ВНИМАНИЕ!!! Не пользуйтесь данным сочетанием кнопок просто для включения цифровой панели. Это в дальнейшем приведет к выходу из строя отдельных кнопок или даже всей буквенной части клавиатуры. Если вы любитель онлайн игр, то особенно обратите внимание на этот пункт.
- Вашу проблему также может решить одновременное нажатие кнопок «n» и «F12», «Fn» и «Pause» или «Win» и «F1»/«F2»/«F3»/«F4»/«F5»/«F6»/«F7»/«F8»/«F9»/«F10»/«F11»/«F12». Этот способ более действенный, в сравнении с остальными. Так что для начала лучше попробуйте его.
ВНИМАНИЕ!!! На всякий случай, перед нажатием этих комбинаций, проверьте в инструкции к вашему ноутбуку, к чему они могут привести. Так как, иногда на разных моделях, горячие клавиши отличаются.
Если же ваша проблема состоит в том, что заблокирована не клавиатура, а Touchpad, то вам подойдет следующий способ:
- Одновременно нажмите сочетание клавиш «Fn» и «F7».
- Перед вами высветится что-то похожее внешне на пиктограмму. Не волнуйте, так и должно быть.
- Внимательно посмотрите на это изображение и обратите внимание на место, где нарисован замок и написано «Lock».
- Проверьте работу тачпада.
Зная несколько этих простых секретов, вы забудете о проблеме со случайной блокировкой, но для этого вам периодически нужно проверять «NumLock».
ВНИМАНИЕ!!! Если вам не помогли вышеупомянутые способы, то вам следует обратиться в сервисную компанию, где вам окажут быструю и квалифицированную помощь. Также вы можете прочитать об особенностях работы разных ноутбуков на сайте производителя: asus.com.
Ни в коем случае, не разбирайте ноутбук, столкнувшись с такой проблемой, ведь вы можете повредить внутренние детали.
Надеемся, вам помогли наши полезные инструкции, и вы не потратили много времени. Удачного пользования.
Разблокировка клавиатуры ноутбука
На клавиатуре ноутбука Acer Aspire спрятано множество функциональных клавиш. Независимо от версии Windows, нажатие того или иного сочетания клавиш может привести к разнообразным последствиям. Можно увеличить громкость звука или уменьшить ее, изменить яркость экрана, закрыть все окна, запустить печать и много чего другого. Если эти клавиши вышли из строя, обратитесь в специализированный сервисный центр Acer .