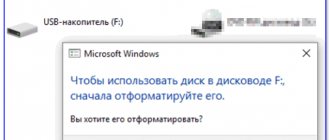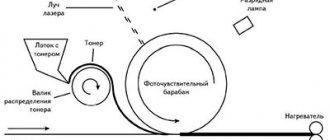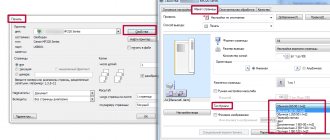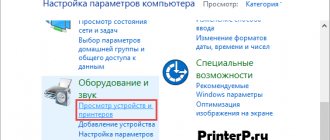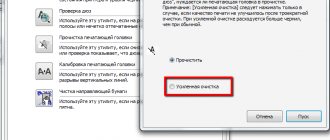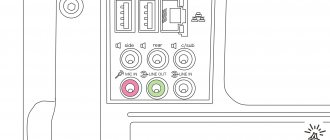Способов подключения печатающего устройства к ноутбуку немного. Можно по старинке использовать USB-порт или производить соединение по локальной сети либо через Wi-Fi. Однако бывает, что принтер не определяется. К такому может привести множество факторов. Рассмотрим в пошаговой последовательности действия, которые помогут устранить неисправность.
Проблема, заключающаяся в том, что ноутбук не замечает принтер, сводится к плохому подключению, неправильной настройке оборудования, службы печати, «слетанию» драйверов, сложностям в операционной системе, некоторым прочим вещам. Рекомендации, данные в этом обзоре действенны при устранении неисправного подключения принтеров известных производителей, таких как Epson, Samsung, HP, Canon, Brother, Xerox, Kyocera, OKI.
Сразу же о немного устаревшей методике соединения по USB, которой, тем не менее, многие активно продолжают пользоваться. Если ноутбук не видит принтер через USB, то, скорее всего, загвоздка тут в неправильно проведённом процессе настройки.
Но подобная ситуация может возникнуть, причём совсем неожиданно, при коммуникации принтера с ноутбуком через Wi-Fi или локальную сеть. К такому тоже могут приводить разные факторы.
Неправильное подключение
Если только купили новое печатающее устройство или подключаете старую технику к новому ПК, но Виндовс даже не хочет определять устройство, то первым делом следует проверить правильность подключения.
- ЮСБ кабель следует подключать во вход на корпусе принтера именно для него. Часто многие путают его с Ethernet разъемом, что может даже навредить технике. Второй конец кабеля, где плоский металлический штекер, воткните во вход на задней панели компьютера. Никогда не используйте выходы на передней стороне корпуса, так как они не имеют прямой связи с материнской платой. Не применяйте удлинителей USB шнура. Перепроверьте соответствие версий интерфейса. Версия 2.0 подключается в черные входы, а 3.0 в синие. Это тоже важный момент.
- WiHi связь не всегда имеет устойчивый сигнал, а из-за очень интенсивного ее использования, часто пропадает. Больше это касается офисов, так как в домашних условиях много потребителей нет. Кроме того, могут быть выключены роутер или сменены настройки сети (название и код доступа). Не лишним будет это перепроверить.
Проблема с драйверами
Часто ноутбук не видит периферийную технику в операционных системах Windows 7 или 8 из-за «слетания» драйверов. Это специальное программное обеспечение, которое руководит работой принтера в процессе печати. Чтобы проверить наличие такой проблемы, следует произвести несколько простых шагов:
- Нажмите «Пуск», справа найдите ярлык «Компьютер», нажмите на нем правой кнопкой мыши, в меню выберите «Управление».
- Слева в списке нажимаем на «Диспетчер устройств».
- В списке ищем свой принтер по названию модели, вызываем контекстное меню мышкой, заходим в свойства.
- Если вместо надписи «Устройство работает нормально» у Вас пишет что-то другое, то установите свежие версии драйверов.
Инструкция по установке драйверов, если нет фирменного диска. Описание разных способов обновления программного обеспечения принтера.
Компьютер не видит принтер — что делать
USB-кабель, порты подключения, драйвера, сбои ОС и аппаратные поломки – основа неисправностей печатного устройства. Если компьютер не видит принтер, то, как правило, по этим причинам. Вдобавок к ним прилагаются другие сложности. Речь о функции автоматической печати, работе антивируса, установке устройства «по умолчанию». Источник проблемы может быть в любом из них, поэтому диагностика начинается с базовых методов.
Почему компьютер не видит принтер через USB
Неполадка случается из-за разных факторов: недочеты при подключении, проблемы с операционной системой, неполадки в самом устройстве. Если принтер не определяется по USB, то возможны следующие варианты:
- Пользователь банально забыл его включить.
- Некорректное подключение устройства к компьютеру. USB-шнур, не воткнут до упора, часто становится причиной »неработающего» принтера. Сюда же относятся повреждения провода и/или разъемов для подключения.
- В качестве «принтера по умолчанию» выбрано другое устройство.
- Отключена служба автоматической печати.
- Слетел драйвер указанного устройства. Возможно, что он даже не был установлен.
- USB-контроллер отключен в настройках BIOS.
- Вирусные программы. Подобная проблема возникает и с другой стороны. Иногда антивирусы могут по ошибке повлечь дисфункцию устройства.
- Сбой в работе ОС Windows из-за поврежденных системных файлов.
- Аппаратная поломка.
Что делать если компьютер не распознает принтер
Диапазон возможных причин широк, поэтому разумнее начинать решать проблему с простых методов. Пользователь шаг за шагом определит источник неполадки и устранит ее. Для этого нужно:
- Удостовериться в том, что принтер хотя бы включен. Одно нажатие кнопки питания и на корпусе устройства должен засветиться соответствующий индикатор.
- Проверить качество подключения к компьютеру. Воткнуть шнур в USB-разъем до упора – это только половина заботы. Важно еще и проконтролировать его целостность.
- Установить/переустановить драйвер устройства.
- Определить принтер как используемый по умолчанию.
- Активировать службу автоматической печати.
- Проверить компьютер на наличие вирусов.
- Временно отключить антивирус. Защитные программы могут по ошибке конфликтовать с драйверами устройства, из-за чего компьютер не видит пользовательский принтер.
- Посмотреть статус USB-портов в настройках BIOS (включены или нет). Желательно проверить их физическое состояние, засоренность пылью.
- Проверить целостность системных файлов. Запустив командную строку от имени администратора, необходимо ввести в ней “sfc /scannow” (без кавычек), после чего нажать клавишу «Enter».
- Выполнить откат системы до предыдущей точки восстановления, когда принтер распознавался компьютером и печатал без сбоев.
- Попробовать подключить устройство печати через сеть Wi-Fi.
Основная причина, из-за которой ПК или ноутбук не видит принтер. Кабель, соединяющий устройства, необходимо вынуть с обеих сторон и повторно вставить в USB-разъемы до упора. Последние должны быть в рабочем состоянии. При необходимости подключить принтер поочередно к каждому из портов на компьютере. Иногда необходимо отсоединить мышку с клавиатурой, чтобы проверить и эти разъемы. Такая техника разрабатывается под стандарт USB 2.0, но при этом она без проблем работает с версией 3.0 и новее.
Не распознается драйвер принтера – алгоритм действий
Вторая по распространенности проблема – сбой программных инструкций, необходимых для работы устройства на ОС Windows. Бывают случаи, когда драйвера вовсе не установлены. Они записаны на специальном диске, поставляемом в комплекте с устройством. Если такового под рукой нет, то остается найти и скачать их с сайта производителя. Причем драйвера нужно выбрать не только под конкретную модель, но и под версию ОС на компьютере.
Установка ПО
Последние ревизии Windows автоматически загружают драйвера для каждого подключенного устройства. Эта функция не всегда срабатывает корректно, а в устаревших версия ОС она вовсе отсутствует. Тогда CD-диск с драйвером – самое легкое решение проблемы. Инсталляция проходит так:
- Необходимо запустить диск.
- После этого дождаться открытия автоматического установщика.
- Следуя его инструкциям, инсталлировать драйвера на компьютер.
- Далее принтер должен распознаться как подключенное устройство. Диск с ПО для его работы уже не требуется.
Если CD не включен в комплект поставки, то на упаковке или в инструкции должна быть приведена ссылка на требуемый драйвер, иначе придется искать его на просторах интернета. Нужно зайти на официальный сайт производителя, введя в поисковую строку название бренда принтера. Можно просто запросить «драйвер для *конкретной модели*». Среди первых результатов будет ссылка на загрузку с сертифицированного ресурса. Сторонние сайты рекомендуется избегать – высок шанс подхватить вирусы.
Скачав нужный установщик, пользователь начинает инсталляцию драйверов. Дополнительные инструкции ускорят процесс:
- Необходимо заранее проверить совместимость найденного ПО с моделью принтера и поддерживаемой версией ОС.
- Перезагрузить компьютер после установки драйвера.
- После перезагрузки проверить, отображается ли устройство в разделе «Принтеры и факсы» в Панели управления.
Переустановка драйвера
Компьютер может распознавать технику, но та все равно работает некорректно. Это явный признак неполадок с драйвером. Его переустановка должна исправить проблему:
- Открыть «Диспетчер устройств» или «Свойства и сервера», перейдя во вкладку «Драйвера».
- Найти в предложенном списке название подключенного устройства.
- Кликнуть на него правой кнопкой мыши и выбрать опцию «удалить».
- Установить драйвер, соответствующий модели принтера.
- Перезагрузить компьютер.
- Зайти в раздел «Принтеры и факсы» в Панели управления. Компьютер должен видеть устройство, отображая его название в предложенном списке.
Подключение принтера «по умолчанию»
Другие печатные устройства иногда становятся проблемой. Если их ранее подключали к компьютеру пользователя, то система может не распознать текущий принтер. Это исправляется переназначением одного параметра:
- Открыть раздел «Оборудование и Звук» в Панели управления.
- Перейти в подраздел «Устройства и принтеры».
- Найти название своей модели.
- Щелкнуть по ней правой кнопкой мыши, выбрав в появившемся меню «Использовать по умолчанию».
Использование функции автоматической печати
Этот параметр активируется через раздел «Система и безопасность». Необходимо запустить Панель управления, открыть его и действовать по следующим пунктам:
- Выбрать подраздел «Администрирование».
- Открыть ярлык «Службы».
- Найти «Диспетчер печати» и кликнуть по этому пункту правой кнопкой мыши, выбрав «Свойства».
- Проконтролировать в появившемся окне, чтобы тип запуска был выставлен «автоматически», а параметр состояния – «работает».
Не запущена служба печати Windows
Кроме драйверов, работой печатающей техники в ОС Виндовс управляет специальная служба. Речь идет о «Диспетчере печати», запуск которой в данную минуту нужно проверить. Для этого запустите оснастку «Управление», как это показано в первом пункте раздела по драйверам. Далее:
- Справа в конце выберите ярлык «Службы», дождитесь когда отобразятся все службы, найдите «Диспетчер печати».
- Из контекстного меню заходим в свойства, проверяем, чтобы у Вас все совпадало как на нашем скриншоте.
- Если кнопка «Запустить» активна, то воспользуйтесь ее для повторного запуска.
Особенности Windows 10
После обновления Вин 10 у многих система перестала находить печатающие устройства или, они просто перестали работать сами по себе, хотя до «апдейта» все было отлично. В этом разделе найдете подробные инструкции действий для устранения неисправностей, когда Ваш ноутбук или компьютер не видит принтер через USB в Windows 10, с объяснениями и скриншотами для неопытных пользователей этой операционной системы.
Инструкции применимы, если Виндовс 10 выдает ошибки «Драйвер недоступен», «Работа приостановлена», «Принтер требует внимания». Ниже приведен правильный порядок действий в таких неординарных случаях для моделей печатающих устройств производителей HP, Canon, Samsung и других марок. Подробное внимание уделено ситуации проблем с драйверами, когда они не устанавливаются стандартным автоматическим методом.
Встроенные средства устранения проблем
Воспользоваться средством автоматического устранения проблем с принтером в «десятке» можно тремя способами:
- Зайдите в панель управления и там найдите ярлык «Устранение неполадок». Отыщите раздел «Оборудование и звук», а в нем пункт «Использование принтера».
- В панели управления можно сразу выбрать оснастку «Оборудование и звук», а в списке свое печатающее устройство (если оно там есть). Потом правой клавишей мыши выбрать «Устранение неполадок» из выпавшего меню.
- Скачать с сайта Майкрософт утилиту Printerdiagnostic10.
Независимо от выбранного способа запуска, будет активировано инструмент автоматического исправления. Утилита сканирует систему на наличие подсоединенных к ней устройств печати и проверяет наличие проблем с ними. Будет проверено: устойчивость и наличие соединений, актуальность и целостность драйверов. Система попытается сама автоматически исправить работу принтера.
Ручное добавление принтера
Если первый вариант с применением специальной утилиты не помог решить проблему, то попробуйте добавить устройство печати самостоятельно вручную. Для этого в панели управления найдите раздел «Принтеры и сканеры». Справа найдите кнопку добавления и нажмите ее. После начала поиска внизу будет ярлык «Нужный принтер отсутствует в списке». Нажмите его и в окне, которое появилось, выберите любой пункт более всего соответствующий Вашей ситуации.
Установка драйверов вручную
Как еще один вариант, можно смело рассматривать скачивание и установку принтера через программу драйверов. Большая часть программного обеспечения печатающей техники имеет встроенные средства обнаружения. Чем и воспользуемся в нашем проблемной случае. При наличии установочного диска к принтеру можно считать, что Вам крупно повезло. Если такого носителя с драйверами найти не удалось, то загрузите последнюю версию драйверов с сайта производителя принтера.
Подробная инструкция по ручной установке драйвера принтера. Подборка ссылок на базы программного обеспечения на сайтах разных брендов.
Перед установкой набора новых файлов, старые, при их наличии, рекомендуется удалить для исключения конфликтов ПО. Чтобы вычистить систему от старых драйверов можно воспользоваться командой Windows+R, в окне набрать «printui /s», перейти на закладку «Драйвера», выбрать нужный пакет и удалить. В некоторых случаях перед удалением необходимо останавливать службу печати, а после запускать обратно. Это делается через командную строку запросами «net stop spooler» и «net start spooler» соответственно.
Советы и решения от производителей
Популярные производители техники не остались в стороне от проблем и выразили свое мнение по поводу проблемы. Можно прислушаться к их рекомендациям, которые подскажут в каком направлении следует двигаться для решения неисправности, когда не работает принтер на Windows 10.
- Canon уверяет в работоспособности своей техники со старыми драйверами в новой ОС. Кроме того, предлагает, в случае необходимости, скачать обновленное программное обеспечение со своего сайта.
- HP рекомендует попробовать устанавливать драйвера для Windows 7 или 8 на «девайсы» под управлением «десятки». Проблем не должно возникать.
- Для Epson «дрова» необходимо обязательно обновить, скачав предварительно файлы с сайта компании.
Средства от производителей техники
Аналогичные «Майкрософтовским» утилиты устранения проблем работы с принтером есть и у многих производителей печатающих устройств. Их работа заточена под модели своих устройств, что значительно повышает шансы при их использовании.
- Если используете одну из моделей HP, то обратите внимание на программу «Print and Scan Doctor».
- Для владельцев устройств печати от Кэнон — «Canon My Printer».
- Не лишены такой возможности и пользователи Эпсон. Им рекомендовано использовать «Epson Status Monitor».
- Для принтеров OKI при неисправностях для их поиска и устранения создано ПО «Brmainte».
- Самсунг диагностируем используя «Samsung Printer Diagnostics». Кроме принтеров сгодится для диагностики факсов, сканеров, поиска и установки дополнительного ПО.
- При работе с Brother помогает безотказно «BRAdmin Professional». Параллельно сканирует сеть, сервер печати, протокол SNMP на наличие проблем и неисправностей.
Видео инструкция
Решение проблем с поддержкой USB принтера в «десятке».
Почему пк не видит принтер через usb
Иногда соединить ПК с печатающим устройством не так уж и просто
Разброс причин не обнаружения компьютером подключённого устройства может быть от физической неисправности печатающего устройства до банального отключённого сетевого кабеля. Вот небольшой перечень ситуаций, когда комп не видит принтер:
- отсутствует физическое соединение между ПК и устройством. Сюда можно отнести повреждение кабеля, неправильно обжатый коннектор, если компьютер не видит принтер по сети, его неправильная установка в разъём и т.д.;
- нарушение работы драйверов, сбои в системе или её обновление, а также вирусная атака;
- физическая неисправность самого устройства либо разъёмов.
Чаще всего это происходит при неисправном разъёме USB или же неправильном использовании кабеля. Так или иначе, придётся проверить и точно установить, в чём же действительно проблема.
Проверка подключения, если компьютер не видит принтер через USB
Чтобы сразу отбросить все сомнения, то первой проверкой должна быть смена порта USB. Иногда бывает так, что используемый разъём не подходит версией или же неработоспособен, и как следствие комп не видит принтер через этот USB. Так же, как странно бы это ни звучало, помогает просто вынуть кабель USB и вставить его обратно. Редко, но бывает.
USB 2.0 обычно отмечен белым, а USB 3.0 − синим
Затем стоит обратить внимание на сам кабель. Дело в том, что любой USB-шнур имеет ограничение на длину использования. О максимально возможных размерах скажет маркировка на нём. Обычно там может быть написано что-то типа 26AWG. Чем ниже цифра, тем большее расстояние можно использовать. Например, для стандарта USB 2.0 цифра 28 будет означать 0,81 м, а 20 — 5 м.
В случае использования больших расстояний придётся применять хабы, которые могут концентрировать сигнал и передавать его далее. При наличии запасного кабеля USB от других устройств можно попробовать оценить целостность подозреваемого.
Если же при установке принтера система вообще не видит USB-порт, то есть даже не понимает, что к нему что-то подключилось, значит, дело именно в этом порте.
Проверка принтера на работоспособность
Если ничего не помогает и дело не в кабеле и не в компьютере, остаётся анализировать работу устройства. Самый простой способ, однако, не всегда доступный, — подключить его к другому ПК. Лучше с другой системой.
Например, принтер не видит Windows 7, а попробовать стоит в Windows 10. Так можно убить сразу двух зайцев — исключить из виновных систему или, наоборот, включить, а также понять, виноват ли сам ПК. В остальном же проверить как-либо работоспособность не представляется возможным.
Разве что это МФУ и можно попробовать отксерить какой-то документ.
Иногда после неудачного, а, может, даже и удачного обновления происходят различные сбои в системе. Это также может возникнуть из-за вирусов или просто ошибки в драйверах или ПО. В любом случае компьютер не распознаёт принтер через USB, и надо это исправлять.
Драйвер не установлен или повреждён
При подключении устройства система сразу же начинает его опрашивать — кто оно, откуда и как работает. Если ОС знает, как работать с таким типом устройств, то она устанавливает свои собственные драйвера и обращается к гаджетам через них. То есть, дополнительно ничего устанавливать не приходится. Что касается принтеров, то тут имеется очень большой разброс методик работы и типов устройств.
В сети можно найти много вариантов ПО, которые отвечают за автоматическое обновление и установку драйверов
Поэтому организовать универсальную базу драйверов для всех известных аппаратов невозможно. Для этого производители пишут драйвера под каждое отдельное устройство или их серию и поставляют вместе с продуктом.
Вкратце, драйвер — это небольшая программа, которая знает о функционале, который заложен в печатающее устройство, и умеет использовать его. Она выступает в роли посредника между ОС и физическим устройством.
Проверить, установлен ли драйвер, можно в диспетчере устройств Windows.
Так, например, выглядит видеокарта, которую система видит, и на неё имеются драйвера, а чуть ниже имеется устройство, о котором ОС ещё не знает, потому что драйверов нет
Это касается любых имеющихся в системе устройств. Если есть подключённый принтер, но система не может понять, как с ним работать, она так и напишет — неизвестное устройство.
Как быстро подключить принтер к компьютеру. В специальной публикации нашего портала мы подробно расскажем о том, как подключить принтер. Вы узнаете общие рекомендации, как подсоединить принтер к компьютеру несколькими способами, как выполнить подключение принтера к компьютеру, имея диск с ПО, нюансы подключения принтера к MacOSX путём открытия общего доступа по сети.
Как установить драйвер для принтера при его отсутствии
Отсутствие драйвера − довольно интересная ситуация. Ещё интереснее она становится, когда диск с ним куда-то пропал. Решить проблему можно, перейдя на официальный сайт производителя и скачав драйвер напрямую. Многие известные производители обеспечивают отличную поддержку и доступ к драйверам для своих принтеров. Например, Canon или HP.
Страница загрузки драйверов Canon
Хорошо, если производитель до сих пор поддерживает это устройство и выпускает ПО для него. Также можно воспользоваться сторонними сборками с базами данных драйверов, которые иногда умеют автоматически определять тип устройства. Сама установка не представляет собой ничего сложного.
В большинстве случаев драйвер облачён в специальную оболочку, которая сама в автоматическом режиме установит все необходимые компоненты. С более старыми версиями всё немного иначе. В комплекте может идти набор файлов. Ориентируется система по одному из них — с расширением inf. На его основе она собирает нужные файлы в кучку и устанавливает по своим местам.
Установить такой тип драйверов можно прямо из диспетчера устройств, нажав по неизвестному устройству правой кнопкой и выбрав «Обновить драйвер».
Диспетчера задач
Откроется новое окно, которое предложит выбрать автоматический поиск или же указание файла напрямую. Второй вариант более предпочтителен, так как первый очень редко даёт какой-либо результат.
Указание пути к файлу с драйвером
С помощью кнопки «Обзор» можно указать, где расположен файл, и нажать «Далее». После всех манипуляций в диспетчере устройств должно появиться новое устройство. Тот же подход можно использовать и в том случае, если драйвер по какой-то причине дал сбой и его требуется не установить, а переустановить.
Не видит сетевой принтер
В случае если ПК не распознает сетевой принтер, основными проблемами могут быть:
- Устройство не «расшарено» или не может быть использовано в этот промежуток времени для удаленного доступа с других сетевых клиентов. Таким клиентом является любой ПК или ноутбук с выходом в локальную сеть.
- Принтер или «комп», к которому он подключен, находится в другой рабочей группе.
- Не включено сетевое обнаружение на родительском компьютере печатающего устройства.
- Выключен роутер, который используется для связи с принтером по Wi-Hi, или извлечен патч-корд Ethernet.
Правильная настройка печати через сетевой принтер. Рекомендации по решению проблем доступности техники по сети.
Проблемы в ОС
Неисправности или неправильные настройки отдельных компонентов операционной системы или самого компьютера могут влиять на работу печатающей техники. Подробней рассмотрим варианты проблем с антивирусным обеспечением, настройками БИОС, наличием вирусов, которые в первую очередь следует устранить, если ПК не видит принтер.
- Вредоносные программы могут негативно влиять на разные процессы внутри операционной системы. Печать не является исключением из этого простого правила. Проверьте свои диски антивирусом или даже бесплатной одноразовой утилитой наподобие Cure It от компании Doctor Web.
- Сам полноценный антивирус или встроенный Брандмауэр Windows также могут «обрезать» или блокировать сигналы от принтера, по ошибке считая их опасными. Попробуйте на некоторое время отключить свое антивирусное обеспечение или настроить в нем исключения для печатающей техники.
- Настройки BIOS позволяют легко отключать USB порты, что и могло произойти после его обновления или действий пользователя. Проверьте, чтобы контроллер ЮСБ портов был включен.
Устранение сбоев в операционной системе
Если компьютер не видит принтер после всех инструкций выше, то пора диагностировать саму Windows. Система может быть устаревшей, просто сбоить или ее работе мешают сторонние программы. Возможных причин много, поэтому идеальный вариант – подключить проблемную технику к другому компьютеру. Установив необходимые драйверы, нужно попробовать что-нибудь распечатать. Если все в порядке, значит, источник проблемы кроется в вашем ПК или ноутбуке.
Проверка на вирусы
Сканирование проводят несколькими инструментами поочередно. Это повышает надежность проверки, поскольку каждый антивирус работает по разным алгоритмам. Значит, и результаты по найденным угрозам будут отличаться. Рекомендуется использовать проверенные решения:
- Dr. Web CureIt;
- Malware Anti-Malware;
- Kaspersky Virus Removal Tool;
- HitmanPro 3.
- Головная боль при беременности — причины. Что можно беременным при сильных головных болях и мигрени
- Выращивание рассады на туалетной бумаге
- Лечение грибка стопы
Отключение антивирусных программ
Неполадка может возникнуть с совершенно другой стороны. Антивирусы не идеальны, поэтому могут по ошибке конфликтовать с безопасными файлами и программами. Драйвера принтеров от этого тоже не застрахованы. Даже будучи загруженными с сайта производителя, они все равно могут попасть под удар, поэтому если компьютер не видит принтер, то перед проверкой устройства отключают антивирус. Это делается простым способом:
- Зайти в раздел «Администрирование» в Панели управления.
- Выбрать пункт «Конфигурация системы».
- Поочередно кликнуть на опции «Службы» и «Автозагрузка».
- Снять галочки со всех пунктов, где написано название антивируса.
- Перезагрузить компьютер. После этого программа перестанет запускаться вместе с системой.
Активация USB-порта
BIOS или UEFI – это базовое программное обеспечение каждого компьютера. Оттуда регулируются и USB-разъемы, к которым подключается принтер. Через базовый микрокод необходимо проверить статус портов и при необходимости включить их. Частая традиция производителей BIOS/UEFI – называть эту опцию по-разному, привнося небольшую путаницу. Ориентироваться нужно по следующим примерам:
- USB Function;
- Legacy USB Support;
- USB Controller Mode.
Процедуру нужно проводить точно и аккуратно. Неправильная установка параметров чревата сбоем устройств, работающих по USB. Включив этот контроллер, или же убедившись, что он активирован, необходимо применить выбранные настройки. За это в BIOS/UEFI отвечает пункт «Выйти, сохранив изменения» (Exit and Save Changes). Далее компьютер перезагрузится и USB-порты заработают в штатном режиме.
Откат системы до точки восстановления
Если принтер не определяется по USB спустя какое-то время исправной работы, то необходимо использовать комплексное решение. Windows автоматически создает точку восстановления – резервные копии системных файлов, при которых компьютер и подключенные к нему устройства работали без перебоев. Ее можно организовать и вручную, не дожидаясь получения обновлений ОС или драйверов. Восстановление не затрагивает личные файлы пользователя. Эта процедура резервирует только те компоненты, которые нужны для исправной работы самой Windows.
Откат возможен только при активированной функции восстановления. Точка сохранения системы настраивается так:
- Открыть раздел «Восстановление» в Панели управления.
- Выбрать опцию «Настройка восстановления системы».
- Открыть пункт «Настроить» и убедиться, что выбран параметр «Включить защиту системы».
Есть резервные копии системных файлов – будет и процедура восстановления. Она запускается через Панель управления, в которой нужно:
- Открыть раздел «Восстановление».
- Выбрать опцию «Запуск восстановления системы», после чего кликнуть «Далее».
- Выбрать конкретную точку восстановления, при которой печатное устройство работало нормально. Как правило, проблема возникает из-за сторонних программ, неисправных драйверов или системных обновлений.
- Кликнуть «Далее» и дождаться завершения процедуры.