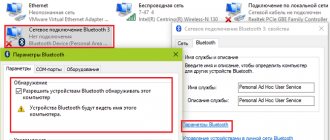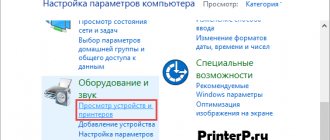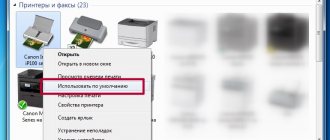Операционные системы Windows
29.03.201944754 1 комментарий
Принтер — популярное периферийное устройство, которому нашлось широкое применение в офисах, на предприятиях, в госучреждениях и дома благодаря возможности моментально распечатать любые документы. Он достаточно прост в использовании и не требует от владельца каких-то особых навыков. Однако иногда владельцы оргтехники испытывают проблемы с ее настройкой.
Ручная установка
Самым простым способом добавить локальный принтер на компьютер будет установка его драйверов вручную.
Перед началом всех действий необходимо разорвать физическую связь между печатающим устройством и ПК, созданную USB кабелем.
Если у Вас установлена операционная система Windows, то порядок действий должен быть таким:
1. Заходим в раздел «Устройства и принтеры». Для этого нажмите кнопку «Пуск» и справа выберите «Устройства и принтеры».
Если у Вас установлена Вин10, то порядок входа в «Панель управления» описан в этом подразделе данной статьи.
2. В окне, которое открылось, ищите кнопку добавления нового принтера. В зависимости от версии Вашей Windows, ее название может незначительно отличаться.
3. Нажимаем на кнопку «Установка принтера» вверху слева. В следующем окне выбираем «Добавить локальный принтер».
4. В окне выбора порта не делаем ни каких изменений. Оставляем порт LPT и жмем «Далее».
5. В открывшемся окне слева выбираем производителя Вашего аппарата. После чего, справа будет доступен выбор моделей. Среди них следует найти нужную модель.
Если Вашей модели устройства нет в списке слева, то нажмите кнопку «Центр обновления Windows» для загрузки недостающих устройств.
Как подключить принтер Canon к ноутбуку
Подключить свой принтера Кэнон к компьютеру или к нот буку несколько лет назад считалось не очень легким делом. В прежнем нам надо было завести специальный порт и подключится к нему, удостоверится в том, что все необходимые драйверы у нас есть, и мы настроили все правильно, и потом сидеть и ждать, когда же наша операционная система разрешит нам распечатать.
Теперь, к счастью, вся это процедура стала намного легче и понятнее. Если мы собираемся подключить наш принтер сразу к компу, или хотим создать новое сетевое подключение к принтеру, то с развитием современной техники все можно делать значительно быстро и проще. В первую очередь нужно, что бы принтер нагодился возле компьютера. Очень важно, что бы ваш принтер был расположен так, относительно компьютера, что бы кабель смог свободно достать до порта. Перед тем, как начать процедуру подключения принтера к компу, нужно установить необходимые программные обеспечения, которые были в комплекте с принтером. Это даст возможность значительно делать легче подключение.
Как к ноутбуку подключить принтер Canon Если программного обеспечения нет, не беспокойтесь. Windows способна автоматически определять принтер, подключенный к компьютеру Перед подключением принтера к компьютеру установите программное обеспечение, поставляемой с принтером (чтобы облегчить процесс подключения). Если программного обеспечения нет, не беспокойтесь. Windows способна автоматически определять принтер, подключенный к компьютеру Следуйте инструкциям системы Windows по установке принтера. Windows автоматически определит новый принтер и установит необходимое программное обеспечение. Проверьте, правильно ли установлен принтер. Откройте Панель управления. Выберите «Устройства и принтеры. В списке найдите подключенный принтер.
Как подключить к ноутбуку принтер Canon Если вы не можете установить принтер, с сайта его производителя скачайте последнюю версию драйверов для вашей модели принтера – это решит проблему с установкой принтера.
Расположите принтер возле компьютера. Убедитесь, что принтер находится на таком расстоянии от компьютера, что кабель свободно достает до порта. Перед подключением принтера к компьютеру установите программное обеспечение, поставляемой с принтером (чтобы облегчить процесс подключения). Если программного обеспечения нет, не беспокойтесь. Mac OS способна автоматически определять принтер, подключенный к компьютеру. Подключите принтер к компьютеру при помощи USB кабеля. Подключайтесь непосредственно к USB порту, а не к USB-концентратору (хабу). Убедитесь, что принтер подключен к электрической розетке и включен.
Следуйте инструкциям системы Mac OS по установке принтера. Mac OS автоматически определит новый принтер и установит необходимое программное обеспечение. Проверьте, правильно ли установлен принтер. Откройте меню Apple. Выберите «Принтеры и сканеры. В списке найдите подключенный принтер.
Если вы не знаете, как подключить ноутбук к принтеру Canon, с сайта его производителя скачайте последнюю версию драйверов для вашей модели принтера – это решит проблему с установкой принтера. Чтобы установить принтер, к которому получит доступ любой компьютер в сети, перейдите к первому подразделу. Чтобы обеспечить сетевой доступ к принтеру, подключенному к компьютеру под управлением Windows, перейдите ко второму подразделу. Чтобы обеспечить сетевой доступ к принтеру, подключенному к компьютеру под управлением Mac OS, перейдите к третьему подразделу. Проверьте возможные подключения к сети у вашего принтера. Многие новые принтеры с возможностью подключения к беспроводным сетям имеют порты Ethernet. Если ваш принтер не один из них, вам нужно либо подключить его к компьютеру и открыть к нему доступ в сети, либо подключить его к серверу печати (небольшому устройству, через которое вы подключаетесь к сети и к которому необходимо подключить USB кабель принтера).
Установите компьютер там, где он сможет принимать сигнал беспроводной сети. Принтер должен быть в состоянии принимать и отправлять сигналы беспроводному маршрутизатору. Если вы подключаете принтер через Ethernet, надо подключить его к маршрутизатору. Это означает, что нужно расположить принтер так, чтобы легко подключить его к маршрутизатору. Включите принтер. Следуйте инструкциям на экране, чтобы подключить принтер к сети.
Для получения дополнительной информации о сетевых настройках почитайте инструкцию, прилагаемую к вашему принтеру. Если у вас нет инструкции, найдите ее на сайте производителя принтера. Некоторые принтеры должны быть подключены непосредственно к компьютеру, чтобы их можно было подключить к беспроводной сети; другие принтеры позволяют настроить подключение к беспроводной сети непосредственно на самом принтере. Если ваш принтер поддерживает беспроводную сеть, найдите сеть через меню интерфейса. После этого введите пароль для получения доступа к беспроводной сети.
Также выполняем: заправка и ремонт Принтер HP ошибка 49
Скачивание драйверов
Если выше описанный вариант не получается осуществить, то загрузку стоит попробовать выполнить напрямую через официальный сайт производителя продукта.
Не скачивайте драйвера из сторонних ресурсов, какими бы надежными они ни были. Всегда есть угроза заразить свой ноутбук вирусами или вредоносным программным обеспечением.
В зависимости от производителя Вашего печатающего устройства воспользуйтесь ссылками ниже:
- HP
- Canon
- Dell
- Epson
- Lexmark
- Samsung
- Xerox
- Brother
Но удобней и быстрее это будет сделать, используя наш сервис подбора драйвера.
Мы рассмотрим скачивание драйверов напрямую на примере аппаратов фирмы Canon.
1. Переходим по ссылке https://software.canon-europe.com/.
2. Далее необходимо найти Ваш аппарат по точному названию его модели. Вводим его название в строку поиска.
3. Официальный сайт производителя предлагает выбрать разные версии программного обеспечения для системы Windows.
Как правило, Ваша версия ОС будет определена автоматически, о чем Вы будете извещены надписью «Operating system detected». Не стоит изменять эти выбранные параметры по умолчанию. Остается только выбрать нужны язык драйвера из списка левее.
4. Жмем на кнопку «DOWNLOAD».
Скачанный файл сможете найти в разделе «Загрузки» браузера. Для входа в данный раздел нажмите комбинацию клавиш CTRL+J.
Windows Update
Обновления Windows тоже может помочь установить драйвера на принтер, когда нет к нему диска. Современные операционные системы семейства Windows, такие, как Windows 7,8,10 имеют «вшитую» базу с драйверами не только для печатающих устройств, но и для другого оборудования.
Если модель Вашего аппарата новая или не очень популярна, то драйверов в базе Windows может и не оказаться. В таком случае, необходимо произвести принудительное обновление через службу «Windows Update». Как быстро и легко это сделать смотрите в инструкции ниже.
Порядок действий для Вин10. Кликните для просмотра.
1. Откройте панель управления персональным компьютером. Вне зависимости от устройства, все аналогично для обоих, если установлена Windows 10. Нажмите правой клавишей мыши на кнопке «Пуск», из выпавшего меню выберите «Выполнить».
2. В окне, которое открылось, наберите «Control».
3. В панели управления откройте раздел «Устройства и принтеры».
4. Среди устройств найдите свой ПК.
5. Откройте меню нажатием правой клавиши мыши и выберите пункт «Центр обновления Windows».
6. Нажмите на «Проверка наличия обновлений». Если система найдет какие-либо пакеты обновлений, то установите их.
Инструкция для Вин7. Нажмите, чтобы увидеть.
Действия по обновлению через сервис «Update» для семерки.
1. Нажимаем «Пуск» и в строке поиска вводим «update». Выбираем «Проверка обновлений».
2. Проверяем наличие обновлений и устанавливаем найденные.
После перезагрузки ПК, Windows должен «увидеть» новое устройство и установить только что скачанные драйвера. Если этого не случилось, то возможно драйвера нет в базе компании Microsoft. Рекомендуем воспользоваться другими способами подключения. Их найти можно ниже на странице.
Подключение принтера через Wi-Fi
Если вы не привыкли считать деньги и не любите возню с вечно путающимися проводами, то наверняка вы купили себе принтер с поддержкой Wi-Fi. Чтобы подключить его, делайте всё как в инструкции ниже:
- Подключите принтер к электричеству и убедитесь, что он находится в зоне досягаемости Wi-Fi-покрытия (хотя бы в одной квартире с маршрутизатором). Также убедитесь, что и сам Wi-Fi маршрутизатор включен.
- Нажмите на кнопку включения Wi-Fi на вашем принтере. Расположение этой кнопки зависит от модели принтера (в некоторых моделях она расположена на задней части, а в некоторых – на передней). Эта кнопка обозначена либо надписью «Wi-Fi», либо характерным логотипом.
Нажимаем на кнопку включения Wi-Fi на принтере
- Теперь возьмите ваш ноутбук и зайдите в меню «Устройства и принтеры» через контекстное меню «Пуск».
Нажимаем на «Устройства и принтеры»
- Найдите в списке ваш принтер, иконка которого будет подписана его моделью, и кликните по нему правой кнопкой мыши. Затем левой клавишей нажмите на «Использовать по умолчанию». Готово.
Правой кнопкой мышки кликаем на иконке с названием принтера, левой кнопкой мышки нажимаем на «Использовать по умолчанию»
Это самый простой способ подключения, но у него есть один существенный недостаток. Если не выключить принтер после работы, то к нему может подключиться другой человек, который распечатает ненужные документы, потратив попусту вашу краску и бумагу. Того хуже если это будет ваш сосед, решивший распечатать несколько обидных слов в ваш адрес. Если вы не готовы мириться с возможностью такого исхода, то вам нужно подключить принтер с помощью ввода пароля SSID. Для реализации этого способа у вашего принтера должен быть ЖК-дисплей.
- Зайдите в настройки принтера. Они обычно изображаются в виде иконки ключа с отвёрткой или других схожих по смыслу логотипов.
Заходим в настройки принтера, ткнув пальцем на ЖК-дисплее по иконке с изображением ключа
- Выберите пункт «Wi-Fi Settings». Интерфейс подобных принтеров создан в основном на английском языке.
Выбираем пункт «Wi-Fi Settings»
- Зайдите в меню «Wi-Fi Setup».
Заходим в меню «Wi-Fi Setup»
- Откройте меню «Wi-Fi Setup Wizard». После этого будет произведён поиск сетей, доступных в зоне покрытия. Выберите среди их списка вашу сеть.
Открываем меню «Wi-Fi Setup Wizard»
- После выбора сети вам нужно будет ввести пароль. SSID-пароль – это пароль, который вы когда-то единожды ввели для настройки Wi-Fi и забыли о нём. Придётся вспомнить. Подтвердите действия, нажав пальцем на кнопку «Done».
Вводим пароль от нашей сети Wi-Fi, пальцем нажимаем на кнопку «Done»
- После того, как вы введёте правильный пароль, индикатор Wi-Fi на панели принтера загорится зелёным цветом. Это будет значить, что вы всё сделали правильно.
Зеленый цвет индикатора Wi-Fi на панели принтера означает, что действия выполнены верно
Видео — Как подключить принтер к ноутбуку через Wi-Fi
Автоматическая установка
Для семейства операционных систем Windows возможна автоматическая загрузка драйверов для любого устройства, подключенного к персональному компьютеру. При выполнении определенных настроек, все нужны файлы на компьютер будут загружаться сами.
Для этого необходимо проделать несколько несложных действий:
1. Зайдите в раздел «Устройства и принтеры» (как это сделать описано в этой же статье выше). Среди устройств выберите свой ПК или ноутбук. Нажмите правой клавишей мыши по нему. Найдите пункт «Параметры установки устройств».
2. О и сохраните.
Этап 1 – Выбор способа подключения и настройка синхронизации
Современные принтеры поддерживают два способа подключения к компьютеру:
- Проводной. С помощью кабеля гаджет подключается к ПК через USB-порт. Все необходимые провода есть в комплектации принтера;
- Беспроводной. Соединение возможно через Wi-Fi или Bluetooth. Этот способ позволяет без проблем подключать один принтер сразу к нескольким компьютерам и отправлять документы на печать на расстоянии до 50 метров от принтера (в зависимости от радиуса действия Wi-Fi-роутера или модуля Bluetooth).
Рис.2 – Способы соединения
Перед выполнением выбранного способа соединения, подключите принтер к электросети с помощью розетки и запустите его.
Для этого нужно нажать на кнопку «Питание», которая расположена сверху на корпусе или сзади возле портов подключения.
Подключение кабеля
Если вы выбрали проводной вариант подключения, найдите в коробке принтера кабель для соединения устройства и ПК.
Он выглядит следующим образом:
Рис.3 – Кабель принтера
Для соединения гаджета с ноутбуком убедитесь, что на ПК есть свободные порты USB. Если их нет, можно дополнительно купить специальный разветвитель для USB.
Как правило, после подключения принтера проводным способом, новый гаджет автоматически появляется в окне «Устройства и принтеры» на вашем ПК.
Найти это окно можно через «Панель управления». В зависимости от версии Windows, это окно еще может называться «Принтеры и сканнеры».
Рис.4 – Окно «Принтеры и сканнеры» в Windows 10
Обратите внимание! Если название модели или производителя нового принтера не появилось в списке, нужно нажать клавишу «Добавить принтер» и дождаться пока в новом окне Мастер установки в автоматическом режиме распознаёт новый гаджет. Автоматическое добавление доступно только для проводного способа подключения.
Соединение принтера и компьютера по Wi-Fi
Для реализации беспроводного способа соединения принтера и компьютера вам понадобится рабочая точка доступа Wi-Fi.
С её помощью документы можно будет передавать на печать не только с компьютера, но и со смартфона или любого другого устройства.
Первый вариант беспроводной синхронизации – это использование технологии WPS (Wireless Protected Setup).
Её должны поддерживать оба девайса и на маршрутизаторе должна быть соответствующая кнопка для активации функции.
Далее нужно настроить роутер через меню администратора:
- С помощью любого браузера откройте адрес 192.168.0.1 (или 192.168.0.0);
- В новом окне потребуется ввести логин и пароль администратора. Как правило, это admin и admin, но на нижней крышке роутера всегда можно узнать точную информацию для входа в настройки;
- Отключите фильтрацию MAC и закройте меню настроек.
- Теперь нажмите на клавишу WPS, которая расположена на корпусе WiFi-роутера.
После этого маршрутизатор начнет поиск всех гаджетов со встроенным модулем WiFi.
- На компьютере зайдите в окно «Устройства и принтеры» и с помощью вкладки «Добавить устройство», внесите новый принтер в список гаджетов на своем ПК.
- В Мастере настроек выберите поле «Необходимый принтер отсутствует в списке».
Рис.5 – Окно мастера настройки
- Далее выберите метод добавления «Через TCP/IP адрес или по имени узла»:
Рис.6
После того, как значок нового принтера появится в окне «Устройства и принтеры», вы сможете добавлять документы в общую очередь печати несмотря на то, что гаджет будет напрямую подключен к маршрутизатору, а не к компьютеру.
Если же ваш домашний роутер является бюджетной моделью и не поддерживает технологию WPS, для беспроводного соединения принтера и ПК выполните такие действия:
- В окне «Устройства и принтеры» откройте Мастер добавления нового устройства и среди всех методов нажмите на «Добавить принтер Bluetooth или беспроводной принтер»;
[/su_list]
Рис.7
Важно! Убедитесь, что принтер и компьютер подключены к одной точке доступа Wi-Fi. В противном случае, компьютер не увидит новое устройство.
Добавление сетевого принтера по Wi-Fi
В большинстве офисов можно встретить вариант, когда один принтер синхронизирован сразу с несколькими компьютерами.
Чтобы настроить сетевое соединение с принтером, который уже настроен на другом ноутбуке, необходимо выполнить такие же действия, как и при обычном подключении с помощью способа «Добавить принтер Bluetooth или беспроводной принтер».
Единственное отличие – Обязательно должен быть включен другой компьютер, который уже синхронизирован с принтером.
Рабочая сеть будет настроена автоматически и вам не придется самому вписывать IP-адреса устройств в меню обнаружения новых принтеров.
Как узнать ID принтера
Еще одним рабочим способом скачивания драйверов является вариант с использованием уникального идентификатора оборудования. Каждая модель имеет свой уникальный ID. По этому коду можно попробовать поискать подходящее программное обеспечение.
Инструкция по определению ID:
1. Нажмите «Пуск» и найдите иконку «Мой компьютер». Кликните правой кнопкой мыши и в меню выберите раздел «Управление». Смотрите на картинке ниже.
2. Откройте диспетчер устройств, и справа разверните пункт «Другие устройства». Если ПК или ноутбук видит принтер, то он будет в списке. Нажмите правой по нему и из списка нужно выбрать «Свойства».
3. В открывшемся окне зайдите на закладку «Сведения». В свойствах из выпавшего списка щелкните по «ИД оборудования».
4. После увидите нужную информацию. По полученному идентификатору можно легко найти драйвера через поиск в сети или на сайте производителя.
Не устанавливается принтер HP, Canon на Windows 7 или 10 Способы устранения проблемы собственными силами.
Установка драйвера от другого принтера
Этот вариант смело можно отнести к разряду «экзотических». Казалось бы, как может драйвер от другой модели подойти. Но в случае если версии прошивок и программного обеспечения в обоих принтеров идентичны или эти аппараты представители одной серии, то этот способ Вам тоже может помочь.
Следующие шаги такие:
- Узнайте точную модель принтера, подключенного к ПК или ноутбуку.
- Откройте сайт производителя введите в поиск модель и в описании модели сможете найти информацию о серии, к которой он принадлежит.
- Узнайте какие еще модели относятся к данной серии.
- Установите драйвера любого принтера серии на Ваш компьютер любым из описанных выше способов.
- Попробуйте напечатать любой документ.