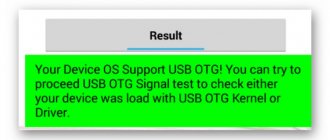Какие способы подключения существуют
Есть несколько вариантов подключения аудиоустройств. Какой из них выбрать, зависит от разъёмов самих наушников и имеющихся в компьютере интерфейсов. Всего есть три основных способа.
Мини-джеки
Иллюстрация: Артём Козориз / Лайфхакер
Самый распространённый вид подключения — 3,5-миллиметровые аудиоразъёмы звуковой карты. В стационарных компьютерах для наушников и микрофона используются отдельные гнёзда (Mic и Line out), в ноутбуках ради экономии места — одно, комбинированное.
Bluetooth
Иллюстрация: Артём Козориз / Лайфхакер
Проводные наушники постепенно вытесняются беспроводными, которые обычно подключаются по Bluetooth. Для работы нужен соответствующий модуль. В ноутбуках он есть по умолчанию, в стационарных компьютерах, как правило, только в дорогих моделях материнских плат.
USB
Иллюстрация: Артём Козориз / Лайфхакер
К универсальному разъёму USB можно подключить массу различных устройств, в том числе и наушники. Довольно экзотический вариант, применяется чаще всего в стационарных ПК для подключения игровых гарнитур.
Как подключить проводные наушники без микрофона к компьютеру
Иллюстрация: Артём Козориз / Лайфхакер
Проблем с подключением таких наушников, скорее всего, не возникнет, но на всякий случай рассмотрим и этот вариант. Поскольку микрофона нет, провод будет всего один. Вставить его нужно в аудиоразъём зелёного цвета на задней или передней панели компьютера. В ноутбуках цветовой маркировки может не быть, а в качестве обозначения используется символ наушников.
Настройка работы наушников
Подсоединив аксессуар к ПК, далее необходимо настроить его параметры и проверить работоспособность.
Регулировка звука
Чтобы настроить звук, необходимо выполнить ряд простых действий:
- открыть контекстное меню динамика в трее;
- выбрать «Устройства воспроизведения»;
- открыть свойства наушников;
- во вкладке «Уровни» выставить нужную громкость и настроить баланс;
- открыть «Улучшения», где находится эквалайзер с фиксированными настройками звука в зависимости от жанра, возможностью включения объемного звука и другими параметрами;
- во вкладке «Дополнительно» установить «Студийную запись» с частотой не менее 96000 ГГц, чтобы обеспечить максимальное качество звучания;
- щелчком по кнопке «Проверка» убедиться в правильной настройке звука, по необходимости, звук можно увеличить.
Настройка одновременной работы динамиков и наушников
Самый простой способ настроить одновременную работу динамиков и наушников – приобрести разветвитель с одним входом 3,5 мм и двумя выходами, подключить его к системному блоку, а уже в него вставлять штекеры. В этом случае звук будет воспроизводиться одновременно в двух устройствах.
Если же пользователю необходимо, чтобы устройства были подключены к разным разъемам, но при этом воспроизводили звук одновременно, следует выполнить следующие действия:
- открыть «Панель управления»;
- выбрать «Диспетчер RealtekHD», вкладку «Динамики», затем «Дополнительные настройки устройства»;
- нажать «Отключить звук заднего выходного устройства»;
- кликнуть «Объединить входные гнезда одного типа»;
- зафиксировать действие нажатием «ОК»;
- выбрать иконку с изображением конверта справа вверху;
- в появившемся окне поставить две галочки.
Теперь звук будет идти одновременно на оба устройства, подключенные к разным разъемам.
Совет! Благодаря описанному способу пользователь сможет переключить звук с наушников на динамики и обратно, не выдергивая штекеры из разъемов, тем самым продлевая продолжительность их службы.
Проверка гарнитуры на работоспособность
Если в результате подключения аксессуара к компьютеру вышеописанными способами звук через наушники не воспроизводится, следует их проверить на исправность. Определить это можно, подсоединив гаджет к смартфону. Если звук слышен — нужно искать проблему в ПК. Отсутствие аудиосигнала будет свидетельствовать о поломке девайса.
Для диагностики гарнитуры, следует подключить микрофон от наушников и воспользоваться одним из онлайн-приложений, например, MicTest. Этот сервис попросит предоставить доступ к микрофону и произнести в него несколько слов. После этого будет дана оценка громкости.
Возможные трудности при подключении
Если наушники подключены, драйвера обновлены, а звука нет, нужно проверить сначала механический регулятор на наушниках, а затем громкость звука в трее. Далее следует открыть микшер громкости через контекстное меню, где доступна регулировка всех приложений. Необходимо найти приложение, которое воспроизводит видео или аудиозапись в данный момент, и удостовериться, что для него не отключен или не убавлен звук.
Таким образом, подсоединить к ПК или ноутбуку можно не только обычные наушники, но и компьютерную или телефонную гарнитуру. Главное — правильно подключить штекеры в разъемы аналогичного цвета или с соответствующими обозначениями. При отсутствии звука нужно обновить драйвера и сделать ряд необходимых настроек. И если наушники исправны, то качественное прослушивание звуковых файлов гарантировано. А какие девайсы для ПК лучше купить — в материале «правила выбора наушников для компьютера«.
Как подключить проводные наушники с микрофоном к компьютеру
Иллюстрация: Артём Козориз / Лайфхакер
Подключение гарнитуры не намного сложнее. Если провода два, то нужно лишь вставить их в аудиоразъёмы в соответствии с цветовой или символьной маркировкой. Провод наушников обычно зелёный, микрофона — розовый.
Затруднение вызывают ситуации, когда количество проводов и доступных гнёзд не совпадает. В таком случае понадобятся соответствующие переходники.
Иллюстрация: Артём Козориз / Лайфхакер
Например, для подключения стандартной гарнитуры с двумя проводами к ноутбуку с одним комбинированным аудиоразъёмом понадобится адаптер, с одной стороны которого два гнезда 3,5 мм, а с другой — штекер.
Иллюстрация: Артём Козориз / Лайфхакер
Для подключения гарнитуры с одним проводом к стационарному ПК с двумя разъёмами нужен обратный переходник: с одной стороны гнездо на 3,5 мм, с другой — два штекера.
Настройка работы наушников
Подсоединив аксессуар к ПК, далее необходимо настроить его параметры и проверить работоспособность.
Регулировка звука
Чтобы настроить звук, необходимо выполнить ряд простых действий:
- открыть контекстное меню динамика в трее;
- выбрать «Устройства воспроизведения»;
- открыть свойства наушников;
- во вкладке «Уровни» выставить нужную громкость и настроить баланс;
- открыть «Улучшения», где находится эквалайзер с фиксированными настройками звука в зависимости от жанра, возможностью включения объемного звука и другими параметрами;
- во вкладке «Дополнительно» установить «Студийную запись» с частотой не менее 96000 ГГц, чтобы обеспечить максимальное качество звучания;
- щелчком по кнопке «Проверка» убедиться в правильной настройке звука, по необходимости, звук можно увеличить.
Настройка одновременной работы динамиков и наушников
Самый простой способ настроить одновременную работу динамиков и наушников – приобрести разветвитель с одним входом 3,5 мм и двумя выходами, подключить его к системному блоку, а уже в него вставлять штекеры. В этом случае звук будет воспроизводиться одновременно в двух устройствах.
Если же пользователю необходимо, чтобы устройства были подключены к разным разъемам, но при этом воспроизводили звук одновременно, следует выполнить следующие действия:
- открыть «Панель управления»;
- выбрать «Диспетчер RealtekHD», вкладку «Динамики», затем «Дополнительные настройки устройства»;
- нажать «Отключить звук заднего выходного устройства»;
- кликнуть «Объединить входные гнезда одного типа»;
- зафиксировать действие нажатием «ОК»;
- выбрать иконку с изображением конверта справа вверху;
- в появившемся окне поставить две галочки.
Теперь звук будет идти одновременно на оба устройства, подключенные к разным разъемам.
Совет! Благодаря описанному способу пользователь сможет переключить звук с наушников на динамики и обратно, не выдергивая штекеры из разъемов, тем самым продлевая продолжительность их службы.
Проверка гарнитуры на работоспособность
Если в результате подключения аксессуара к компьютеру вышеописанными способами звук через наушники не воспроизводится, следует их проверить на исправность. Определить это можно, подсоединив гаджет к смартфону. Если звук слышен — нужно искать проблему в ПК. Отсутствие аудиосигнала будет свидетельствовать о поломке девайса.
Для диагностики гарнитуры, следует подключить микрофон от наушников и воспользоваться одним из онлайн-приложений, например, MicTest. Этот сервис попросит предоставить доступ к микрофону и произнести в него несколько слов. После этого будет дана оценка громкости.
Возможные трудности при подключении
Если наушники подключены, драйвера обновлены, а звука нет, нужно проверить сначала механический регулятор на наушниках, а затем громкость звука в трее. Далее следует открыть микшер громкости через контекстное меню, где доступна регулировка всех приложений. Необходимо найти приложение, которое воспроизводит видео или аудиозапись в данный момент, и удостовериться, что для него не отключен или не убавлен звук.
Таким образом, подсоединить к ПК или ноутбуку можно не только обычные наушники, но и компьютерную или телефонную гарнитуру. Главное — правильно подключить штекеры в разъемы аналогичного цвета или с соответствующими обозначениями. При отсутствии звука нужно обновить драйвера и сделать ряд необходимых настроек. И если наушники исправны, то качественное прослушивание звуковых файлов гарантировано. А какие девайсы для ПК лучше купить — в материале «правила выбора наушников для компьютера«.
Как подключить USB-наушники к компьютеру
Иллюстрация: Артём Козориз / Лайфхакер
Наушники с USB-кабелем подключаются предельно просто. Для этого нужно найти свободный разъём USB и вставить в него штекер. Через несколько секунд аудоустройство автоматически определится в системе и заработает.
В теории для подключения наушников подходят любые разъёмы, но иногда гнёзда на передней панели могут не поддерживаться. В таком случае следует переключить штекер в один из разъёмов материнской платы сзади компьютера.