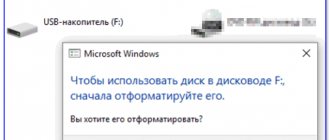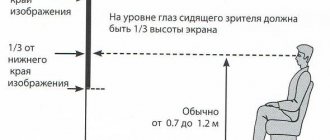На работе многим приходится сталкиваться с необходимостью донесения информации до массовой аудитории. Учителя, менеджеры, маркетологи, учёные в век современных технологий проводят свои доклады, используя мультимедиа материалы на большом экране с помощью проектора. И очень неприятной оказывается ситуация, когда лекция вот-вот начнётся, а оборудование не подключается. Обычно причины и решения проблемы очень просты, достаточно знать, что делать, если компьютер или ноутбук не видит проектор.
Есть два принципиальных момента:
- Ситуация произошла впервые, при подключении нового проектора.
- Проблема возникла внезапно, раньше всё работало.
В первом случае причина, скорее всего, в неправильном подключении оборудования. Во втором случае ситуация возникла из-за каких-то изменений в программной среде компьютера или при неполадках самого проектора.
Исправление проблемы соединения проектора с компьютером
Если вы подключили новый проектор, и видите надпись «нет сигнала», это значит, что-то сделали не так. Обратите внимание на следующие моменты:
- Порядок подключения. Сначала нужно подсоединить устройство, а затем уже включать сам компьютер или ноутбук. Само подключение обычно производится через разъем VGA либо HDMI кабель, дающий более чёткое изображение. Есть проекторы, работающие через WI-FI и беспроводные со специальными датчиками для устройства и компьютера. Во всех этих случаях ознакомьтесь с инструкцией к оборудованию и убедитесь, что вы делаете всё правильно и в нужном порядке.
Если от проектора нет сигнала, и ваш компьютер его не видит, перезагрузите систему, возможно, ей просто не удалось распознать новое устройство.
- Правильность настроек. Если вы подключаетесь к системному блоку, и экран — это единственный монитор, то может быть проблема в установленном разрешении экрана. Необходимо заранее установить значения, поддерживаемые вашей моделью проектора. Узнать их можно из инструкции либо на коробке.
Если ноутбук не видит проектор, и от него нет сигнала, выполните следующие действия:
- Зайдите в Панель управления в раздел настроек экрана. Либо щёлкните на рабочем столе правой кнопкой и выберите «Разрешение экрана».
- Задайте нужные параметры. Здесь же есть пункт «Найти», чтобы система выполнила поиск второго монитора, в вашем случае, экрана.
- В разделе «Экран» панели управления можно выбрать пункт «Подключиться к проектору», далее вам будут предложены четыре варианта отображения.
Проверьте, правильно ли настроен режим отображения:
- Только компьютер — данные отображаются только на мониторе компьютера или ноутбука.
- Дублировать — картинка одинакова на обоих экранах.
- Расширить — часть рабочей области будет видна только вам, а часть — и вам, и аудитории.
- Только проектор — картинка отображается только для зрителей.
Убедитесь, что у вас не выбран первый режим. Исправьте, и всё заработает.
Как отключить проектор
После завершения презентации с проектором, следует обращаться максимально осторожно, не следует бездумно выдергивать все провода и нажимать на кнопки. Для начала необходимо закрыть все документы и вкладки презентации на компьютере. Потом вернуть расширение экрана в нужное положение. Отключаем настройки, которые выводят или прячут изображения с экрана на проектор.
Отключать проектор надо поэтапно, также как его и включали. Кнопка выключения нажимается после того, как убедились, что все огонечки погашены. Единовременным нажатием удерживается кнопка, пока не перестанет работать вентилятор. Только после этого можно отключить проектор от блока питания.
После выключения обязательно закрываем шторку экрана, чтобы пыль не попала на сам монитор. Сам экран можно для профилактики протереть мягкой салфеткой смоченной в спирте или водке. Для этих целей в магазинах можно найти специальные салфетки или жидкости для очищения монитора.
Пульт и порт также можно протереть спиртом. Вовремя выполненная дезинфекция и очищение проектора сохранит его работу надолго. Кабеля проводов аккуратно сматываем, следим, чтобы не было перегибов и заломов.
После полного выключения устройств, все провода осторожно отсоединяем от всех устройств и складываем в коробку с проектором.
Стоит помнить, что проектор – это очень нужное устройство для проведения современных презентаций. Поэтому ему необходим правильный уход и правильная система использования. Этот аппарат очень хрупкий и стоит бережно к нему относиться, вовремя очищать все его элементы. Тогда он вам прослужит долгую жизнь и станет незаменимым помощником во время презентаций.
Неполадки в системе
Иногда бывает так, что ноутбук перестаёт видеть проектор внезапно, хотя раньше проблем не было. Если это произошло после переустановки операционной системы, вероятно, возникла проблема с каким-то драйвером. Зайдите в «Диспетчер устройств» и поищите в списке ваш проектор. Проблемное оборудование выделяется жёлтым восклицательным знаком.
Если система не переустанавливалась, запустите проверку антивирусом. Возможно, драйверы слетели из-за вредоносного программного обеспечения. После лечения выполните загрузку необходимых драйверов с официального сайта разработчика.
Скачанные драйверы обычно устанавливаются автоматически, но можно выполнить это вручную через «Диспетчер устройств». Щёлкните правой кнопкой мыши на неопознанном оборудовании и выберите «Обновить драйвер», выбрав способ «Вручную» и указав место расположения скачанных файлов установки. Иногда приходится удалить старый драйвер, чтобы успешно установить новый.
Но всё-таки чаще всего причина того, что компьютер не видит проектор, лежит на поверхности и вызвана простой невнимательностью при подключении. Современное оборудование создаётся с максимально простым управлением и способом подключения. Внимательно прочитайте рассмотренные выше советы, в них чаще всего находится решение проблемы.
Подключение проектора к ПК
Представленное в данной статьи руководство подойдет для подключения проектора как к ПК, так и к ноутбуку. Но учтите, далеко не все устройства по умолчанию оборудованы необходимыми видеовходами и выходами.
Шаг 1: Подключение
Процесс подключения проектора не должен вызвать у каких-либо сложностей, достаточно просто следовать представленной нами инструкции. При этом не забывайте, что предварительно оба устройства необходимо отключить от высоковольтной сети.
- На корпусе проектора и вашего компьютера найдите один из следующих разъемов:
- VGA;
- HDMI;
- DVI.
В идеале на обоих устройствах должен присутствовать один и тот же тип разъема.
Примечание: Наиболее оптимальным является HDMI, так как гарантирует высокое качество видеосигнала.
Некоторые модели могут по умолчанию использоваться без проводов, работая через WiFi.
В магазине электроники приобретите кабель, имеющий с двух сторон одинаковые коннекторы.
Если на проекторе и ПК присутствует лишь одна разновидность разъема, вам придется обзавестись подходящим переходником.
Сделайте то же самое на компьютере и проследите, чтобы провода были подключены плотно. В случае с VGA-кабелем обязательно закрепите коннектор с помощью стандартных фиксаторов.
Завершив подключение провода, включите питание на обоих устройствах, после чего можно будет переходить к их настройке.
Шаг 2: Настройка
В случае подключения компьютера к проектору необходимо не только правильно соединить оборудование, но и настроить его для дальнейшего использования. В некоторых случаях настройка осуществляется автоматически, достаточно одного лишь их включения.
Проектор
- Как сказано выше, обычно проекторы автоматически настраиваются на передачу видеосигнала. Узнать об успешном подключении вы сможете, если проектор после включения начал отображать изображение с компьютера.
Некоторые модели оборудования оснащены пультом управления с кнопкой «Source», по нажатию на которую начинается поиск видеосигнала, а при его обнаружении картинка с основного монитора дублируется на стену.
Иногда на ПДУ проектора может быть несколько кнопок, соответствующих тому или иному интерфейсу подключения.
Существуют также проекторы и с собственным меню для настройки, устанавливать параметры в котором следует исходя из инструкции в комплекте.
Разрешение экрана
- Изучите технические характеристики используемого проектора, что, в частности, касается поддерживаемого разрешения экрана.
На рабочем столе кликните правой кнопкой мыши и выберите пункт «Разрешение экрана».
Через список «Дисплей» выберите модель проектора.
В настройках графики измените значение в соответствии с требованиями подключенного оборудования.
На Windows 10 требуется выполнить несколько дополнительных шагов.
- Если вы все сделали правильно, качество изображения с проектора стбализируется.
Режим отображения
- Чтобы изменить принцип работы проектора, на клавиатуре нажмите сочетание клавиш «Win+P».
Сочетание клавиш является универсальным для версий ОС Windows выше седьмой.
Интерфейс с настройками режима отображения может отличаться от представленного нами.
Дублировать – изображение с главного монитора будет скопировано проектором;
В Windows 10 наименование пунктов слегка отличается от таковых в предыдущих версиях.
Если вами используется ноутбук, на клавиатуре будет дополнительная кнопка (Fn), позволяющая мгновенно переключить режим отображения.
Выполнив эти действия, можно легко добиться положительного результата, успешно подключив и настроив проектор.
Если ничего не помогает
Не забывайте, что современный цифровой проектор – достаточно сложное электронное устройство, которое тоже может ломаться. Если вы перепробовали все вышеуказанные шаги – проверили правильность подключения, установили драйвера, а проектор всё равно не распознаётся и не работает, полезно проверить и его.
Для этого достаточно подключить проектор к другому компьютеру, естественно, с установкой драйверов, и если он по-прежнему не работает, то вполне вероятно, что проблема в самом проекторе – может «слететь» прошивка, перегореть какой-нибудь элемент схемы, и многое другое. Флешку, которая не распознаётся, мы просто выбрасываем, а данное устройство придётся сдать в ремонт.
Настройки проектора
Проверить корректность соединения проектора и ноутбука (компьютера) просто: сразу же после соединения устройств изображение с монитора будет проецироваться на экран. Если этого не случилось, нужно перейти к его настройке:
- Некоторые устройства имеют в списке комплектующих пульт дистанционного управления. Для поиска сигнала нужно найти на нем кнопку «Source» и нажать на нее.
- Также, есть пульты, с функцией выбора выхода, с помощью которого подключен ноутбук.
- Третий вариант – использование встроенных настроек проектора с использованием документации, которая поставляется в комплекте с устройством.
Обычно настраивать на проекторе ничего не нужно. Да, в последующем можно изменить цветопередачу, изменять другие параметры, но отображаться изображение должно в любом случае сразу.
Категории кабеля “Витая пара” с характеристиками + сводная таблица
Особенности работы с PowerPoint
Зачастую, проектор является лучшим вариантов демонстрации презентаций из программы «Microsoft PowerPoint». В данном случае для правильной конфигурации отображения потребуется выполнить еще несколько действий, а именно, определиться с дисплеем для отображения:
- Следует изменить настройки соединения к проектору и изменение его параметров.
- После подготовки перейти в раздел «Показ слайдов», в меню «Показать презентацию на…». Из списка выбрать нужное устройство отображения.
Что такое DVI и VGA – особенности и отличия
Стоит заметить, что этот способ выводить перезентацию на экран напрямую. В случае необходимости можно просто выводить