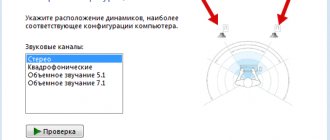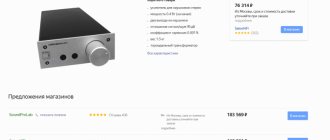Проверка звука наушников возможна без помощи мастеров сервисного центра. Этот аксессуар, который подключают к телефону ноутбуку, компьютеру. Он позволяет просматривать медиафайлы и прослушивать музыку без дискомфорта для окружающих. Наушники легко подключить к приборам, а перед использованием не помешает проверка звучания, громкости и других параметров. Для этого созданы бесплатные онлайновые тесты и приложения.
Как проверить наушники и колонки на качество звука
Работоспособность и качество звука в наушниках определяют с применением методик, предназначенных для определения конкретного параметра или универсальными приложениями. Популярны:
1. Онлайн-сервисы. Для проверки определяются с сервисом, заходят на сайт, запускают тест и приступают к анализу состояния гарнитуры.
2. Программы. Скачивают софт для тестирования и устанавливают. Вариант подходит для узкоспециализированного тестирования. Качество проверки не зависит от работы сайта, браузера или скорости интернета. Программы определяют основные параметры устройства, характеристики.
Проще провести тест наушников с помощью подходящего трека и видео. Процедура понадобится, если возникают сомнения в том, с одинаковой громкостью играют излучатели или нет. Подходящее видео:
С помощью онлайн теста выполняют проверку полноразмерных, внутриканальных и других моделей, а также колонок. При оценке нужно правильно подключать и соблюдать фазировку при соединении динамиков. Соблюдение полярности обеспечивает согласованную работу динамиков. Полярность можно не учитывать в случае монофонического воспроизведения, но при стереофоническом правильность включения играет важную роль.
Способы проверки микрофона
Существуют следующие основные способы проверки:
- при помощи операционной системы Windows;
- записывая звук;
- посредством скайпа;
- онлайн.
Стандартными средствами Windows
Для Windows 7 проверка выполняется так.
- В панели управления следует найти вкладку «звук», а в ней «запись».
- Найти подключенное оборудование и убедиться, что в зеленом кружке стоит галочка (устройство работает). Также проверяется, есть ли звуковая шкала во время разговора в микрофон. Если реакция есть, то он работает.
- Выбрав нужное устройство, следует кликнуть его свойства и в первой вкладке (общие) убедиться в наличии контролера, а также что вход, в который включено устройство, активирован.
- Дополнительно нужно открыть вкладку «прослушать» и кликнуть по «прослушать с данного устройства».
- После пункта выше указывается необходимое устройство и проверяется, есть ли звук после записи.
Звуковая шкала должна работать при проверке микрофона
В Windows 10:
- в трее следует найти символ динамика;
- открывается меню «записывающие устройства», а в нем «звуки»;
- выбирается вкладка «запись» и по реакции шкалы проверяется работоспособность микрофона;
- если реакция слабая, то ее требуется усилить – для этого поле с устройством следует выделить и кликнуть по кнопке «свойства»;
- далее выбирается вкладка «уровни», и меняется громкость посредством перетягивания бегунка.
Уровни звука микрофона в Windows 10
Стоит знать, что в данной вкладке можно настроить звук так, что в случае звонка громкость фильма, музыки или другого контента автоматически снизится и не будет мешать разговаривать.
Записывая звук
Запись звука также поможет проверить микрофон на наушниках. Для того чтобы это осуществить, нужно зайти в «Пуск», выбрать «Стандартные программы», пункт «Запись звука» и в открывшемся окне кликнуть на «Начать запись». После этого делаем запись и сохраняем получившийся файл в любом удобном месте. Открыв файл, можно прослушать звук и его качество как через наушники, так и через колонки.
Посредством Skype
Еще один очень удобный способ проверить гарнитуру – сделать это через скайп, неважно при этом, используете вы это приложение в реальности или нет. Можно сделать экспресс-вариант проверки, а можно затратить чуть больше времени. В первом случае достаточно выбрать любой контакт из своей адресной книги и кликнуть на пункт «Данные о качестве связи». В открывшемся окне нужно выбрать свой вариант микрофона и нажать кнопку «Проверка», через несколько мгновений записи получившееся аудио будет воспроизведено.
Кроме указанного выше варианта, можно через специальный звонок набрать службу проверки качества записи. Для этого выбираем «Echo/Sound Test Service» и совершаем звонок. Запись длится 8-10 секунд и через некоторое время воспроизводится. Естественно, для того чтобы воспользоваться этим вариантом, необходим доступ в Интернет.
В Skype также можно настроить громкость. Это делается через регуляторы, которые с автоматических настроек по умолчанию переводятся в ручной режим (снять галочку с пункта «Автоматическая подстройка»), после чего все необходимые параметры можно задать самому. Лучше это делать прямо во время разговора с кем-нибудь из своих друзей.
Онлайн-проверка
Для тех, кто не любит встроенные утилиты для проверки, есть альтернатива – онлайн проверка.
- В браузере вбивается запрос «проверить микрофон онлайн».
- Далее, следует найти кнопку включения записи голоса.
- Иногда сервис просит разрешение на обработку данных, если это так, то его следует выдать.
- Последний этап проверки – поговорить в микрофон и посмотреть оценку сервиса о качестве связи.
Онлайн сервис проверки микрофона
Эти простые способы помогут вам проверить работу вашего рабочего комплекта наушников и микрофона для того, чтобы понять, пригоден ли он для дальнейшей эксплуатации или нет. Как видите, проверка не займет много времени, и вы вполне можете справиться с ней самостоятельно.
Проверка наушников лево право с помощью тестового видео
Состояние звука в наушниках отображается на слухе человека, поэтому внимание уделяется качеству. Для проверки audio в моделях используют такую методику:
- Выбирают режим «Стерео».
- Нажимают на приложении на значки динамиков. Проверяют соответствие левого канала и правого своей стороне.
- В процессе нажатия происходит отображение звука и слышно звучание с левой стороны. Это говорит о правильной работе обоих каналов и правильности подключения.
Специальные сервисы диагностики записывающего устройства в режиме online позволяют выполнить проверку, если отсутствует специализированное программное обеспечение для работы с музыкой. В этом помогут видео для работы с подобными устройствами .
Диагностика будет возможна при надежном канале соединения с интернетом. Это предотвращает проверку работоспособности от минимальных трудностей.
Проверка микрофона через настройки Windows 7 или Windows 10
Самый доступный способ проверки микрофона на наушниках – это проверка через настройки микрофона в операционной системе Windows. Для этого нужно кликнуть правой кнопкой мышки по значку динамика на панели задач и в открывшемся меню перейти в раздел «Записывающие устройства». На скриншоте внизу показано, как это делается в Windows 10.
После перехода в «Записывающие устройства» перед вами появится окно «Звук», открытое на вкладке «Запись». В этом окне будут отображаться все записывающие устройства. В частности, здесь должен отображаться микрофон от наушников, если он подключен к компьютеру. Если микрофона нет, то скорее всего, он не подключен, либо не установлены драйверы для звуковой карты. Если микрофон присутствует в окне «Звук», то вы можете проверить его работу. Для этого просто скажите что-то в микрофон и понаблюдайте за полоской в правой части окна. Данная полоска должна начать мигать зеленным цветом, отображая текущий уровень сигнала от микрофона.
Если сигнал не появляется или он очень слабый, то вы можете попробовать его усилить. Для этого выделите микрофон мышкой и перейдите в «Свойства».
Здесь, на вкладке «Уровни» нужно поднять громкость микрофона и его усиление. После этого нужно сохранить настройки и еще раз проверить уровень сигнала.
Проверка стерео звука право и лево с помощью тестового трека
Проверку стерео легче выполнить с помощью музыкального трека. Для этого находят музыку в интернете. Подойдет и профессиональная, студийная запись. Такая проверка не точная, но она позволит понять устраивает ли звучание или работает устройство.
При скачивании аудио следует убедиться в том, что плеер, через который будет прослушиваться трек, качественный. Ведь плохой источник сигнала сжимает и деформирует звук, выдавая плохие результаты.
Тем, кто предпочитает не смотреть видео, а протестировать наушники другим способом, стоит обратиться к проверочным трекам. Популярностью пользуются записи:
- Стук в дверь. Сначала стучит в правом динамике, после этого звук переходит на левый канал. Прослушивание быстро покажет, какой из них хуже работает или не функционирует совсем.
- Частоты 20 гЦ – 10 кГц. Тестирование заключается в равномерном направлении сигнала в оба динамика. Отсутствие неполадок в левом и правом динамике понимают по одинаковому звучанию с обеих сторон.
Если происходит задержка звука слева или справа, он слышится не по центру, то определить неисправность динамика будет легко. Для устранения проблемы следует обратиться к специалистам, выполняющим также проверку по серийному номеру или постараться устранить неполадки самостоятельно.
Определить возможный брак можно, если воспроизводящий стук и частоту. Есть варианты с фразами в уадиофайле. Она звучит при включении и определяет канал.
Одновременное звучание с двух сторон говорит о неполадках в джеке. Чаще всего поломки касаются участков, где выполнена спайка сигнальной проводки каналов.
Если протестировать с помощью трека не получается, то можно использовать программу для ПК. С ее помощью выполняют процедуру позиционирования звуков в наушниках.
Для проверки нарушения баланса между каналами и уровня громкости включают трек в режиме «Моно», настраивают громкость и проверяют аудиозаписи.
Также выбирают подходящее звучание, запускают композицию и прослушивают ее. Если тональность смещается, дисбаланс каналов очевиден. Исправные модели должны выдавать насыщенный и реалистичный звук.
Для определения неполадок с призвуками используется монофонический свип-топ. Механические сложности в области низких частот возникают при задевании мембраны чем-либо или при наличии трещин на мембране. Это сопровождается появлением резонанса на конкретных уровнях. Дребезжание на низкой частоте можно услышать, если на мембрану попадет волосок.
На музыкальных треках сначала воспроизводятся низкие частоты, постепенно продвигаясь к высоким. Звучание одного канала громче другого говорит о неполадках.
Тестовые треки позволяют самостоятельно оценить качество звучания программного плеера, проверить характерные искажения от влияния системного микшера ОС и других эффектов.
Как проверить?
Чтобы проверить микрофон на наушниках, достаточно компьютера. Тестирование проводят с помощью средств виндовс и онлайн на специальных сайтах. Эти инструменты позволяют, не только убедиться в том, что устройство в принципе функционирует, но и оценить громкость, а также прослушать запись, чтобы определить качество звучания.
Для проверки применяют следующие инструменты:
- настройки звука Windows;
- контрольный звонок в Skype;
- запись звука в функционале ПК;
- онлайн-диктофоны и тесты.
Разобраться в том, как проверить, работает ли микрофон в наушниках, сможет любой пользователь. В этом нет ничего сложного.
Как проверить баланс и качество звука наушников на телефоне
Проверять насколько качественный звук в наушниках можно с помощью приложений. Наиболее надежные и информативные:
- Earphones Test +. Приложение выполняет тестирование наушников и динамиков, оценивая параметры качества. Также с его помощью выясняют совместимость с андроид-устройством. Для Apple этот вариант не подходит. Инструмент выполняет эффективное сравнение характеристик и поведения гарнитуры. Его используют для оценки новой модели перед покупкой и выяснении совместимости смартфона со слуховыми характеристиками конкретного человека. Приложение скачивают бесплатно. В нем отсутствует реклама, а управление простое. Тестер содержит заготовленные треки, поэтому не относится к сложным генераторам сигнала.
- Sweep. Для воспроизведения тона используется переменная частота. Она предназначена для оценки наличия призвуков. Программу используют в сочетании с Earphones Test + или вместо нее, так как первая работает на основе дискретного повышения частоты, поэтому есть риск пропустить проблемную частоту и выполнить проверку не точно.
- Генератор частоты HD Pro. Предназначена для выбора конкретной частоты из значений, заготовленных заранее. С помощью программы оценивают наличие призвуков на низких частотах.
- Check LR. Вариант используют для проверки каналов с левой и правой стороны.
- Compat. Используется для проверки фазы и противофазы.
- Sound Analyzer App. Для оценки характеристик подходит демонстрация с изменением амплитуды сигнала с шагом в 6 дБ. Приложение полезно для тех, кто хочет обрести знания в сфере влияния дБ на субъективную громкость.
Подходящий способ выполнения теста звука подбирают с учетом характеристик устройства. В большинстве из них используют музыку, обеспечивающую выявление тонких нюансов. Это вызывает сложности при необходимости проведения быстрого теста.
С помощью приложений выполняют проверку звука онлайн и выявляют брак и указывают сервисному центру на дефект.
Проверка микрофона наушников с использованием спецпрограмм
Протестировать работоспособность гарнитуры проще всего с помощью бесплатной программы Audacity — мощного аудио-редактора, который пригодится вам и для других целей. Это приложение напоминает встроенный диктофон, но более расширенной версии. Как проверить, работает ли микрофон на наушниках с его помощью? Запишите короткий аудиофайл, проговорив несколько фраз в гарнитуру, а затем послушайте его, чтобы проверить факт звукозаписи.
Вторая бесплатная и полезная программа, что возможно использовать и для проверки — приложение IP-телефонии Skype. Проверить микрофон в наушниках онлайн вы можете по следующей инструкции:
- Установите Skype на компьютер или ноутбук.
- Обратитесь к «Настройкам звука».
- В разделе «Микрофон» отметьте требуемое устройство.
- Определитесь с комфортной громкостью.
- О
- Совершите контрольный звонок другу или знакомому.
- Если такой возможности нет, можно провести тестирование при помощи Echo/Sound Test Service, что вы найдете в главном меню. Сервис позволит совершить пробный звонок — выполняйте команды оператора, после чего прослушайте записанный файл для оценки звука.
Как протестировать наушники и колонки на другие параметры звука
Популярна не только процедура тестирования наушников и микрофона онлайн, проверяют также и другие параметры звука, от которых зависит звучание мелодии.
Как проверить работоспособность микрофона
На басы
Проверку на басы выполняют по отношению ко всем видам конструкций наушников: накладным, беспроводным, вкладышам, внутриканальным и другим. Проверка звучания баса позволит:
- определить нормальную громкость;
- выявить наличие без треска, дребезжания;
- узнать, есть ли громкие неприятные звуки, шум, способные нанести вред слуху.
Как убрать фоновый шум в наушниках
С применением теста проверяют и старые наушники. При наличии дефектов мембраны, небольших деформаций и неисправностей, пользователь услышит треск или дребезжание. Качество звуковой дорожки подтверждает отсутствие помех, чистота и равномерность, нарастание в течение 20 секунд.
Басс может быть:
- Естественным. Это характерно для студийных моделей.
- Сбалансированным. Встречается в музыкальных моделях.
- Чрезмерно мощным. Это относится к басовым моделям.
Важна и сама музыка. Например, слушать дабстеп будет приятнее на басовых наушниках.
Проверка баса для наушников
Проверку увеличения басов выполняют на плеере, компе, ноутбуке или смартфоне:
- Для оборудования с Max OS, iOS, Android устанавливают подходящие приложения.
- Для Windows используют программы с эффективной настройкой. Realtek HD Audio обеспечивает настройку посредством звуковой карты. Эквалайзер обеспечивает точность настройки частот.
Объемность
Объемность звука обеспечивает возможность транслировать сигналы для двух ушей. Благодаря этому явлению правое ухо слышит звуки, предназначенные для левого и наоборот. Это встречается у колонок jbl. Но наушники четко разделяют звук. Производители пытаются решить проблему объемного звучания с помощью аудиодрайверов, имитирующих местоположение источника в виртуальном пространстве. Объемный пространственный звук позволит ощутить эффект присутствия.
Тест на объемный звук 5.1
Для проверки разрабатывают инсталлируемые программы и онлайн-сервисы. Существуют два варианта объемного звука: 5,1, 7,1. Первый поставляется с 6 звуковыми каналами, а второй – с 8.
На задержку звука
Иногда определяют отставание звука в наушниках. Параметр важен для беспроводных блютуз наушников. Проверяют также при обработке аудио в ускоренном темпе. Рассинхронизацию выясняют с помощью видео, позволяющее определить будет отставать звук или нет.
Баланс звука
Баланс помогают выяснить треки с диапазоном частот и стуков в дверь. Скачать их можно в формате flac или wav.
Для правильного воспроизведения стерео панорамы динамики должны с одинаковым звуковым спектром воспроизводить частоты. Тесты создают частоту 20 Гц-10 еГц и посылают их с одинаковым уровнем на динамики. В течение проверки сигнал должен звучать в центре, без отклонений.
Громкость звука
Игра наушников с достаточной громкостью позволяет комфортно прослушивать музыку, вести разговор. Если устройство работает тихо, стоит ознакомиться с сопротивлением у проводных моделей. Устройства без отдельного усилителя функционируют с сопротивлением 64 Ом. Для больших параметров требуется источник мощнее.
Величина сопротивления меняется в соответствии с частотой и представлена в виде кривой линии или импеданса. По показателю определяют тип излучателя или излучателей, используемых в изделии.
Диапазон частот
Тест на АЧХ или амплитудно-частотную характеристику и диапазон воспроизводимых частот покажет качество звука, так как ухо человека не воспринимает частоты, выходящие за пределы 20Гц-2000 Гц.
Для проверки используются треки. Мужской голос произносит достижимую частоту. Когда появится низкочастотный звук, это считается нижним порогом диапазона частот. Так же определяют и верхний диапазон.
За пределами указанного значения звук тише. С резким обрывом частоты, когда наушники не воспроизводят выше границы, сталкиваются у беспроводных или USB моделях, подключающихся во вход компьютера или смартфона. Хоть динамик способен воспроизводить высокие частоты, но встроенный ЦАП или цифровой формат ограничен частотой.
Проверка звука наушников «лево-право» – левый и правый каналы
Если вы слышите звук не по центру, а с отклонением, влево или вправо, то вы легко поймете, какой динамик неисправен. О том как устранить поломку читайте здесь .
Тест правого и левого наушника онлайн (стук справа, стук слева):
2й тест для 2х динамиков. Звук направляется в оба динамика равномерно:
Если тесты вам не подошли, есть интересная программа для ПК. С ее помощью можно сделать тест позиционрирования звуков в наушниках.
Как проверить блютуз наушники на работоспособность
Протестировать беспроводные блютуз модели не трудно. Отличий от беспроводных моделей нет. Среди нюансов выделяют:
- Зависимость качества звука от наличия кодеков. AptX, AptX HD, LDAC. Их включают в настройках смартфона или плеера.
- Зависимость от новизны блютуз. Старые варианты до четвертой обновления не успевают передавать сведения, поступающие одновременно с аудио-дорожек. Проблемы с передачей информации отсутствуют при использовании вариантов 4.0+.
- Проведение теста с помощью кабеля. Он показывает хороший эффект, если сравнить с беспроводными наушниками.
Перед проверкой стоит сразу подстраивать звук «по воздуху», так как прослушивание наушников будет выполняться по блютуз. Способ подходит и для проверки наушников нового поколения HOCO, игровую гарнитуру Logitech G430, Sony.
Сеть предлагает композиции для проверки гаджетов. Их работа основана на аудиоффайлах, для использования которых, требуются знания о специфических особенностях тональности. Большинству пользователей справиться с задачей сложно. Но есть и простые варианты, в виде тестовых мелодий и приложений. Доступна проверка гарнитуры через Windows. Стандартные средства Win обеспечивают точный результат.
За счет приятного и мелодичного звучания барабанные перепонки не будут перегружаться и человек сохранит слух. Для проверки не посещают сервисные центры и не сдают аксессуар мастерам на неопределенный срок. Сделать тест можно дома on-line без финансовых затрат. Пользователь лично убедится в качества воспроизведения и сэкономит средства.
Тест в голосовом чате
- Запустите службу голосового чата, которая позволяет выполнять тестовые вызовы, такую как Skype. Войдите в систему с вашим именем пользователя и паролем, если это применимо.
- Меню будет немного отличаться в зависимости от того, какую службу вы используете, но обычно называется чем-то вроде настроек звука и может быть найдена в разделе «Инструменты». Убедитесь, что гарнитура включена. Сохраните настройки.
- Активируйте тестовый вызов или аналогичную функцию. Обычно вы делаете это, выбирая фиктивный контакт с меткой Test Call или что-то подобное из вашего списка контактов. Затем инициируйте вызов. Когда вы говорите в микрофон, вы сможете услышать свой голос.
Если вы используете USB-гарнитуру и не слышите звук, попробуйте отключить ее и выйти из используемого аудио приложения. Подождите несколько секунд, а затем снова подключите наушники и снова запустите утилиту. Возможно, ваша проблема вызвана временным сбоем программы.