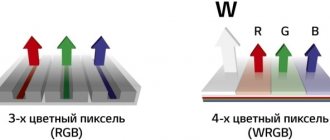Одна из частых проблем, с которой сталкиваются владельцы телевизоров Samsung Smart TV – неполадки с подключением к интернету. И если при подключении телевизора к интернету по кабелю все работает более-менее стабильно, то с подключением по Wi-Fi бывают проблемы. Например, не редко пользователи пишут, что в настройках телевизора Samsung нет Wi-Fi, он не видит беспроводные сети, или не подключается к Wi-Fi. В некоторых случаях, после подключения к роутеру в меню Smart TV телевизора Samsung, нет доступа к интернету в приложениях и браузере. Ошибка подключения к интернету или к серверу («сеть не подключена», «отсутствует подключение к сети») в разных приложениях. Бывают ситуации, когда, например, интернет не работает только в YouTube, или в браузере телевизора не открываются сайты.
Если мы говорим о подключении по беспроводной сети, то нужно понимать, что причиной каких-то проблем может быть не только телевизор, но и маршрутизатор. Сам процесс подключения телевизора Samsung к Wi-Fi совсем не сложный. Рекомендую перейти по ссылке и попробовать подключиться следуя инструкции. Возможно, все получится, и вам не придется разбираться в решениях, о которых я буду рассказывать в этой статье.
Для начала я рекомендую убедится, есть ли вообще Wi-Fi в вашем телевизоре. Если вы уверены что есть – пропустите несколько абзацев. В многих моделях телевизоров Samsung (в основном старых) с функцией Smart TV нет встроенного Wi-Fi модуля. К интернету эти телевизоры можно подключить либо через внешний USB-приемник (фирменный, только от Samsung), либо по сетевому кабелю.
Проверить можно тремя способами:
- Если у вас телевизор Samsung без поддержки Wi-Fi, то в настройках скорее всего вообще не будет параметров беспроводного подключения, или эти настройки будут серые (неактивные). Либо телевизор попросит подключить USB-адаптер (в виде флешки).
- Можно зайти в настройки телевизора, в раздел «Поддержка» – «Обращение в Samsung» (или «Об этом телевизоре») и прокрутив страницу вниз, мы увидим информацию о МАС-адресе. Там будет указан MAC-адрес проводного и беспроводного подключения.
Если в строке «MAC-адрес беспр.инт.» не указан адрес, нет этой строки, или там все нули (или другие одинаковые знаки), то значит Wi-Fi в телевизоре нет. На старых моделях это меню выглядит немного иначе, но это не имеет значения. - Узнать модель своего телевизора и через поиск (можно через поиск на сайте Samsung) найти и посмотреть его характеристики. В характеристиках будет указано, есть ли встроенная поддержка беспроводной сети. Если в характеристиках написано опционально (или что-то типа этого), то это значит, что встроенного Wi-Fi в телевизоре нет. Но поддержка беспроводного подключения появится после подключения фирменного USB-адаптера. Более подробно об этой проверке я писал в статье по ссылке выше.
Если в вашем телевизоре нет поддержки беспроводной сети (но есть Smart TV), то вы можете подключить его к интернету с помощью кабеля. Или использовать в качестве приемника обычный роутер, или репитер. Об этом я рассказывал здесь.
Не зависимо от того, какая у вас проблема (ошибка), прежде чем перейти к каким-то сложным решениям, я настоятельно рекомендую сделать это:
- Полностью отключить телевизор на 10-15 минут. Не просто выключить его с пульта дистанционного управления, а отключить питание (вытянуть вилку из розетки). Очень много случае, когда такая перезагрузка телевизора Samsung решает проблемы с подключением к интернету.
- Отключить роутер на секунд 30 и включить его обратно.
- Попробовать подключить телевизор к другой Wi-Fi сети. Это очень важно проверить, ведь так мы сможем выяснить, в чем причина того, что телевизор Samsung не подключается к Wi-Fi, или не работает интернет после подключения. Можно раздать Wi-Fi с телефона на Android, или поделиться интернетом с Айфона. Только обратите внимание, что некоторые операторы сейчас блокируют раздачу. Сеть создается, но без доступа к интернету. Так что перед подключением к этой сети телевизора, желательно для проверки подключить другое устройство.
- Убедиться, что другие устройства без проблем подключаются к домашней Wi-Fi сети и на них есть доступ к интернету.
Дальше мы рассмотрим решения в зависимости от возникшей проблемы:
- Телевизор не видит Wi-Fi сети
- Телевизор Samsung не видит Wi-Fi сети в диапазоне 5 GHz
- Телевизор не подключается к Wi-Fi
- Не работает интернет после подключения к беспроводной сети
- Универсальные решения: сброс настроек сети, полный сброс настроек телевизора и сброс Smart Hub
- Настройка Wi-Fi (смена региона) через сервисное меню телевизора
Вы можете сразу переходить к решениям определенной проблемы (используя навигацию по статье выше).
Samsung Smart TV не находит Wi-Fi сети
Тут может быть два варианта: телевизор не видит только нашу Wi-Fi сеть (а другие видит), или не находит ни одну беспроводную сеть. При этом другие устройства в этом же месте находят домашнюю и соседние Wi-Fi сети.
Чаще всего, конечно, в списке доступных сетей на телевизоре Samsung нет именно нашей беспроводной сети, к которой другие устройства подключены и отлично работают. Если телевизор не находит ни одну сеть (но они отображаются на других устройствах) то скорее всего это аппаратная проблема с телевизором, или в нем вообще нет беспроводного модуля. Вернемся к проблеме, когда в списке нет одной, нужной нам сети.
Можно нажать на кнопку «Обновить». Если есть не появится в списке, то первым делом убедитесь, что роутер раздает Wi-Fi (другие устройства видят сеть). Возможно, телевизор установлен далеко от роутера и возле него просто не ловит наша беспроводная сеть. Или сигнал очень плохой. Если есть такая возможность – установите телевизор ближе к роутеру. Перезагрузите роутер.
Если это не помогает, тогда смените канал вашей Wi-Fi сети в настройках роутера. Как это сделать, я писал в статье как найти свободный Wi-Fi канал, и сменить канал на роутере. Просто заходим в настройки роутера и ставим статический канал. Например, 6-той. Так же можно поэкспериментировать с настройками ширины канала и режима работы. Либо «смешанный», либо «только n». Никаких «только g», «b/g».
После смены настроек нужно сохранить изменения и перезагрузить маршрутизатор.
Телевизор Samsung не видит Wi-Fi сети в диапазоне 5 GHz
В новых моделях телевизоров Samsung встроенные беспроводные модули могут быть с поддержкой нового стандарта Wi-Fi 802.11ac. Эти телевизоры можно подключать к беспроводной сети в диапазоне 5 GHz. Скорость на этой частоте выше, а для просмотра онлайн видео в хорошем качестве это важно. Здесь есть два нюанса:
- Телевизор должен иметь поддержку беспроводного стандарта 802.11ac. Можно посмотреть характеристики, или узнать модель, позвонить в поддержку Samsung и спросить.
- У вас должен быть двухдиапазонный роутер и он должен раздавать сеть на частоте 5 GHz.
Если оба пункта выполнены, но телевизор не находит сеть, которая работает на частоте 5 GHz, то скорее всего проблема в канале, на котором работает ваша сеть в данном диапазоне. В настройках роутера, для сети в диапазоне 5 GHz нужно установить один из четырех каналов: 36, 40, 44, или 48.
Больше информации на эту тему есть в статье почему Smart TV телевизор не видит Wi-Fi в диапазоне 5 ГГц.
Если ничего не помогает, пробуйте сделать сброс сети, или полный сброс настроек телевизора (инструкции в конце статьи).
Обновление: есть поддержка Wi-Fi 5 GHz, но не находит сети
Благодаря информации из комментариев удалось выяснить, что бывают ситуации, когда конкретная модель телевизора Samsung поддерживает Wi-Fi 5 GHz (Wi-Fi 5, 802.11ac), об этом написано в характеристиках на официальном сайте, но телевизор все равно не видит Wi-Fi сети в диапазоне 5 ГГц и смена канала в настройках роутера не помогает.
Как оказалось, причина в том, что поддержка этого диапазона может быть заблокирована в самом телевизоре. По причине того, что конкретно этот телевизор поставлялся в странны, где запрещено использовать диапазон 5 ГГц.
Решение есть. Можно попробовать разблокировать поддержку данного диапазона в сервисном меню телевизора. В комментариях Valeriy поделился своим опытом и фотографиями, за что ему большое спасибо.
Все действия вы делаете на свой страх и риск. Будьте внимательны!
Для входа в сервисное меню своего телевизора используем один из трех вариантов:
- Нажмите на кнопку Mute, затем последовательно нажмите «1» — «1» — «9» — «OK» — «1» — «2» — «3» — «4» — «OK».
- Быстро и последовательно нажать кнопки «Info» — «Menu» — «Mute» — «Power».
- Быстро и последовательно нажать кнопки «Menu» — «1» — «8» — «2» — «Power».
В сервисном меню делаем так:
- В разделе Option в пункте Local Set устанавливаем параметр CIS_RUSSIA.
- Переходим в раздел MRT Option. И меняем следующие параметры: Lenguage Set — CIS, Region — PANEURO, PnP Lenguge — ENG (можно RU).
После этого нужно выключить телевизор, включить его, зайти в настройки (Общие — Сеть) и посмотреть, есть ли наша сеть в диапазоне 5 ГГц в списке доступных сетей. Если есть – выбрать ее и подключиться.
Варианты решения проблемы
На любую проблему найдётся решение, надо только разобраться, в чём заключается поломка. Если телевизор не ловит вай-фай, то надо провести диагностику. Начинать надо всегда с самого простого. Например, проверить наличие электричества и сигнала роутера, целостность кабеля при проводном подключении.
Перезагрузка сети
Если не работает вай-фай, то специалисты рекомендуют перегрузить роутер. В 99% это действие поможет восстановить связь. Для этого на задней панели нужно найти кнопку Power и нажать на неё. Все мигающие обозначения должны потухнуть. Сразу включать устройство не надо, подождите 5 минут и снова нажмите эту же кнопку. Дождитесь завершения полного включения устройства и проверьте интернет-соединение на телевизоре. Если он по-прежнему не подключается, то удостоверьтесь, что другие гаджеты могут подсоединиться к домашней сети и имеют доступ в интернет.
Установка подключения данных вручную
Если на телевизоре пропала связь с роутером, то после его перезагрузки нужно сбросить все настройки. Это делается в том случае, если перезагрузка не помогла. После того как все настройки сбросились до заводских, нужно восстановить их вручную.
Используются следующие три вида сетевых настроек:
- Dynamic IP – динамические настройки, которые выставляются автоматически по DHCP.
- Static IP – настройки, которые нужно вводить вручную.
- PPPoE – доступ предполагается после ввода логина и пароля.
Чтобы подключить телевизор к интернету вручную, необходимо:
- Зайти в меню «Настройки сети», далее «Беспроводная».
- Из появившихся сетей выбрать вашу, нажать Enter.
- Выбрать «Настройки IP» на экране проверки сети, а затем для пункта «Режим IP» выбрать значение «Ручной».
- Ввести значения параметров «IP-адрес», «Маска подсети», «Шлюз», «Сервер DNS». Завершить настройку нажатием кнопки «OK».
- Настроить WPS(PBC). Для этого зайти в «Настройки сети» и далее WPS(PBC).
- Нажать кнопку WPS(PBC) на маршрутизаторе и подержать так в течение 2 минут. В это время ТВ-панель получит настройки автоматически.
Ошибки DNS сервера
Если DNS-сервер выдаёт ошибку, то необходимо подключить телевизор вручную. Попытайтесь прописать вручную настройки сервера от компании Google 8.8.8.8 или 8.8.4.4. Перед этим отключите функцию DHCP на маршрутизаторе и если адрес, например, такой 192.168.1.1, то задайте следующие данные:
IP-адрес: 192.168.1.103;
Маска подсети: 255.255.255.0;
Шлюз: 192.168.1.1;
Сервер DNS: 8.8.8.8 (или 192.168.1.1).
Если используется стандарт N, то в проверке подлинности установите WPA2-PSK, а тип защиты AES и переподключите устройство. Возможно, на сетевом устройстве активирован «Контроль доступа». Это означает, что IP-адрес ТВ-панели блокируется. Отключите его и установите игнорирование проверки MAC-адреса ТВ-панели.
Сброс сетевых настроек на телевизоре и смена стандартов
Одной из причин, по которой на телевизоре пропало подключение к вай-фай, может быть сброс настроек. Чтобы выполнить настройку роутера, нужно сделать следующее:
- Открыть браузер на компьютере.
- В адресной строке ввести 192.168.0.1 или 192.168.1.1. Это наиболее распространённые адреса, но если не подходят, то посмотреть в инструкции к передающему устройству или на его задней панели.
- Открыть окно «Логин и пароль» и ввести необходимые значения, если требуется.
- Для TP-link в интерфейсе зайти во вкладку «Беспроводной режим» и «Настройки».
- Придумать имя для сети и перейти во вкладку «Защита беспроводного режима».
- Установить тип шифрования WPA/WPA2 и придумать пароль.
- Во вкладке «Системные инструменты» открыть пункт «Пароль».
- Ввести старые логин и пароль и потом ввести новые значения. Новые значения записать или запомнить.
Здесь приведены наиболее распространённые причины и методы их устранения, по которым пропадает связь между телеприёмником и сетевым устройством. Но, возможно, вам придётся столкнуться с другими проблемами, которые потребуют вмешательства специалистов.
Телевизор Samsung не подключается к интернету по Wi-Fi
Следующая проблема – ошибка в процессе подключения. Ошибки бывают разные. Чаще всего они связаны с паролем, или настройками безопасности Wi-Fi сети.
Если после выбора Wi-Fi сети и ввода пароля вы видите ошибку «недопустимы пароль», «неверный пароль» и т. д., то обязательно убедитесь, что вы правильно вводите пароль. Можете вспомнить пароль от своей сети по инструкции как узнать свой пароль от Wi-Fi, или что делать, если забыли пароль. Пароль должен быть минимум из 8 символов. Большая буква «A» в пароле и маленькая «a» – это разные символы.
При вводе пароля установите галочку «Показать пароль», чтобы видеть, какие символы вы вводите.
Другие причины и решения:
- Настройки безопасности. В параметрах маршрутизатора должен быть установлен современный тип безопасности и шифрования беспроводной сети. Ставьте WPA2-PSK.
- Там же должен быть установлен актуальный режим работы беспроводной сети. Либо смешанный режим (b/g/n), либо «только n» (если речь идет о сети в диапазоне 2.4 ГГц). Если что, вот инструкция: https://help-wifi.com/nastrojka-wi-fi-setej/rezhim-raboty-wi-fi-seti-b-g-n-ac-chto-eto-i-kak-smenit-v-nastrojkax-routera/
- На роутере должен быть включен DHCP-сервер. Он включен по умолчанию, но если его по какой-то причине отключили – телевизор не сможет подключиться к роутеру. Как минимум до той поры, пока вы на нем не пропишите статические IP-адреса.
- Возможно, на роутере настроена фильтрация устройств по MAC-адресам, или еще какие-то функции защиты. Если вы что-то похожее настраивали, то нужно проверить и отключить/изменить настройки этих функций.
- Если установлен усилитель Wi-Fi сигнала, то возможно телевизор пытается подключиться к нему. Это может быть причиной того, что телевизор Samsung не подключается к интернету.
Пробуйте подключить свой Smart TV к другой сети. Если подключится, то значит телевизору по какой-то причине не нравится ваша Wi-Fi сеть, и решение нужно искать на стороне маршрутизатора.
О чем нужно знать?
Сетевой адаптер позволяет выходить в интернет без проводов телевизорам SONY BRAVIA HDTV. Он может быть интегрирован или подсоединяется к ТВ через USB-вход. С помощью опции WPS (Wi-Fi Protected Setup – безопасная настройка Wi-Fi) приемник подключают к домашней сети.
Встроенный адаптер помогает подключить телевизор Сони к Вай-Фай без установки дополнительного оборудования. С помощью этой опции удается без проблем получить доступ к интернету и пользоваться всеми возможностями и сервисами Смарт ТВ.
Справка! От модели ТВ зависит наличие адаптера в комплектации. Либо он есть, либо приобретают отдельно. Для Sony подойдет только модель UWA BR100.
Всё о функции Смарт ТВ тут:
Не работает интернет на телевизоре Samsung Smart TV
Бывает, что телевизор без проблем подключается к беспроводной, или кабельной сети. Но доступа к интернету нет. В браузере, приложениях, каких-то функциях Smart TV интернет не работает. Если открыть «Состояние сети», то можно увидеть примерно такую картину:
Сообщение: «Не удалось подключиться к проводной (беспроводной) сети». «Телевизор подключен к локальной сети, но не удалось установить соединение с интернетом». И на картинке мы видим, что соединение между телевизором и роутером есть, а между роутером и интернетом – нет.
Конечно же, первым делом проверяем, работает ли интернет через роутер на других устройствах. Если работает – отключаем питание телевизора на 15 минут. Перезагружаем роутер и пробуем выполнить повторное подключение.
Если проблема не была решена – нужно попробовать в настройках сети на телевизоре Samsung прописать статический DNS-сервер.
Открываем «Состояние сети».
Переходим в «Параметры IP».
Ставим «Настройки DNS» в режим «Ввести вручную». Ниже вводим адрес 8.8.8.8 (это публичные DNS от Google) и нажимаем Ok.
Можно нажать на кнопку «Повторить». Если соединение с интернетом не появилось – перезагрузите телевизор (отключив питание на несколько минут). Пробуйте сделать сброс сети по инструкции ниже. Проверьте, будет ли работать интернет при подключении к другой сети.
На старых телевизорах Самсунг, Smart TV может не работать (сообщать, что отсутствует подключение к сети) из-за проблем с доступом к серверам компании. Была информация, что Российские провайдеры блокируют доступ к этим серверам. Можно уточнить эту информацию у поддержки интернет-провайдера, или Samsung.
Ошибки подключения
Проблемы с сетью могут вызывать разочарование, поскольку они могут приводить к тому, что приложения не загружаются, фильмы в буфере, музыка не воспроизводится должным образом или другим ошибкам.
Телевизор Sony не подключается к WiFi
Рассматриваемое устройство зависит от IP-адреса маршрутизатора устройства для потоковой передачи аудио или видео. Если устройству назначен неверный IP-адрес, это вызывает проблемы в сети, такие как невозможность подключения, ошибки при попытке подключения или недоступность службы.
Если телевизор Sony не подключается к сети wifi, необходимо проверить состояние сети устройства, чтобы убедиться, что IP-адрес правильный.
- На прилагаемом пульте дистанционного управления нужно нажать кнопку HOME или MENU .
- Выбрать Настройки.
- В категории «Настройки» выбрать «Сеть».
- Под Сетевыми настройками выбрать View Network Status .
Сетевые настройки рассматриваемого устройства будут различаться в зависимости от модели. Необходимо прочитать руководство для поиска конкретной информации о модели.
Телевизор Sony не видит wifi
Если телевизор перестал видеть только конкретную точку доступа, но видит другие, то, вероятнее всего, беспроводной маршрутизатор переключился на радиоканал, не поддерживаемый телевизором.
Телевизоры Sony на Android TV работают на каналах Wi-Fi с 1 по 11.
Следует зайти в настройки маршрутизатора (точки доступа) и вручную установить канал Wi-Fi с 1 по 11.
Сетевая ошибка
Перечисленные ниже факторы могут вызвать проблемы с сетью:
- Неверный пароль, введенный на устройстве при использовании защищенной сети
- Медленная скорость интернета
- Расстояние от роутера до устройства
- Обновления программного обеспечения, выполненные на устройстве
- Помехи от других беспроводных устройств и т. д.
Если возникает сбой конфигурации при получении интернет-содержимого Sony при попытке доступа к контенту, например. видеоуслугам Netflix или YouTubе, необходимо выполнить следующие действия, чтобы устранить проблему:
- Проверить, решена ли проблема после выполнения каждого шага.
- Проверить, появляется ли сообщение об ошибке при доступе к другому онлайн-видео сервису или контенту.
Обратите внимание! Если ошибка возникает только при попытке доступа к одной конкретной службе, эта служба может быть временно недоступна. В этих редких случаях следует попробовать еще раз позже. Если произошла сетевая ошибка, пишет Сони бравия «интернет не доступен», необходимо придерживаться следующего алгоритма.
- Проверить подключение к Интернету с помощью другого устройства, например, смартфона или компьютера, чтобы проверить, доступен ли Интернет.
- Убедиться, что маршрутизатор или кабельный модем имеет активное проводное или беспроводное подключение к Интернету.
Некоторые маршрутизаторы имеют настройку Wi-Fi Multi Media (WMM), которая помогает контролировать передачу потокового видео. При использовании беспроводного соединения необходимо изменить этот параметр, чтобы управлять задержкой и дрожанием при передаче контента.
- Если для подключения используется беспроводной игровой адаптер, стоит убедиться, что он настроен правильно.
- Перезагрузить маршрутизатор или кабельный модем.
- Отключить шнур питания от розетки на минуту.
- Вставить шнур питания обратно в розетку и подождать, пока мигающие индикаторы не покажут, что модем или маршрутизатор полностью перезапустились.
- Обновить интернет-контент.
- Для телевизоров выполнить диагностику сети.
Пользователи техники SONY сталкиваются часто с ошибкой Sony Bravia 2200. Она проявляется в виде отключения сетевого соединения при попытке получить доступ к всемирной паутине Интернета. Телевизор отказывается загружать контент. Error: 2200 появляется вне зависимости от модели телевизора: «Сбой конфигурации при подключении. Произошла ошибка. Попытайтесь позже. Ошибка 2200».
Настройка DNS серверов при ошибке 2200
На телевизоре может появиться сообщение 2200 при попытке доступа к сетевому соединению при следующих обстоятельствах:
- потерян интернет-сигнал
- нестабильная скорость интернета
- Интернет-видео не отображаются
- приложения внезапно исчезают при просмотре интернет-видео.
Для устранения этой проблемы (Sony Бравиа подключен без интернета) необходимо выполнить следующие действия:
- Выключить телевизор.
- Отсоединить шнур питания телевизора.
- Отключить шнуры питания маршрутизатора и модема.
- Подключить шнуры питания маршрутизатора и модема через две минуты.
- Подсоединить шнур питания телевизора.
- Включить телевизор.
- Через пять минут обновить интернет-контент телевизора несколько раз.
При использовании беспроводного маршрутизатора связь между телевизором и роутером может быть нестабильной из-за радиоволн. Если на телевизоре Сони Бравиа не работает беспроводной интернет, то, чтобы устранить любые возможные радиоволновые помехи, необходимо:
- Выключить питание других беспроводных устройств.
- Подключить телевизор к маршрутизатору, используя проводное подключение к локальной сети.
Универсальные решения
Ниже я покажу, как выполнить сброс настроек сети и полный сброс настроек телевизора. Возможно, это поможет решить проблему с подключением к интернету.
Сброс сети в настройках телевизора Samsung Smart TV
Если я правильно понял, то функция «Сброс настроек сети» есть не на всех телевизорах Samsung. В моем случае один из новых телевизоров (серии M, Q, LS).
Открываем настройки и переходим в раздел «Общие» – «Сеть».
Выбираем «Сброс настроек сети» и подтверждаем сброс до заводских значений.
После восстановления заводских настроек сети на телевизоре Samsung пробуем подключить его к интернету еще раз.
Полный сброс настроек, или сброс Smart Hub
Если верить информации на сайте Samung, то при выполнении сброса настроек будут удалены все настройки, каналы, а параметры сети останутся. Так что в нашем случае это решение вряд ли даст какой-то результат.
Выполнить сброс можно в разделе «Поддержка» – «Самодиагностика». Пункт меню – «Сброс». Возможно, понадобится ввести пароль. Стандартный: 0000.
Если у вас другое меню и не можете найти эти настройки, то смотрите инструкцию (для всех серий) на сайте Samsung: https://www.samsung.com/ru/support/tv-audio-video/how-do-i-reset-settings-on-my-samsung-tv/
Там же можно выполнить «Сброс Smart Hub».
В некоторых телевизорах настройки Smart Hub можно сбросить в разделе настроек «Smart Hub» – «Сброс Smart Hub».
У Samung очень много моделей телевизоров, серий, версий системы Smart TV. Все они немного отличаются. Сделать подробную инструкцию для все моделей практически нереально.
Смена WIFI REGION через сервисное меню телевизора Samsung
Есть информация, что смена буквы в настройках «WIFI REGION» в сервисном меню телевизора позволяет восстановить работу Wi-Fi.
Важно! Все описанные ниже действия вы делаете на свой страх и риск. Не меняйте все подряд. Запоминайте, какие параметры вы меняете.
Чтобы открыть сервисное меню телевизора Samsung, нужно выключить телевизор и использовать одну из этих комбинаций:
- Быстро и последовательно нажать кнопки «Info» — «Menu» — «Mute» — «Power».
- Быстро и последовательно нажать кнопки «Menu» — «1» — «8» — «2» — «Power».
В сервисном меню нам нужно открыть раздел «Control».
Нас интересует пункт «WIFI REGION». В нем нужно поставить букву «А». Если не помогло – установите «B».
Возможно, кому-то это решение пригодится.
Сброс настроек
Если перезагрузка и переподключение не помогло, можно попробовать сброс настроек. Это один из самых простых и быстрых способов решить проблему с подключением приемника к сети. Способ возврата к заводским установкам зависит от модели прибора.
Чтобы сбросить настройки телевизора LG, который отказывается подключаться к WI-FI, делаем так
- идем в меню настроек;
- оттуда в подпункт «Дополнительно»;
- кликаем на надпись «Общие»;
- жмем «Сброс до заводских настроек».
Если телевизор Сони не подключается к WI-FI, то здесь также решить проблему рекомендуется с помощью сброса настроек. Чтобы вернуться к заводским установкам на приборе марки Sony, нужно:
- зайти в меню телевизора;
- попасть в подраздел «Settings»;
- нажать на надпись «Storage & reset»;
- кликнуть по графе «Factory data reset»;
- сбросить настройки и подтвердить действие.
Чтобы вернуть к заводским настройкам приемник Самсунг:
- заходят в меню «Поддержка»;
- выбирают подпункт «Самодиагностика»;
- нажимают на надпись «Сброс настроек».
Для телевизора Самсунг нашел для вас видео-инструкции: