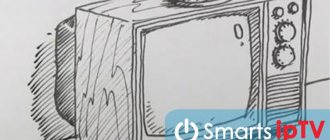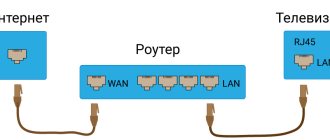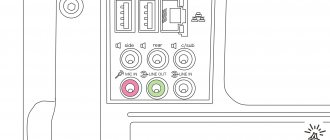Как узнать, есть ли WI-FI в ТВ?
Для начала следует узнать, поддерживает ли технологию беспроводного соединения ваша модель телевизора.
Как это можно сделать:
- Во-первых, изучите документацию к телевизору: там, в технических характеристиках всегда указана возможность подключения.
- Если документов нет, введите название своего ТВ в любую поисковую систему и зайдите на официальный сайт производителя. Изучите характеристики устройства, если в графе Wi-fi написано «Да» или стоит +, значит, ваше устройство может подключиться к интернету через роутер.
Справка! Если информация о подключении к сети отсутствует, значит технологией Wi-fi можно пользоваться только после покупки специального адаптера.
В большинстве Smart TV Wi-fi модуль встроен внутрь, что существенно облегчает процесс подключения и настройки.
Как подключить телевизор по Wi-Fi
Различные телевизоры обладают разной методикой подключения. Рассмотрим настройку популярных моделей: Samsung, LG, Sony.
Samsung
Приемники этой фирмы подключаются к интернету через локальную сеть Wi-Fi так:
- Заглянем в «Сеть», затем — в «Настройки».
- Следом — этап настройки сети внутренним адаптером. Жмем «Пуск», переходим на следующий пункт авто настройки.
- При наличии сети выходит меню с названием подключенного устройства вай фай. Заходим в меню и жмем вкладку «Настроить».
- Если настройка роутера сделана как положено, появляется картинка соединения — значок подключения к интернету. При настройке телевизора вводится пароль доступа к подключению. Жмем «Ok».
Во вкладке «Приложения» выбираем любое, активируем. Все должно работать.
LG
Процесс подключения телеприемника корейского LG несложен.
Действуем с настроек на пульте управления.
- После нажатия на кнопку настроек с правого бока экрана появляется меню в виде вертикального ряда кругляшков с пиктограммами. Выбираем самую нижнюю пиктограмму «Расширенные настройки».
- После нажатия входим в следующий список с пиктограммами в левой стороне экрана. Нажав «Сеть», видим названием устройства со способами подключения к интернету. В нем проводное подключение, подключение к сети Wi-Fi, подключение к сети Wi-Fi Direct, LG Connect Apps. Под кнопкой «Подключение» должно быть вписано «Подключено к интернету». Это значит, что все прошло с успехом.
- При нажатии «Ok» появляется каталог возможных подключений. В нем выбираем название своего роутера. После нажатия вводим пароль соединения. При подключении появится галочка около названия сети.
Как понять, что интернет работает? Находим на пульте кнопку «App». После нажатия в нижней части экрана появляются меню подключений. Выбираем браузер «WWW». Пойдет загрузка страницы. В командной строке браузера достаточно ввести название сайта. Если он загружается — подключено все правильно.
Sony
При беспроводном соединении:
- Нажмите клавишу «Home».
- Зайдите в меню «Установки» с иконкой чемоданчика.
- Нажмите пиктограмму с сетью.
- «Настройка сети» — перестраивает интернет и локальные подключения.
- Следующее действие — настраивает общесетевое соединение. Оно предоставляет доступ к интернету и домашней «паутине».
- Из двух выпавших клавиш «Просто» и «Специалист» нажимаем кнопку «Просто». Это — рекомендованный метод подключения. Мастер настройки попросит пароль для подключения к сети. «Специалист» — опытным пользователям, знающим все настройки.
- Среди вариантов подключения: «LAN», «Wi-Fi», выбираем беспроводное.
- Находим свой маршрутизатор из списка предложенных. Если же у маршрутизатора имеется «WPS», жмем меню «Подключить при помощи WPS». В списках управляем пультом для выбора букв на экране. В конце подтверждаем «Enter». Для работы с WPS жмем WPS на маршрутизаторе. Соединению пароль ни к чему.
Все. Ваш Sony подключен к «глобальной паутине».
Чтобы подключить телевизор к интернету, если нет Смарт ТВ, придется покупать внешний W-Fi модуль. Проблема в том, что какой попало не подойдет. Придется приобретать оригинальное устройство. Нужно выяснить, будет ли аппарат функционировать с выносным модулем.
Но можно попробовать соединение через дополнительный роутер, подключить сетевым кабелем к телеприемнику. Мостовое соединение нового роутера отправит изображение на телевизор, получив данные от основного модуля.
Выбор роутера
Многие пользователи думают, что для подключения телевизора к Wi-fi нужен какой-то специальный маршрутизатор. На деле, это не так: ваш ТВ это такое же устройство как, например, телефон или планшет. Если у вас дома уже проведен Wi-fi, смело покупайте Смарт ТВ и подключайтесь к сети.
Однако, не рекомендуется покупать дешевые роутеры: их пропускная способность ниже, а подключение нескольких устройств одновременно зачастую невозможно.
Предположим, вы подключите в раз несколько телефонов, ноутбук, телевизор — а роутер перестанет раздавать интернет из-за перегруза. К тому же, в рамках вашего интернет-тарифа скорость может быть больше, чем та, которую способен раздавать маршрутизатор и получится, что вы платите за те услуги, которые роутер реализовать не может.
Устанавливайте маршрутизатор в непосредственной близости от телевизора, а если такой возможности нет, заранее покупайте сетевой кабель.
Последняя рекомендация: всегда старайтесь покупать оригинальные устройства, а не китайские подделки. Если вы приобретаете роутер специально для телевизора, берите ту же модель, как и ваш ТВ.
Варианты подключения
Есть несколько способов подключения телевизора к Wi-fi:
- С помощью проводного соединения.
- По Wi-fi.
- Через ноутбук.
Подробно рассмотрим каждый из них.
С помощью WI-FI без проводов
Это самый простой и удобный способ подключения телевизора к сети интернет: для него понадобится рабочий роутер, Smart TV или обычный ТВ и специальный модуль WI-fi, который отдельно покупается в магазине.
Инструкция:
- Переходим в настройки ТВ через пульт, посредством нажатия на кнопку Menu.
- Выберите раздел «Сеть».
- Перейдите в «Настройка сети».
- Нажмите на «Беспроводной тип соединения».
- В выпадающем списке выберите свою сеть, введите пароль, если он установлен.
- Сохраните изменения и выйдите из настроек.
Все, теперь вы сможете пользоваться интернетом через Wi-fi на телевизоре, просматривая видео или фильмы онлайн.
Справка! Если в телевизоре нет встроенного Wi-fi модуля, можно приобрести его отдельно. Визуально устройство напоминает флеш-накопитель и подключается через порт usb.
Проводное соединение
Для реализации данного способа понадобится телевизор с портом Ethernet, роутер с Lan-портом и кабель UTP. Можно приобрести обычный патчкорд Cat 5.
После того, как все провода куплены, а роутер включен, переходим к настройке:
- Один конец патчкорда вставьте в Lan-порт на роутере, второй — в соответствующий разъем на телевизоре до щелчка. При успешном подключении на кабеле загорится зеленый светодиод.
- Если вы еще этого не сделали, настройте маршрутизатор на подключение к интернету. Для этого воспользуйтесь инструкцией, предоставляемой производителем роутера.
- Далее нужно выполнить настройку ТВ. Переходим в меню — Сеть — Настройки сети. Там выбираем способ подключения: проводная связь или через кабель Lan, в зависимости от модели ТВ.
- Начнется процесс автоматической настройки. Так как соединение проводное, пароль вводить не нужно. После установки подключения закройте меню настроек и проверьте интернет на работоспособность.
У данного способа есть несколько минусов:
- во-первых, провода приходится тянуть по всей квартире, а это не очень удобно;
- во-вторых, не каждая модель телевизора имеет разъем Ethernet;
- и в третьих — на некоторых моделях роутеров, при подключении напрямую раздача интернета приостанавливается.
С помощью ноутбука
В качестве роутера, раздающего вай-фай, можно использовать и ноутбук. Такая возможность имеется в современных устройствах, хоть это и неудобно: лучше купить недорогой маршрутизатор и раздавать интернет сразу на все устройства. Если такой возможности нет, используйте ноутбук. Как сделать, чтобы все работало, разберемся ниже.
Есть несколько способов раздачи интернета с ноутбука:
- Через командную строку.
- Через сторонние программы.
- С помощью функции «Мобильный Хот-спот».
Если вы хотите раздавать интернет с персонального компьютера, нужно будет приобрести внешний или внутренний Wi-fi адаптер, который подключается по сети. У ноутбуков такой адаптер встроен внутрь.
Вне зависимости от типа устройства, перед настройкой раздачи беспроводного интернета не забудьте подключить ноутбук к сети (через кабель, модем или мобильный usb-роутер), а также установить необходимые драйвера для Wi-fi.
Через командную строку
Данный способ подходит для Windows 7, 8 и 10.
- Запустите командную строку от имени администратора (найти ее можно через меню Пуск, в поиске).
- Выполняем (вводим ее и жмем Enter) команду, где в строчке ssid= пишем имя сети, а в строчке key — пароль от сети. Эта команда задаст имя и пароль для сети: Netsh wlan set hostednetwork mode=allow ssid=My_virtual_WiFi key=1234 keyUsage=persistent.
- Для активации точки доступа выполните команду. В итоге у вас должно высветиться «Размещенная сеть запущена»: netsh wlan start hostednetwork.
- Последний шаг: открыть общий доступ к сети. Перейдите в сетевые подключения, выберите ту сеть, через которую вы подключены к интернету, нажмите на нее правой кнопкой мыши и перейдите в свойства. На вкладке доступ поставьте галочку «Разрешить другим пользователям сети использовать подключение к Интернету данного компьютера», а ниже выберите сеть, название которой вы указали в команде выше.
- Теперь выключите сеть командой: netsh wlan stop hostednetwork.
- И включите обратно: netsh wlan start hostednetwork.
Как видите, раздача интернета с ноутбука без роутера возможна, а настройка не займет много времени. Однако, после каждой перезагрузки ноутбука раздачу придется настраивать заново.
Если устройства не могут подключиться к созданной сети, или подключаются к ней, но доступа в интернет нет, отключите антивирус и брандмауэр.
Через сторонние программы
Раздача интернета через специальные утилиты несколько сложнее, все зависит от самой программы. Если вы решили использовать данный способ, используйте такие утилиты, как:
- Switch Virtual Router;
- Virtual Router Plus;
- Maryfi.
Нужно установить сетевые драйвера и следовать инструкциям для каждой программы в отдельности.
Функция «Мобильный Хот-спот» (только для Windows 10)
Данная функция встроена в Windows 10 и является аналогом вышеприведенной настройки через командную строку:
- Переходим в Параметры, оттуда в раздел Сеть и Интернет.
- Слева в меню выберите интересующую функцию. На экране откроются ее настройки — при желании поменяйте имя сети и пароль, сохраните изменения.
- Переключите выключатель вверху в положение включено, ниже выберите сеть, которой вы будете пользоваться на нескольких устройствах.
- Все, если возникли проблемы, отключите Защитник Windows и Брандмауэр.
Вне зависимости от выбранного способа раздачи интернета через ноутбук, подключитесь с телевизора к сети интернет, следуя инструкции выше. В списке доступных сетей выбирайте ту, имя которой вы указали в процессе настройки.
Другие способы
Есть еще несколько малоизвестных способов, чтобы ТВ стал принимать WIFI. Они подходят не для всех моделей, наличие подобных функций рекомендуется уточнять перед покупкой. Рассмотрим разные способы, как сделать, чтобы телевизор принимал WIFI.
- WPS;
- One Foot Connection;
- Plug and Access;
- Мобильная точка доступа.
- Для подключения с помощью WPS, зайдите в настройки ТВ и найдите там соответствующую функцию, одновременно удерживая на роутере кнопку WPS в течение 15-20 секунд. Подключение и настройка телевидения произойдут автоматически.
- Для One Foot Connection понадобится телевизор марки Samsung и такой же маршрутизатор. Чтобы подключиться к сети найдите в настройках ТВ данную функцию и включите ее. Все, больше ничего делать не нужно.
- Чтобы подключиться с помощью функции Plug and Access, понадобится отформатированная флешка. Вставляем ее в роутер, если загорелся индикатор, значит все правильно. Извлекаем накопитель и подключаем его к телевизору. Соединение настроится автоматически.
- Чтобы раздать интернет с телефона, воспользуйтесь мобильной точкой доступа. Перейдите в настройки — мобильные сети — точка доступа. Включите ее, задайте имя и пароль сети и сохраните изменения. Теперь подключайтесь с ТВ к вашей сети.
При раздаче интернета с телефона следите за трафиком: возможно, его неконтролируемое потребление и списание средств со счета.
Як підключити телевізор до комп’ютера або ноутбука через Wi-Fi?
Телевізор підключають до комп’ютера не тільки різними дротяними способами, але і через Wi-Fi. Джерелом сигналу може бути, як стаціонарний комп’ютер, так і ноутбук. Екран можна використовувати для проглядання відео і аудіозаписів з жорсткого диска.
Практично всі застосовувані способи підключення телевізора до Wi-Fi вимагають, щоб в ньому була підтримка бездротового зв’язку. Тобто в телевізорі повинен бути Wi-Fi адаптер. Велика частина сучасних ТВ-пристроїв має подібний пристрій.
Як передати зображення і відео з комп’ютера на телевізор по Wi-Fi (DLNA)
Цей спосіб бездротового підключення телевізорів вважається найпоширенішим. Ця і всі наступні інструкції написані для операційних систем Windows 7, 8.1 і Windows 10 Вимоги до ТВ:
- наявність Wi-Fi блоку;
- телевізор підключають до роутера, від якого працює комп’ютерна техніка з відео- і ауді матеріалами.
Якщо телевізор підтримує Wi-Fi Direct, роутер не обов’язковий – можна підключитися прямо до телевізійної мережі. Щоб здійснити підключення, необхідно зайти в відповідне меню телевізора. Функцію DLNA можна використовувати, щоб відтворювати контент, не налаштовуючи DLNA-сервер. Умова – комп’ютер і телевізор повинні знаходитися в одній локальній мережі – підключені до одного роутеру або по Wi-Fi Direct. Порядок дій:
- Налаштуйте DLNA сервер на комп’ютері . Вам потрібно відкрити доступ до потрібних файлів. Для цього в параметрах мережі виберіть тип «Домашня». Всі інші папки – з документами, зображеннями, музикою і відео стають доступними за замовчуванням. Щоб відкрити доступ до конкретної папці, просто клікніть по ній правою кнопкою миші. Виберіть в контекстному меню вкладки «Властивості» і «Доступ».
- Увімкніть загальний доступ . Найшвидший варіант – відкрити провідник і вибрати «Мережа». Якщо після цього з’явиться інформація про те, що виявлення мережі та доступ відключені, клацніть по повідомленням і дотримуйтесь вказівок, які будуть з’являтися.
Налаштування доступу Windows:
Якщо дане повідомлення не з’явилося, і замість нього відображаються комп’ютери та мультимедійні сервери, швидше за все, DLNA вже налаштований. В іншому випадку доведеться налаштовувати DLNA сервер. Коли DLNA налаштований і підключений, відкрийте меню телевізора і подивіться – які пристрої підключені. Алгоритм дій залежить від марки телевізора, наприклад:
- в Sony Bravia натисніть кнопку Home, а далі, вибираючи потрібний розділ – Музику, Фільми, Зображення, перейдіть до вмісту комп’ютера;
- в LG виберіть SmartShare , там ви побачите, що лежить в папках, навіть якщо у вас на комп’ютері не варто дана програма.
В телевізорах інших марок доводиться виконувати приблизно ті ж маніпуляції, використовуючи відповідні програми. Доступ до файлів по Wi-Fi DLNA на TV:
Коли DLNA підключено, то зайдіть на комп’ютері в потрібну папку і, клацнувши по відеофайлу в провіднику, виберіть пункт «Відтворити на ….». Замість точок буде вказано назву вашого телевізора. Далі запуститься передача по Wi-Fi відеосигналу – з комп’ютера / ноутбука на TV.
Навіть якщо в телевізорі є підтримка фільмів у форматі MKV, для них «Відтворити на” в Windows 7 і 8 не функціонує, тому в TV меню їх не буде видно, найпростіший спосіб усунути проблему – перейменувати ці файли в AVI на комп’ютері.
Телевізор як бездротовий дисплей (WiDi)
Ми розібралися, як відтворити комп’ютерні файли на телеекрані, і як зробити їх доступними. Далі дізнаємося, як по TV подивитися будь-яку картинку з комп’ютера / ноутбука. Телевізор буде виконувати роль бездротового монітора. Щоб реалізувати завдання, використовують одну з двох технологій – Intel WiD або Miracast. Підключення не вимагає роутера, так як встановлюють прямий зв’язок – за допомогою Wi-Fi Direct. Що треба знати про своєму комп’ютері:
- Якщо ваша комп’ютерна техніка оснащена процесором Intel третього покоління , в ньому є бездротовий адаптер Intel з інтегрованим графічним чіпом Intel HD Graphics, то він підтримує Intel WiDi в 7 і 8.1 версії Windows. Вам може знадобитися завантаження Intel Wireless Display. Завантажити програму можна на офіційному сайті Intel .
- Якщо на комп’ютері / ноутбуці була встановлена Windows 8.1 і є Wi-Fi адаптер, то повинна бути підтримка Miracast. При самостійній установці Windows варіант може бути будь-який – з підтримкою або без неї. Більш ранні версії операційної системи – до 8.1, Miracast не підтримують.
Для використання Miracast необхідна підтримка з боку TV. Ще пару років тому вам довелося б купувати спеціальний адаптер, а сьогодні багато телевізори випускаються з вбудованою підтримкою технології Miracast, або отримують її після перепрошивки.
Miracast в телевізорі:
Процес підключення:
- Увімкніть на TV підтримку WiDi або Miracast. Як правило, вона працює за замовчуванням. Буває, що в телевізорі зовсім немає такого налаштування, тоді досить включити модуль Wi-Fi. У «Самсунг», наприклад, цю функцію назвали «Дзеркальним відображенням екрана», знаходиться воно в мережевих налаштуваннях.
- Увімкніть WiDi, запустивши Intel Wireless Display, і виберіть монітор, що працює по бездротовому зв’язку. Вас можуть запросити код – він з’явиться на TV-екранів. Шукаємо бездротовий монітор WiDi:
- Щоб задіяти Miracast в Windows 8.1, відкрийте Charms – ця панель знаходиться праворуч. Натисніть послідовно вкладки «Пристрої» і «Проектор». Потім клацніть мишею по напису «Додати бездротовий дисплей».
Якщо даного пункту немає, значить, технологію Miracast не підтримує ваш комп’ютер, щоб виправити ситуацію, доведеться оновити драйвери Wi-Fi адаптера.
Підключення ноутбука до телевізора Smart TV через WiFi без проводів
Більшість телевізорів сьогодні оснащені функцією, завдяки якій їм доступний інтерактивний контент. На телеекран можна виводити кінофільми, музику, ігри та багато іншого. Таку технологію називають Smart TV . «Смарт» реалізована в телевізорах «Самсунг», подібні технології є і у інших виробників – «Соні», «Філіпс», «Панасонік» та інших. Розглянемо докладніше порядок підключення телевізора з технологією Smart до звичайного ноутбука через вай фай. Порядок дій:
- Підключіть ноутбук і TV до однієї мережі Wi-Fi . Якщо комп’ютерна техніка вже підключена до роутера, залишається зробити те ж саме для телевізора. Увімкніть телевізор і за допомогою пульта увійдіть в його «Налаштування», а далі у вкладку «Мережа».
- Увімкніть Wi-Fi адаптер . У переліку виберіть точку підключення ноутбука. Тепер обидва пристрої підключені до однієї локальної мережі.
- Налаштуйте DLNA-сервер . Відкрийте на ноутбуці доступ до папок, що містить відео та інший контент. Робиться це в «Центрі управління мережами». Зайдіть в розділ «Перегляд активних мереж», і поміняйте загальну мережу на локальну. Налаштування DLNA-сервера:
- Розширте доступ до файлів . Наприклад, вам потрібно подивитися фільм, який знаходиться на жорсткому диску. Знайдіть папку «Мої відеозаписи» і клацніть по ній, відкривши контекстне меню.
- У випадаючому списку виберіть «Доступ», а з нього перейдіть в «Розширені настройки» . Поставте нагорі «прапорець» – біля «Загальний доступ до папки». Натисніть кнопку «Применить», а потім «Ок». Вибір «Розширеної настройки»:
- Є ще один спосіб включення загального доступу . Відкрийте «Провідник» і виберіть «Мережа». Натисніть на вкладку, яка відключає мережеве виявлення і загальний доступ до файлів. Далі дотримуйтеся вказівок.
- Після включення DLNA візьміть пульт управління і знайдіть в меню розділ про перегляд вмісту, що знаходиться на комп’ютері . Наприклад, в телевізорах маки «Соні» цей пункт називається «Home», в LG – «SmartShare».
Вибір контенту з комп’ютера:
Якщо всі налаштування зроблені вірно, ви включатиме відео з ноутбука в два клацання:
- Підсвітивши сподобався файл в ноут, натисніть на нього правою кнопкою і виберіть у меню «Відтворити на …».
- У переліку пристроїв знайдіть свою модель телевізора. Клацніть по ній, і відеофайл буде транслюватися на екран.
Підключення по Wi-Fi звичайного телевізора без бездротового адаптера через HDMI вхід
Якщо ви не обзавелися сучасним Smart TV, нічого не втрачено. Простий телевізор так само можна використовувати для вирішення поставленого завдання. Головне, щоб у апарату був HDMI вхід. Для досягнення мети вам буде потрібно один із таких пристроїв:
- Google Chromecast. Це невелике пристосування називають цифровим або мережевим медіаплеєром. Це продукція компанії Google. Пристрій призначений для передачі відео і аудіо файлів за допомогою Wi-Fi з інтернету або локальної мережі. Як виглядає Google Chromecast:
- Android Mini PC. За виглядом нагадує флешку. Підключається через HDMI порт до телевізора.
- Intel Compute Stick. Пристрій розміром з упаковку жувальної гумки може перетворити будь-який монітор, який має HDMI вхід, в повноцінний комп’ютер з високоякісної графікою і можливостями бездротового підключення. Розмір цього компактного комп’ютера – 11,5 см.
У ноутбуках є безліч можливостей для синхронізації, крім вищенаведеного алгоритму. Ви можете дублювати зображення – на двох екранах буде однакова картинка. Якщо один екран зробити основним, то другий буде автоматично відключатися. Замість ноутбука або комп’ютера можна використовувати смартфон. Це робить управління екраном ще більш зручним. Сучасні телевізори можна використовувати для виходу в інтернет, при цьому вони не втрачають свою основну функцію – відтворюють відео на великому екрані. Як підключити телевізор до комп’ютера через wifi:
Можно ли настроить, если нет функции Смарт ТВ?
Да, можно. Для этого понадобится Smart-приставка на ОС Android, купить ее можно в любом магазине техники. Также подойдет портативный Wi-fi модуль.
Вариант с приставкой более интересен, так как позволяет просматривать видео, сайты, скачивать приложения и разговаривать по Skype. Она подключается через usb или HDMI порт. Перед покупкой уточните, сможет ли ваша модель работать с приставкой — для этого рекомендуется позвонить в поддержку. После покупки приставки осуществите подключение к Wi-fi, пользуясь инструкциями выше.
Внешние вай-фай модули подключаются через usb, их нужно покупать только такой же модели, какой и ваш телевизор, иначе возможны проблемы с совместимостью.
Как включить на Telefunken (Телефункен) и настроить каналы?
Телевизоры компании Телефункен функционируют на системе Android, поэтому подключение на них немного отличается:
- Переходим в настройки устройства.
- В графе «Сетевые подключения» выбираем Wi-fi или Ethernet, то есть беспроводное соединение или кабель.
- Для подключения через Вай-фай переходим в этот раздел, телевизор загрузит все найденные сети. Подключаемся к своей, вводим пароль. Все, настройка закончена.
- Для подключения через кабель проводим провод, один конец включив в роутер, а второй в телевизор. В графе Ethernet выбираем свою сеть, подключаемся к ней.
На этих моделях также возможно подключение с помощью точки доступа телефона или ноутбука. О дополнительных функциях, таких как WPS или Plug and Access уточняйте в документации к устройству.
Теперь вы знаете множество способов как подключить Wi-fi к телевизору, даже при отсутствии Smart-TV или вай-фай модуля. Выбирайте понравившийся вам способ и смотрите фильмы или видео онлайн прямо с экрана ТВ.
Если нет функции Smart TV
Для пользователей, которые не имеют в доме Smart TV, есть возможность получить все его функции. Для этого потребуется приобрести специальную телевизионную приставку. Она обладает теми же возможностями, но стоит гораздо меньше современного ТВ. Представленный прибор имеет небольшие размеры и способен подключаться к телевизору при помощи USB-порта. Зачастую такие могут предоставляться оператором, который оказывает услуги, или приобретаться пользователем самостоятельно.
Обратите внимание! Для этого достаточно иметь роутер, к которому через вай-фай подключается адаптер Smart TV.
На отечественном рынке бытовой электроники представлен достаточно широкий ассортимент «умной» техники. Подобные бытовые приборы подходят практически под любую модель или модификацию телевизора независимо от страны производства и года выпуска. С помощью представленной техники можно избавиться от множества проблем с подключением к кабельному оператору. Достаточно лишь иметь подключение к глобальной сети.
Огромным преимуществом цифровой приставки считается тот факт, что с ее помощью можно превратить обыкновенный старенький «голубой экран» в довольно современное устройство. При этом затраты на такое телевидение минимальны.