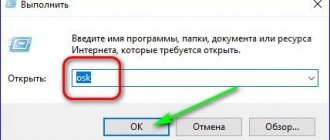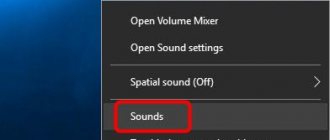Нет зарядки при подключенном адаптере
Ситуация, когда батарея на ноутбуке не заряжается при подключенном адаптере питания, возникает на всех без исключения моделях. Это может быть надежный Asus или HP, модный Dell, производительный Samsung или игровой MSI. Все марки подвержены одной и той же проблеме.
Важно! Симптомы проявляются в виде сообщения об отсутствии зарядки. Чтобы его прочитать, достаточно навести курсор на иконку батареи в трее. В Windows XP, 7, 8 сообщение звучит как «Подключена, но не заряжается». Оповещение Windows 10 несколько иное. Система сообщает, что зарядка не выполняется.
Устранить проблему достаточно просто. Когда зарядка подключена, но не заряжает, нужно:
- выключить ноутбук, выбрав Пуск-Завершение работы;
- отсоединить зарядное устройство;
- вытащить аккумулятор;
- нажать клавишу питания и удерживать ее не меньше минуты.
После этого нужно подключить адаптер питания и зайти в БИОС. Как это сделать — подробно изложено в инструкции к ноутбуку. В моделях от Acer, HP, Dell, Packard Bell может использоваться одна из кнопок F2, F10, Del. На некоторых сериях Lenovo, Sony для попадания в БИОС потребуется нажать аппаратную клавишу на корпусе.
После входа нужно перейти стрелками на раздел Exit. Здесь — активировать пункт Load Default Setting. Это сбросит БИОС до заводских настроек. После этого нужно выбрать пункт Save setting and Exit и подтвердить свои действия. При выходе из БИОС устройство выключают кнопкой питания.
Чтобы убедиться, что проблема, когда перестал заряжаться ноутбук при включенной зарядке, пропала, его отсоединяют от сети, вставляют на место АКБ и включают. После загрузки системы можно убедиться, что батарея опознана, и ее емкость восстанавливается.
Почему аккумулятор не заряжается вообще?
Первоначально отметим, что могут не заряжаться ноуты любых торговых марок, включая Acer и Asus. У неисправности есть масса причин.
Главная задача пользователя — внимательно отслеживать параметры и замечать реакцию операционной системы на неполадку.
Где ее увидеть? В трее на панели Пуск. В той ее части, где размещены индикаторы громкости, интернет-подключения, языковой блок, есть и иконка зарядки батареи. При наведении на нее курсором мыши (в поздних версиях появляются автоматические всплывающие сообщения) легко увидеть процент зарядки, параметры и уведомления.
Неисправности блока питания (штекера, кабеля подключения)
Проблема возникает при длительной эксплуатации техники. Ситуация следующая: зарядное устройство подключено, но не заряжается на ноутбуке, а в сообщениях пользователю (в трее) появляется уведомление — «Подключена, не заряжается» или «Зарядка не выполняется» (для ОС Windows 10). Первоначально стоит удостовериться, что кабель корректно подключен в порт, штекеры установлены в розетку. Если ошибок нет, действуют так (справедливо для техники Асус и устройств других марок):
- выключить ноут;
- отсоединить кабель блока питания;
- демонтировать батарею;
- установить кабель блока питания;
- нажать «ВКЛ.» на клавиатуре ноутбука.
Если техника не реагирует, значит, блок питания или (и) шнур неисправны. Исправить ситуацию можно заменой изношенных частей.
Проблемы с управлением питания в БИОС
После обновления ОС Windows или некорректного отключения техники (например, скачок электроэнергии) пользователь может заметить, что ноутбук не заряжается от зарядного устройства, а в трее появляется соответствующее уведомление. Проследить, что именно стало причиной сбоя зачастую невозможно, поэтому устраняют неисправность универсальным методом — сбросом параметров BIOS. Алгоритм действий (справедливо для всех марок девайсов):
- выключить ноут;
- отключить от источника питания (сети);
- удалить аккумуляторную батарею;
- нажать на кнопку «ВКЛ.» и удерживать ее 1 минуту;
- включить ноутбук в сеть (не помещая в корпус аккумулятор);
- перейти в БИОС, удерживая функциональную клавишу на клавиатуре (Del, F2 или F12 — зависит от производителя);
- сбросить настройки через меню Exit — здесь нужно выбрать пункт Load Defaults (на главной странице могут быть и другие варианты, например, Load Optimized Defaults или Load Fail-Safe Defaults);
- сохранить изменения при выходе;
- выключить ноут;
- установить зарядный элемент, шнур питания к блоку питания.
- включить девайс.
Эта процедура не изменяет пользовательских настроек, а лишь сбрасывает БИОС — то есть удаляет ошибки в управлении.
Если и после этого ноутбук Асус не заряжается от зарядного устройства, нужно попробовать установить новые драйвера BIOS. Скачивать их нужно с официального сайта производителя ноутбука. Загрузочный файл находится в разделе «Поддержка». Скачать нужно драйвера к конкретной модели девайса. Рекомендации указаны в инструкции по эксплуатации техники. Для ноутов ТМ Асус и DELL характерно именно такое решение проблемы с зарядкой.
Заводской брак зарядного устройства или ошибки инициализации батареи
Уведомление о том, что батарея не заряжается, может появиться и на совершенно новеньком девайсе. Причины 2 — брак аккумулятора и его некорректная инициализация. В первом случае поможет лишь покупка новой комплектующей (обмен и замена по гарантии). Проверку неисправности АКБ разумнее доверить представителю сервисного центра. Во втором случае, если не заряжается ноутбук от зарядного устройства Acer или другой марки, нужно поступить так:
- выключить девайс и отключить от сети;
- вынуть зарядное устройство (если съемное, раскручивать корпус не нужно);
- удерживать 20-30 секунд кнопку «ВКЛ.»;
- установить батарею;
- подключить девайс к сети;
- включить оборудование.
При использовании техники HP (новой или уже бывшей в эксплуатации) именно выключение-включение девайса является самым действенным способом решения проблемы. Если и после этого не идет зарядка на аккумулятор ноутбука, причина в другом, например, блоке питания.
Диагностику лучше предоставить мастеру сервисного центра.
Частный метод для съемной АКБ: убрать зарядку, вынуть АКБ, удерживать «ВКЛ.» 60 секунд, подключить аккумулятор, зарядное устройство, не включать девайс 15 минут. Включить.
Частный метод без съема батареи: включить технику, убрать зарядку, нажать на «ВКЛ.» до полного выключения ноута и еще 60 секунд. Установить зарядку. Не трогать технику 15 минут. Включить.
Нет зарядки при перегреве
По мере износа АКБ уровень его нагрева при зарядке растет. Внутри батареи на каждой банке установлены термодатчики. Когда контроллеру поступает сигнал о достижении критической температуры одного или нескольких элементов, он блокирует подачу тока.
Если не выполняется зарядка аккумулятора от зарядного устройства, стоит ладонью проверить температуру АКБ. Если она высока, волноваться не нужно. Устройству необходимо дать остыть, после чего зарядка продолжится.
Совет! Чтобы устранить проблему перегрева, рекомендуется приобретать специальные охлаждающие подставки для ноутбука.
Батарея заряжается не полностью
Система контроля питания не запускает восстановление при малом падении емкости АКБ. Поэтому, если ноутбук стоит на зарядке, уровень аккумулятора выше 95% — причин для волнения нет. Как только показатель полезной емкости упадет ниже, начнется процесс восстановления.
Другая ситуация возникает на ноутбуках, которые позволяют следить за состоянием АКБ. В системе устанавливаются утилиты, блокирующие негативные процессы в батарее. К ним относится и полный заряд, который снижает общий ресурс аккумулятора. Обычно в трее вместо значка батареи стоит иконка утилиты, следящей за состоянием АКБ. На ней нужно кликнуть правой кнопкой мыши и выбрать в параметрах работы Режим полного заряда аккумулятора.
Еще одна причина нештатного поведения подсистемы питания может заключаться в разнообразных программах контроля для ноутбука. Если батарея не заряжается на 100 процентов, их рекомендуется удалить. Сделать это можно в разделе Программы и приложения. Найти нежелательного визитера довольно просто — в его названии обычно фигурирует модель ноутбука.
Причина #5: Драйвер батареи в Windows неверно работает
Невозможность зарядить переносной компьютер от сети может быть связана и с некорректной работой драйвера. Чаще всего проблема возникает не вследствие очередного обновления ОС, а из-за допущенной пользователем ошибки, действия вредоносного кода или антивируса.
Самый простой способ справиться с трудностью выглядит так:
- Вы загружаете операционную систему в обычном режиме, а затем переходите к «Диспетчеру устройств». На Windows 7 и Windows 10 для этого потребуется применить команду devmgmt.msc, введя её в окошке, вызываемом комбинацией кнопок Windows + R. Аналогичным образом вы можете действовать и в ОС следующих поколений — или воспользоваться удобным меню, вызываемым щелчком правой кнопкой мыши по значку «Пуск».
- Найдите в появившемся на экране перечне пункт «Батареи», разверните список и выберите тот подпункт, в заголовке которого содержится слово ACPI: полные наименования могут отличаться. Если ноутбук не видит батарею и она не отображается и в общем списке, можно заключить, что проблема кроется не в программной, а в аппаратной части: скорее всего, окислились или отошли контакты или устройство полностью себя исчерпало.
- Если искомый пункт всё же есть, удалите его, воспользовавшись возможностями контекстного меню. Не бойтесь: после удаления вы сможете восстановить драйвер в «правильном» состоянии.
- Чтобы завершить удаление, подтвердите в новом окошке свои намерения.
- Выполните перезагрузку портативного компьютера, воспользовавшись меню «Пуск». Полное выключение и включение в этом случае допустимы, но нежелательны.
Если неприятности с аккумуляторным устройством начались именно после обновления ОС, скорее всего, причина заключается в отсутствии в новой сборке подходящих драйверов. Попробуйте, снова зайдя в вышеупомянутый «Диспетчер», обновить версию служебного ПО. С большой долей вероятности сделать это не получится. Тогда перейдите на сайт производителя и вручную загрузите соответствующие драйверы (для батареи/чипсета) или приложения.
Не заряжается новая батарея
Причин, почему не работает зарядка новой батареи, может быть несколько. К самым распространенным относятся заводской брак АКБ и неверное определение аккумулятора. Чтобы устранить неисправность, нужно:
- полностью выключить ноутбук;
- отсоединить адаптер питания;
- вытащить батарею;
- нажать клавишу питания и держать не меньше минуты;
- вставить аккумулятор и включить устройство.
Обычно проблема, когда не заряжается новая батарея на ноутбуке, устраняется таким способом.
Совет! Если же это не помогло, рекомендуется сначала сбросить БИОС, прежде чем идти в сервисный центр или магазин для замены АКБ.
Причина #10: Когда аккумулятор подключен и в ОС идёт индикация заряда, но ноутбук не заряжается
Отвечая на вопрос, почему не заряжается ноутбук, стоит рассмотреть и такую ситуацию. Если индикатор показывает, что всё в норме, но аккумулятор фактически остаётся «пустым», попробуйте следующие простые шаги:
- Проверьте, что контакты зарядного устройства не обуглены и не окислены. В первом случае остаётся только пойти в ближайший магазин за новым кабелем, во втором — аккуратно, не сгибая планок, почистить их при помощи растворителя или мягкого ластика.
- Убедитесь, что контакты находятся в «прилегающем» положении. Если они изогнуты, при подключении «ложатся» вниз или вовсе выломаны, приведите их в нормальное состояние и попробуйте зарядить аккумулятор снова.
Если же лэптоп не видит батарею или на блоке питания не горит индикатор, остаётся обратиться в сервисный центр — и, если понадобится, приобрести новый зарядный кабель.
Аппаратная блокировка
Ситуация, когда ноутбук пишет «подключено питание», но зарядка батареи не идет, возникает на устройствах Apple и некоторых сериях Sony. Причина в том, что система автоматически следит, чтобы пользователь эксплуатировал только сертифицированные АКБ. Если установить совместимый аккумулятор, могут возникать самые разнообразные ситуации. К примеру, зарядка не идет, выдается сообщение о некорректной АКБ, ноутбук не видит батарею.
Для моделей Apple существуют уникальные методы обхода данной проблемы, для каждой модели используется свой способ. Исправить же ситуацию на ноутбуках Сони достаточно просто. В наборе фирменного ПО предлагается утилита контроля АКБ. Проблема в том, что она после установки не показывается в списке программ, и удалить ее простыми методами не получится. Выход один: если планируется использование совместимой батареи, утилиту контроля устанавливать не нужно.
Виновник — система заряда на материнской плате
Проблемы, связанные с нераспознаванием аккумулятора материнской платой, иногда возникают после замены последней на модель другой ревизии. В остальных случаях они вызваны неисправностями схемы и могут проявляться тем, что:
- батарея не распознается вообще;
- она распознается, но не заряжается;
- индикатор показывает, что зарядка идет, хотя на самом деле ее нет (адаптер не подключен или подключен, но фактический уровень заряда не увеличивается);
- компьютер не работает от заведомо заряженного исправного аккумулятора (при отсоединении блока питания выключается) и т. п.
Чтобы дифференцировать неполадку системы заряда от выхода из строя аккумулятора, достаточно подключить к ноутбуку другую, заведомо рабочую АКБ (при наличии). А для определения неисправного элемента в схеме уже нужны специальные знания, без которых это сделать не получится. Словом, если вы пришли к выводу о проблемах на материнской плате, остается либо нести аппарат в сервис, либо приобрести совместимый power bank и использовать вместо родной батареи.
Другие статьи сайта
- Что делать, если ноутбук не выключается или выключается не полностью
- Диагностика и устранение причин зависания ноутбука
- Почему греется ноутбук и что с этим делать?
- Почему не включается экран на ноутбуке?
Не заряжается после обновления системы
Корпорация Майкрософт не всегда выпускает на 100% работоспособные обновления операционной системы Виндовс. В результате бывают ситуации, когда ноутбук не заряжается от сети. Попробовать избавиться от такой неприятности можно следующим образом:
- запустить диспетчер задач, нажав Win+R и введя команду devmgmt.msc;
- найти в списке устройств раздел Батареи и раскрыть его;
- если в перечне есть Батарея с APCI совместимым управлением — на названии нужно нажать правой кнопкой мыши и выбрать пункт Удалить.
После этого потребуется подтвердить свои действия и перезагрузить ноутбук. С высокой вероятностью, проблема, когда устройство стоит на зарядке, но не восстанавливает емкость аккумулятора, будет ликвидирована.
Драйверы acpi и чипсета
Когда перестало заряжаться внезапно. Неполадка возникла скорее всего из-за управляющей программы. Проверить и поправить можно так:
- заходим в меню «Пуск»
- открываем раздел «Диспетчер устройств»
- кликаем на «Батареи»
- там ищем утилиту с названием «Батареи с API с совместимым управлением Майкрософт». (Возможно что-то подобное, там обязательно будут слова «батарея» и «API»), если такого там нет, возможна неполадка в контактах ноутбука или некорректная работа операционной системы
- кликните по названию программы и нажмите удалить
- перезагрузите устройство через меню выключения ноутбука.
Обновленный ноутбук должен начать работать в обычном режиме.
Если такой программы нет в списке в разделе «Батареи» и перезагрузка не помогла. Обратитесь в поддержку на сайте производителя вашего устройства. Возможно вам поможет загрузка дополнительных утилит или обновление устройства.