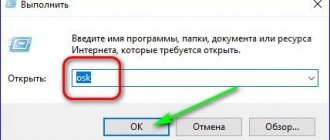Причина 1: Тачпад отключен при помощи клавиатуры
Самый простой вариант, с которым может столкнуться обладатель ноутбука Acer, — отключенный тачпад через клавиатуру. Обычно это происходит после нажатия клавиши из F-ряда, отвечающей за управление данным устройством. У Acer под это запрограммирована клавиша F7 или сочетание Fn + F7 (в зависимости от того, какой режим работы у F-клавиш).
На некоторых старых моделях возможно наличие кнопки рядом с тачпадом, отвечающей за его включение или отключение. Если у вас такая есть, нажмите ее и проверьте, заработал ли тачпад.
Asus
Ноутбуки Асус отличаются повышенной надежностью. Поломать их тачпады практически нереально. Поэтому если сенсорная панель начинает работать некорректно, проблемы стоит искать на стороне операционной системы. Однако есть и маленькая ложка дегтя. Аппаратные проблемы сенсорной панели есть у ноутбуков Асус серии K53S.
Lenovo
Ноутбуки Леново недороги, показывают очень привлекательное для покупателя соотношение ценника и характеристик. Но у них есть несколько ключевых недостатков. Во-первых, крайне неудобно размещена кнопка отключения тачпада. Ее легко нажать случайно, а потом искать, почему перестала работать сенсорная панель.
Вторая проблема Леново — чувствительность к статическому напряжению у некоторых серий ноутбуков бюджетного сегмента. Работая в свитере, легко просто сжечь чип, отвечающий за обслуживание портов. Поэтому перед покупкой ноутбука этого производителя стоит внимательно изучить отзывы владельцев и мнения сервисных центров.
HP
Бренд HP (Хьюлетт-Пакард) давно известен на территории России и пользуется заслуженной популярностью. Ноутбуки этой марки страдают от засорения тачпада. Это происходит из-за попадания крошек, жира с пальцев. Поэтому кушать во время работы не рекомендуется. При усилении чувствительности, проблемах со срабатыванием кнопок на панели стоит отнести ноутбук в сервисный центр, так как стоимость продукции достаточно высока для действий неквалифицированных ремонтников.
Acer
Самая капризная серия этого производителя — ноутбуки Acer Aspire. Особенно часто проблемы с тачпадом возникают у моделей бюджетного сегмента. Здесь панель может отказать без видимой на то причины. Есть проблемы и со шлейфом, соединяющим устройство с материнской платой. Поэтому обращаться с ноутбуками этого производителя стоит максимально аккуратно.
Packard bell
Packard Bell несколько потеряла позиции на рынке России, и ноутбуки данной марки предлагаются достаточно редко. И это несмотря на общую надежность аппаратных решений. Тачпады на ноутбуках данного производителя долговечны и неприхотливы.
Одна из самых распространенных проблем неработоспособности заключается в случайном нажатии Fn+F7 и отключении панели. Чтобы заставить сенсор функционировать, достаточно снова его активировать. В Packard Bell предусмотрена уникальная комбинация Fn+Esc для включения панели в режиме улучшения его реакций и блокировки ложных срабатываний.
Причина 2: Настройки операционной системы
В самой Windows есть несколько параметров, влияющих на работу сенсорной панели, и вам понадобится проверить каждый из них.
Меню «Параметры» (Windows 10)
В Windows 10 можно управлять работой тачпада при помощи штатного приложения «Параметры». В первую очередь вам понадобится проверить, не отключен ли он, через это меню.
- Откройте «Пуск» и перейдите в «Параметры».
- Выберите плитку «Устройства».
- Через левую панель переключитесь в раздел «Сенсорная панель».
- Удостоверьтесь, что переключатель у параметра «Сенсорная панель» находится в состоянии «Вкл». Обратите также внимание на пункт ниже — «Не отключать сенсорную панель при подключении мыши». Если тачпад у вас не работает конкретно после подключения мыши, возможно, все дело именно в этой настройке. Однако в редких случаях, несмотря на нее, происходит конфликт устройств, разобраться с которым крайне сложно и обычно проще всего отсоединять мышь при желании управлять тачпадом.
Настройки тачпада
Если у вас установлена Windows 7 или 8 (впрочем, владельцам Windows 10 это тоже подходит), вместо меню «Параметры» понадобится воспользоваться «Панелью управления», через которую также можно настраивать это указывающее устройство.
- Через «Пуск» запустите «Панель управления» и найдите там категорию «Мышь». Быстрее всего это сделать, включив просмотр «Мелкие значки». Или можете найти этот раздел через поисковую строку.
- В новом окне вам нужна вкладка «Параметры устройства» или «ELAN» (название зависит от производителя драйвера). Если вдруг тачпад отключен, нажмите кнопку «Включить», а затем — «ОК».
- Чтобы сенсорная панель работала и при подключении физической мыши, уберите галочку с пункта «Отключать внутреннее указ. устройство при подключ. внешнего указ. устройства USB» и сохраните внесенные изменения.
Когда в Windows отсутствует драйвер для тачпада, этой вкладки в окне свойств мыши, соответственно, не будет! Обратитесь к Способу 4 этой статьи, чтобы решить вероятные неполадки в работе драйвера или установить его впервые.
«Службы» Windows
У ноутбуков с сенсорным дисплеем, за который частично отвечает служба операционной системы, может произойти программный конфликт. Изредка функция, управляющая работой стилуса, мешает работать тачпаду, и если вы не пользуетесь специальным пером для ввода через дисплей, можете отключить данную службу, а если она нужна — попробовать перезапустить. Добавим, что сам сенсорный экран продолжит работать в любом случае.
- Сочетанием клавиш Ctrl + Shift + Esc запустите «Диспетчер задач» и перейдите на вкладку «Службы». В Windows 7 вместо запуска «Диспетчера задач» (у него отсутствует нужная вкладка) найдите приложение «Службы» через поиск в «Пуске».
- Найдите службу под названием «TabletInputService» и кликните по ней правой кнопкой мыши. Если та включена, отключите ее либо перезапустите. Можно попробовать и вариант с отключением, перезагрузкой ноутбука, и дальнейшим включением (если пользуетесь стилусом).
Причина 3: Тачпад отключен в BIOS
Еще одна причина неработающего тачпада — он отключен в BIOS. Редко такое происходит с новыми, только что купленными ноутбуками, чаще всего либо сам пользователь по незнанию отключает сенсорную панель, либо сбрасывает настройки БИОС. Изменить интересующий параметр очень просто:
- Включите или перезагрузите ноутбук, и на этапе отображения логотипа компании быстро нажимайте клавишу, ответственную за вход в BIOS. Если вы не знаете, какая это клавиша, прочитайте нашу отдельную статью.
Подробнее: Входим в BIOS на ноутбуке Acer - При помощи стрелок на клавиатуре перейдите в раздел «Main» и найдите пункт «Touchpad» (иногда он называется «Internal Pointing Device»). Смените его значение на противоположное — с «Basic» на «Advanced» и наоборот, а если вместо них варианты «Disabled» и «Enabled», необходимо выбрать второй. Затем нажмите клавишу F10 для сохранения внесенных изменений и перезагрузки ноутбука.
- После загрузки Windows проверьте, была ли исправлена проблема.
Уточним, что параметр в BIOS есть не у всех ноутбуков Acer. Поэтому если после попыток поиска в других разделах BIOS вы не нашли нужную опцию, просто переходите к другим методам устранения неполадки, поскольку в вашей модели производитель убрал возможность управления тачпадом.
Почему не работает тачпад ноутбука – потому что он отключен
Действительно. Это очень частое явление, когда Touchpad попросту отключен. Пользователь ошибочно думает, что произошла аппаратная поломка или сбой на программном уровне.
В моем случае тачпад на ноутбуке HP вообще нельзя отключить из Windows с клавиатуры. Да я и не пытался. Но некоторые ноутбуки имеют на клавиатуре функцию включения / отключения тачпада.
В этом случае задействуют клавишу FN и какую-то функциональную кнопку на панели от F1 до F2. Например, на разных ноутбуках комбинации клавиш выключения тачпэда следующие:
- Acer – Fn + F7
- Dell – Fn + F5
- Lenovo – Fn + F6
- Asus – Fn + F9
- Gygabyte – Fn + F1
- Fuijtsu – Fn + F4
Стоит отметить, что в описанных моделях много разновидностей ноутбуков и сочетание клавиш может отличаться. Проверить, какие клавиши нажимать очень легко – найдите на клавиатуре значок тачпада и зажмите его вместе с клавишей Fn.
Hewlett-Packard (HP)
Как я говорил, в моей модели нет возможности отключить или включить тачпад с помощью клавиш клавиатуры. Но на некоторых видах ноутбуков HP на самой сенсорной панели слева вверху имеет кнопка. Ее необходимо дважды нажать и тачпад будет отключен. Если что, кнопка сенсорная.
Некоторые модели ноутбуков, такие как ASUS имеют встроенное ПО, которое способно настраивать мыши и тачпады. Asus Smart Gesture способен на это. Он проверяет функциональность тачпада, а если с ним какие-то неполадки, то укажет на это.
Как включить тачпад через BIOS ноутбука
Иногда вышеуказанные способы активации сенсорной панели ноутбука вообще не помогают. В моем случае, так и получилось – сочетаний нет, кнопки на тачпаде нет. Вот такая хреновая модель. Что же, заглянем в BIOS и проверим настройки.
Чаще всего способ входа в БИОС на ноутбуках не отличается. Как войти в BIOS? Зажать какую-то клавишу от F1 до F12. Так же это могут быть клавиши ESC или Del. Смотрите информацию по приведенной ссылке или в паспорте к системной плате.
Опция тачпада в BIOS обычно имеет название Internal Pointing Device и находится в разделе Advanced. Если параметр переведен в положение Disabled – это значит тачпад отключен. Переведите параметр в положение Enabled.
Для сохранения примененных настроек BIOS нажмите клавишу F10 и подтвердите действие.
Решение с помощью программного обеспечения системы
Для начала проверим, что тачпад не отключен в самих настройках Windows. Необходимые настройки находятся в панели управления, раздел «Мышь».
На Windows 8 или 8.1 можно нажать сочетания клавиш Win+Q и в поиске ввести ключевое слово «мышь». Нажимаем на результат и во вкладке «Параметры устройства» смотрим, выключена ли сенсорная панель. Если выключена, то включаем.
Дальше, если в том же окне нажать «Параметры» или «Настройки», то высветится окно с некоторыми настройками тачпада. В зависимости от модели они могут отличаться. Теперь нужно убедиться, что все функции тачпада активны.
Сохраняемся и для большего эффекта перезагружаем компьютер. Если все проведенные действия не помогли, то, скорее всего проблема в драйверах.
Причина 4: Проблемы с драйвером
Отсутствие необходимого драйвера также может спровоцировать неработоспособность тачпада. Это бывает после переустановки операционной системы, некорректного обновления или неверной установки версии программного обеспечения. Подробнее о вариантах поиска и инсталляции драйвера для тачпада рассказано в другом нашем материале.
Редко именно последняя версия драйвера и вызывает неполадку с тачпадом, поэтому пользователю нужно самостоятельно искать одну из предыдущих версий.
Подробнее: Способы поиска и установки драйвера для тачпада ноутбука Acer
Иногда установить фирменное программное обеспечение не удается или это не решает проблему. Можно попробовать воспользоваться универсальным драйвером от Microsoft.
- Запустите «Диспетчер устройств», найдя его по названию в «Пуске». В «десятке» это так же можно сделать, вызвав альтернативное меню правым кликом мыши по кнопке «Пуск».
- Найдите и разверните раздел «Мыши и иные указывающие устройства». Здесь должно отображаться HID-устройство, если драйвер для тачпада не был установлен, или название указывающего устройства при наличии драйвера.
- Выделите эту строку и на панели инструментов нажмите кнопку, отвечающую за обновление драйверов.
- Используйте пункт «Выбрать драйвер из списка доступных драйверов на компьютере».
- Выберите пункт «HID-совместимая мышь». Может быть, система обнаружит и фирменный драйвер (на скриншоте ниже это строчки со словом Synaptics) — в такой ситуации попробуйте сперва установить его, а если это не принесет результата и после перезагрузки ноутбука сенсорная панель не заработает, переходите к установке драйвера с названием «HID-совместимая мышь».
Основные причины
Причин, по которым не работает тачпад на ноутбуке, может быть несколько. Некоторые из них невозможно решить собственными силами, но большинство (приблизительно 90 случаев из 100) — получается исправить самостоятельно без привлечения специалистов. В первую очередь следует заняться банальной чисткой ноутбука. Как бы это странно ни звучало. Как показывает статистика, именно 5% поломок такого типа решается подобным образом. Протирать следует мыльным тампоном, затем дать время устройству высохнуть.
Следует помнить, что сенсорная панель не реагирует на мокрые или жирные руки. Особенно актуальна чистка, если сенсорная панель работает, но плохо.
Среди распространенных причин проблемы с кнопками, клавишами, и панелью инструментов в целом.
Отключен кнопкой
Это первое, что нужно проверить, если на ноутбуке не работает тачпад, так как это наиболее вероятный способ. В большинстве случаев около мыши располагается специальная системная кнопка, которая отвечает именно за включение/отключение тачпада. Ее следует нажать, а затем проверить работоспособность. Очень часто такую стационарную кнопку заменяют сенсорной. Она располагается на самом устройстве и обозначается точкой. Чтобы с помощью нее отключить или включить тачпад, нужно кликнуть (нажать дважды).
Использование комбинации клавиш
Если отсутствует сенсорная и аппаратная кнопка, то можно воспользоваться специальной комбинацией клавиш, на которые возложена аналогичная роль. Для каждой модели существует своя. Несколько возможных вариантов:
- Fn+F7 или F9 (Asus);
- Fn+F5 (Toshiba и Dell);
- Fn+F5 или F6 (Samsung);
- Fn+F7 (ACER);
- Fn+F8 или F5 (Lenovo);
- Fn+F1 (Sony Vaio);
Причина 5: Вирусная активность
Не стоит исключать и возможное воздействие вирусов на ноутбук. Вредоносное программное обеспечение может блокировать или частично нарушать работу любого компонента компьютера, поэтому при отсутствии программных проблем рекомендуется проверить операционную систему на присутствие опасного софта. Сделать это можно, подобрав качественный антивирус или сканер, не требующий установки.
Подробнее: Борьба с компьютерными вирусами
Причина 6: Аппаратная неполадка
Если никаким из способов не удается разобраться с возникшей неполадкой, вполне вероятно, что все дело в аппаратной части, и вариантов здесь может быть сразу несколько: отошел/повредился шлейф, повреждение электронных компонентов (например, после того, как на ноутбук была пролита жидкость, особенно в районе тачпада, или из-за естественного износа деталей), фиксатора разъема или даже материнской платы. Определить точно это сможет только специалист, к которому и следует обратиться в случае, когда тачпад необходим и использование мышки не станет заменой.
Опытные пользователи, умеющие разбирать ноутбук, могут самостоятельно проверить, нет ли проблем с подключением кабеля, целостностью проводов и разъемов, окисления.
Если ничего не помогло, перед обращением к специалисту можете попробовать обесточить ноутбук, достать аккумулятор (если он съемный) и подождать минут 15. После этого соберите ноутбук, включите и проверьте сенсорную панель. Еще один вариант, который иногда помогает, — удерживание кнопки питания выключенного ноутбука (с извлеченной батареей) примерно 30 секунд для сброса всего напряжения в конденсаторах. Не забудьте и то, что работу тачпада может контролировать какое-либо приложение, не обязательно вредоносное. Подтвердить или опровергнуть эту догадку можно, запустив ноутбук в «Безопасном режиме», где никакого лишнего софта не стартует вместе с Windows. Возможно, в ходе такой загрузки вы обнаружите, что панель работает без проблем, соответственно, понадобится проанализировать все установленное программное обеспечение и найти виновника.
Подробнее: Вход в «Безопасный режим» в Windows 10 / Windows 7
Мы рады, что смогли помочь Вам в решении проблемы. Добавьте сайт Lumpics.ru в закладки и мы еще пригодимся вам. Отблагодарите автора, поделитесь статьей в социальных сетях.
Опишите, что у вас не получилось. Наши специалисты постараются ответить максимально быстро.