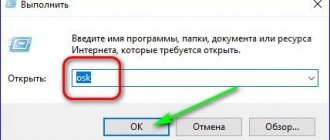Good afternoon friends. The keyboard on my laptop is disabled, how can I turn it on? For the most part, the keyboard on a desktop computer turns off not for system reasons, but when the user himself accidentally turned it off. For example, when he cleaned it of dust, or his child or pet accidentally pressed the locking buttons. If this is so, then for the keyboard to work again, just click on the desired hot keys.
How to turn on the number pad?
One of the most common problems with input devices is the number block turning off. You can control it using the “NumLock” key. On some laptops, to turn it on, use the combination of the “Fn” + “NumLock” . But, other keyboards have other options to control the cursor without using a mouse or Touchpad. For these purposes, manufacturers have created a switch button.
A similar problem can occur with a keyboard that does not have an extra block of numbers. To restore the accuracy of the entered numbers, it is advisable to find in the top row, where the function keys F1-F12 are located, the key responsible for switching modes. For the most part, this key is also called “NumLock”. Or, to save space on the keyboard, it is called “NmLk”. Also, they can designate it in the form of a padlock.
If used in conjunction with the “Fn” button, it will be able to switch this mode of input information. In laptops, where there is no additional block, it can switch from numbers to letters.
How to lock a laptop keyboard?
As noted above, laptops come in different models, and today you can buy a mobile computer to suit every taste. Each laptop may have its own advantages, but also comes with its own manual. For example, each model has a separate keyboard lock command.
Users also need to lock the laptop keyboard for various reasons: children click the keys, a computer game requires the use of only the numeric keypad, the keyboard is not fixed and needs to be disabled. Let's look at several options for locking the keyboard on a laptop:
- The first, easiest and fastest way is to use a key combination. You can enable the laptop keyboard lock, for example, by simultaneously
pressing
Win
and
L. You can lock the alphabetic panel using the Fn
and
NumLock
, as mentioned above.
Another key combination is Fn
and
F6
/
F11
, depending on the laptop model. In general, in this case, we can also advise you to study the instructions for your laptop so that you don’t have to do it at random.
The built-in keyboard on the laptop is locked and disabled, how to unlock it and turn it on
- The second way to guarantee a laptop keyboard lock is to simply physically disable it. This, of course, will be a little more complicated than in the first case, but anyone, even an inexperienced user, can cope here. The keyboard is connected to the laptop using a cable. To disconnect this cable from the motherboard, you need to carefully open the laptop case.
- The third way to lock (as well as unlock) a laptop keyboard is to use third-party programs. The method, of course, is less convenient than the first of those described above, but much simpler than the second. There can be many programs for locking a laptop keyboard, but we will recommend one like Toddler Keys
. You can download it from this link. Using the program is quite simple; instructions are provided below.
The built-in keyboard on the laptop is locked and disabled, how to unlock it and turn it on
Download and install Toddler Keys
", like a regular program.
There is no need to perform additional actions; the program is designed to work with any version of Windows
, both on laptops and personal computers.
After installation, run it, you will see the program icon in the tray (right side of the taskbar). Right-click on this icon and then click on “ Lock Keyboard
” in the menu that opens. That's it - the laptop keyboard will be turned off.
The built-in keyboard on the laptop is locked and disabled, how to unlock it and turn it on
The keyboard is an integral part of the laptop as long as it functions without failure. As soon as problems arise with it, the user begins to worry about the question of how to disable the keyboard on a laptop. If there are software glitches with your input device, disabling it may be a temporary solution. If hardware defects appear on the laptop keyboard, it may need to be disabled permanently, for example, if it began to function incorrectly after water got in or it is missing a number of keys that cannot be replaced.
Checking the drivers
All OS elements for entering information using the keyboard are integrated into Windows by the manufacturer. But sometimes the keyboard cannot be used, not because of different modes of input information, but for a rather banal reason, because of the drivers.
- You can find out if this is true using the control panel. So, enter “Control Panel” into the search bar of the Quick Launch panel and go to the element that appears;
- Then, select “Large icons” and then “Keyboard”;
- You will see a window that will allow you to manage settings and monitor the status of the keyboard;
- If you open the “Hardware” menu, you will notice all the devices that are currently connected to the computer;
- By going to the “Device Properties” block, above the “Status” inscription, it will become clear to you whether there are errors in the functioning of the keyboard, or whether the device is working normally;
- When errors are still present, you need to click on the “Properties” button, then the “Driver” menu;
- A new window will open in which you will need to click on the “Information” button to view all the information about the installed keyboard drivers.
If they are not there, then you need to go to the official Microsoft website and download all the necessary drivers. This sometimes happens when you use Windows OS without a license (downloaded from an unofficial site).
Checking keyboard connection restrictions in Group Policy
On a laptop it is possible to set a block on the number of connected external devices that enter data. To exclude this option, you need to check if there are any errors in the settings. So, activate the “Run” utility by pressing the Win + R buttons. Then, in the line of input information you need to indicate gpedit.msc and click OK.
In the window that opens, look at the left column at: Computer Configuration/Administrative Templates/System/Device Installation/Device Installation Restrictions .
Now, we need to find this address. Specifically, we need to find the line “Prohibit installation of devices using drivers...”. In most cases, the system itself sets the command to the “Not specified” mode.
But, if you have “Enabled”, then you need to click on this long line, and in the new window put a checkbox above the “Not specified” command, then click “Apply” and OK. If the computer asks to reboot, then reboot.
How to unlock the keyboard on a laptop
If the keyboard stops responding to presses, this does not necessarily indicate a malfunction of the laptop. It is possible that you accidentally pressed a hotkey combination while cleaning your computer. This is a keyboard lock on a laptop to prevent you from accidentally pressing buttons during a presentation or transporting the device. If the problem is a malfunction of the motherboard or cable, then you should contact a service center.
Hotkey combination
Disabling the keyboard on a laptop can be done using a hot combination programmed by the developer. Often this situation arises when a person was wiping the keyboard while cleaning and accidentally pressed the required combination of buttons. The main thing is that the cloth is not wet and moisture does not penetrate into the body. This situation can be corrected very quickly. You can activate additional functions on laptops using the FN button and one of the special keys F1-F12.
Look carefully at the icons on the keys. Different manufacturers have different function buttons, so you need to find the one you need yourself. As a rule, this function is depicted as a lock. You just need to hold down the FN button and the corresponding F with the lock pattern. Sometimes only the right block with numbers is disabled. Num Lock or the Fn+Num Lock combination is responsible for it. If pressing these hot buttons does not help, then the reason must be looked elsewhere.
Checking the keyboard driver
The operating system uses special files that are responsible for the relationship between the computer components and Windows. They are called drivers and are produced by device manufacturers (separately video cards, motherboards, monitors, etc.). Modern versions of operating systems independently install most drivers from the database, but occasionally they fail or become “crooked.” This is one of the reasons why the keyboard may not work. To enable the keyboard in this case, you need to do the following:
- Open Control Panel via Start Panel.
- Click on the "Keyboard" section.
- Select the Hardware tab. Make sure that next to “Status” it says “the device is working normally.”
- Click on the “Properties” section. Device Manager should see and display the keyboard in the main menu.
If at some stage you notice that the data does not correspond to the standard, then the problem is in the software. There is the following solution to the problem:
- Right-click on the My Computer icon.
- From the menu, select "Properties".
- From the left menu you will need the “Device Manager” item.
- Find your keyboard and double-click properties.
- Go to the “Driver” tab and click the “Update” button.
- If this does not help, then you should completely remove it and install it again.
Removing a ban in the Group Policy Editor
In rare cases, it is necessary to unlock the keyboard on a laptop at the system resolution level. This option is possible if you have checked all software aspects and made sure that this is not a hardware failure. You can enable a ban on using the keyboard inside Windows. To enable your input device, you must do the following:
- Open the quick access menu “Start”, find the “Run” item. In version 10 of the operating system, it is located in the “System” folder.
- Using the virtual keyboard, write "gpedit.msc". Click OK.
- Open the “Computer Configuration” folder, then follow the path: administrative, templates, system, device installation, installation restrictions.
- You need the “Prohibit device installation” option.
- Click on “Show” and make sure there is no data there. Opposite the ban should be the “Disable” option.
Checking the keyboard cable
Problems with the wire occur after liquid gets on the laptop or unsuccessful repair. Novice masters may not fully connect the cable to the connector, which leads to the keyboard not working. The first reason obliges you to contact a service center, because an ordinary user will not be able to fix the problem on his own after a flood.
If you notice that only the input device is not working, you can try to disassemble the device yourself. Most models use snap fasteners. You need to find grooves on the surface that are easiest to pry with a plastic card. Do not use iron objects, such as a screwdriver, for these purposes; it can damage the computer and the locks themselves.
- Tachycardia - symptoms and treatment at home. Causes of tachycardia and how to stop an attack
- Rabbit in a slow cooker
- How to smoke mackerel in a hot smoker correctly. Hot smoked mackerel recipes
Start opening from the left edge, carefully pry the first latch and pull the keyboard by the Esc button. It will be easier to open the part later, when most of the locks are removed, you can separate the keyboard and see the cable. Disconnect the wire (this sometimes requires lifting the frame or simply pulling it out, depending on the model), clean the contacts, reconnect it securely and return the keyboard to its place. Restart your laptop and try turning on the keyboard.
Checking for motherboard failure
The basis for all other computer components is the MotherBoard. You won’t be able to fix it yourself, but you can determine that the problem lies there. Check the functionality of the network cable, touchpad, and USB port. Their inaction indicates a breakdown of the south bridge of the motherboard. For this reason, it is not recommended to take any action. The best option would be to contact a service center.
Enable the keyboard using the command line
Using the command line, it is also possible to configure the functioning of the keyboard. So:
- Click on “Start”, in the metro select “Command Line”;
- Right-click on this cell and select the “Advanced” tab in the drop-down menu, then select “Run as administrator” in the new context menu;
- To disable the keyboard, you need to enter the following combination “ rundll 32 keyboard , disable ” and press “Enter”;
- To enable the keyboard, you need to type “ rundll32 keyboard, enable ” and press Enter.
Keyboard locking using special programs
Today there are a sufficient number of programs that can block the keyboard. Here are the most popular of them.
Toddler Keys
An excellent solution would be the Toddler Keys utility. Its functions allow you to block not only the keyboard, but also the mouse, disk drive and power button . The interface of this program is not designed for Russian. But as a rule, this is not a big problem for users.
- To get started, download the utility installation file.
- In the window that appears, select the creation of an icon on the desktop and the immediate launch of the application after installation (points 2 and 3).
- Then select the folder where the data will be downloaded.
- Once the installation is complete, the application icon will appear on the taskbar. To get started, right-click on it and in the context menu that appears, click “Options” . In the “Type to exit” line, specify the password that will be used to unlock.
IMPORTANT! Please note that Toddler Keys only accepts the English language layout. Therefore, use either a completely numeric code or a combination based on the Latin alphabet. Otherwise, unlocking can only be done by calling the “Task Manager” (Ctrl+Alt+Del) and canceling the action in it.
Pay special attention to the Lock Driver Doors and Disable Power Button functions. Otherwise, the power button of the device and its optical drive will be blocked. Finally, uncheck the o, which will remove the video and image blocking.
REFERENCE! The peculiarity of managing this utility is that double-clicking on the program icon will lock not only the keyboard, but also the screen and mouse.
Noteworthy is the easy-to-use software called Blok. It allows you not only to additionally turn off the screen, but also to set a timer to turn off the laptop.
- To install this program, download the file from the official website and run it as administrator.
- After this, a window will appear where you need to click “Ok”. 6 seconds after this, the keypad will be locked.
- You can return it to working condition using the combination Ctrl+Alt+Delete, and then pressing “Esc”.
Mechanical failure
So, if the previous methods could not help you, then you need to find out how the keyboard itself works? If you spilled water on it, or accidentally hit it, all this can put it out of working order. Also, you need to check how it is connected. After all, if its cable does not fit tightly, Windows simply will not notice it.
In addition, the failure may lie in the system board or in its bridges, which are responsible for the input devices. If this is the case, then your Touchpad, mouse or USB inputs will also stop working. With a regular computer it’s easier in this regard; just open the system unit and look for the reason. But, for laptops, this matter is more complicated. It is not so easy to disassemble, especially when you don’t understand it well. Therefore, I advise you that if the keyboard breaks down mechanically, take it to a service center. You can rest assured that the masters there will do everything as needed!
How to lock the keyboard with a key combination
To perform this operation, you can use several buttons. The only difficulty for users is that for each laptop model the required combination looks different.
Here are the existing combinations.
- A win-win solution for a laptop of any model with the Windows operating system installed on it is the Win+L .
- It is possible to “call” the lock by simultaneously pressing Fn and the function button in the row F1–F12 .
REFERENCE! One of the keys from this row has an image indicating the required function. Typically, it looks like a screen, a hand touching it, and a prohibition sign. This combination is ideal for Acer laptops.
- For Asus brand devices, a suitable combination would be sequences such as Fn+F12, Fn+F7, Fn+Pause and Win+Fx.
- A working combination is to press several buttons at once - Fn, NumLock and Ctrl . For some models, pressing the first two keys will be correct.
- For laptop models Lenovo, Samsung, Dell, etc., the sequence that works is Win, F and a number key from 1 to 12 .
REFERENCE! It is possible to unlock the keyboard by entering the user password or simultaneously pressing the universal combination Fn and NumLock.
Returning the keyboard to working condition is impossible if there are carriers of malicious data on the personal computer . In this case, you should contact a specialist.
Determining the functionality of the keyboard through the BIOS
So, you checked the keyboard and realized that it still does not function. Therefore, we will look for errors through the BIOS system. In this case, it is possible to determine where the error lies: in the mechanical or software part. To enter the BIOS, you need to restart the computer and when it just starts to boot (1-2 seconds), click on the hot keys F1-F10, or Esc, Tab (the keys may be different).
In other words, the BIOS entry is different on different laptops. When you enter it, quite often the error occurs in the “Numlock” tab. Do you need to know whether the command is Enabled or Disabled?
The most difficult way
The keyboard can be literally disabled. To do this, you need to edit system policies. The procedure is as follows.
- The device manager starts, as already written above.
- Having found the keyboard, right-click on the line with its name.
- By selecting Properties and going to the Information tab, we find in the lower list window the line ID of the device (equipment, instance).
- By clicking on the value written on the right, select and copy it.
- We go to the command window as described above.
- Type gpedit.msc and press enter.
- In the editor window that appears, go to Computer Configuration (these are settings that apply to all users).
- Find Administrative Templates and expand the section by clicking on the plus sign.
- Device management is located in the System section. It can also be expanded by clicking on the plus sign next to the name. Inside you will need the Device Installation subsection. You need to click on it.
- In the right part of the window, where a list of available options will be displayed, select Prohibit the installation of devices with the specified codes.
- Double click to enter the settings window. There is an Enable checkbox that you need to check.
- Then go to the Settings tab. It has a Show button. Let's press it.
- Then just paste the copied keyboard identifier value.
Close the windows one by one by clicking OK and confirming your selection if necessary. For the settings to take effect, you just need to restart the laptop. If this cannot be done at the moment, you can programmatically update the policies. To do this, go to the command prompt and type gpupdate /force and press enter. After this, the keyboard will be disabled.
Important! This blocking method is used not only for protection. It is optimal if you need to replace the keyboard on a laptop, since it disables only a unique product, and not the functionality of the input device.
Connecting a wireless or additional keyboard
For the most part, the OS automatically configures the purchased keyboard. But sometimes failures occur. A standard laptop has basically three methods of connecting to this device: via PS/2, USB or wireless connection. If the laptop is compact, but the last two methods are usually implemented in it.
When you connect an input device to the system, the OS automatically starts searching for the device and connects it to the PC. It happens that Windows asks you to add certain drivers. They are usually found on the laser disc in the package that came with the keyboard.
Enable the keyboard on the display
It is possible that all my recommendations did not give the desired result, and the input device did not work. In this case, you can try using the on-screen keyboard (if you really need to enter information). I won’t tell you about it in detail, since I have an article “On-Screen Keyboard”, in which I told you how you can enable it using several methods.
Disable in the device list
Locking the keyboard on a laptop through the device manager is a very effective method. It will be disabled even when booting into Safe Mode. You will need to call the device manager. You can do it like this:
- go to the control panel (Start-Programs-Control Panel), select the System icon, launch the dispatcher with the corresponding button;
- right-click (PC) on the Start icon and find the corresponding menu item (for Windows 10);
- go to the command interface (as described above) and type devmgmt.msc.
In Device Manager, look for the Input Devices or Keyboards section in the list. There is a device there that is usually called the Standard Keyboard. On the line with the name, right-click on the touchpad or mouse and select Disable. If it is not there, the device must be removed. After this, the system will ask you to confirm your actions.
The method to enable the keyboard on a laptop through the device manager is almost the same as the steps to disable it. During the last operation, you need to select the Engage item in the right-click menu. And if the device was deleted, you will need to click PC on the computer name (the very first line in the list) and activate Update configuration.
How to turn on the keyboard backlight?
Some desktop computer models have backlit keyboards. It’s good to turn it on if you decide to work in a dark room. Of course, the PC in this case will begin to consume more electricity. For the most part, different laptops have a specific key for backlighting. In most cases it is designated as a light bulb or flashlight. Or use hotkeys with the Fn button:
- If you have an ASUS, then you need to use: Fn+F3 – this command to reduce brightness, Fn+F4 – increase;
- HP: if the model is new, then the combination is Fn+F5, the old one is F12;
- Samsung: has automatic backlight adjustment. Also, it is possible to turn on the backlight yourself via Fn+F4;
- Acer laptops have the combination: Fn+F5;
- For Toshiba, this function will be performed by the Fn+Z combination;
- Lenovo needs the combination: Fn + “Space”;
- Sony also has automatic settings enabled. Everything is configured only using the VAIO Control Center;
- MSI also has a special button.
In addition, there is special free software on the Internet that helps you create hotkeys on your own. With their help you will quickly perform the necessary operation. There is a lot of similar software on the Internet, so I advise you to decide for yourself which one to choose.
Conclusion: if your keyboard is disabled on your laptop, do you now know how to turn it on, and several methods at that? I advise you to choose the method that best suits your case, your convenience and the brand of your laptop. Good luck!
Sincerely, Andrey Zimin 09/22/2020
Instructions for unlocking the keyboard and touchpad on an Asus laptop
When actively working on a laptop, you may encounter a problem such as keyboard locking. You can do this accidentally without even noticing, especially when you are actively typing or children were playing on it. The unlocking process is not complicated and does not require special skills, so you can do it yourself without wasting a lot of time. The main thing is to follow the instructions exactly and remember, if you doubt your abilities, it is better to contact a professional keyboard repair.
So, a few simple ways to unlock the keyboard on an Asus laptop:
- Turn on your computer.
- After turning on, when you see the desktop, press the “Fn” and “NumLock” buttons simultaneously, which are located on different sides in different models.
ATTENTION!!! Do not use this button combination simply to turn on the numeric keypad. This will subsequently lead to failure of individual buttons or even the entire alphabetic part of the keyboard. If you are a fan of online games, then especially pay attention to this point.
- Your problem can also be solved by simultaneously pressing the “n” and “F12”, “Fn” and “Pause” or “Win” and “F1” / “F2” / “F3” / “F4” / “F5” / “F6” buttons "/"F7"/"F8"/"F9"/"F10"/"F11"/"F12". This method is more effective compared to others. So you better try it first.
ATTENTION!!! Just in case, before pressing these combinations, check the instructions for your laptop to see what they can lead to. Since, sometimes on different models, the hot keys are different.
If your problem is that it is not the keyboard that is locked, but the Touchpad, then the following method will suit you:
- Press the key combination “Fn” and “F7” at the same time.
- Something similar in appearance to a pictogram will appear in front of you. Don't worry, that's how it should be.
- Look closely at this image and pay attention to the place where a lock is drawn and it says “Lock”.
- Check the touchpad operation.
Knowing a few of these simple secrets, you will forget about the problem with random locking, but for this you need to check “NumLock” periodically.
ATTENTION!!! If the above methods do not help you, then you should contact a service company where you will receive quick and qualified assistance. You can also read about the operating features of different laptops on the manufacturer’s website: asus.com.
Under no circumstances should you disassemble your laptop if you encounter such a problem, as you may damage internal parts.
We hope you found our helpful instructions helpful and didn't waste too much time. Happy using.
Unlocking the laptop keyboard
There are many function keys hidden on the Acer Aspire laptop keyboard. Regardless of the version of Windows, pressing one or another key combination can lead to a variety of consequences. You can increase or decrease the sound volume, change the screen brightness, close all windows, start printing, and much more. If these keys fail, contact an Acer authorized service center.