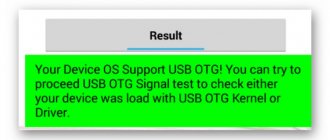What connection methods are there?
There are several options for connecting audio devices. Which one to choose depends on the connectors of the headphones themselves and the interfaces available on the computer. There are three main ways.
Mini-jacks
Illustration: Artem Kozoriz / Lifehacker
The most common type of connection is 3.5 mm audio connectors on a sound card. In desktop computers, separate jacks (Mic and Line out) are used for headphones and a microphone; in laptops, to save space, there is one combined jack.
Bluetooth
Illustration: Artem Kozoriz / Lifehacker
Wired headphones are gradually being replaced by wireless ones, which are usually connected via Bluetooth. To work you need a corresponding module. In laptops it is available by default; in desktop computers, as a rule, only in expensive motherboard models.
USB
Illustration: Artem Kozoriz / Lifehacker
You can connect a lot of different devices to the universal USB connector, including headphones. A rather exotic option, it is most often used in stationary PCs for connecting gaming headsets.
How to connect wired headphones without a microphone to a computer
Illustration: Artyom Kozoriz / Lifehacker
Most likely, there will be no problems with connecting such headphones, but just in case, we’ll consider this option. Since there is no microphone, there will be only one wire. You need to insert it into the green audio jack on the back or front panel of the computer. Laptops may not have color coding, but use the headphone symbol as a designation.
Setting up headphones
Having connected the accessory to the PC, you next need to configure its parameters and check its functionality.
Adjusting the sound
To configure the sound, you need to follow a number of simple steps:
- open the speaker context menu in the tray;
- select “Playback devices”;
- open headphone properties;
- in the “Levels” tab, set the desired volume and adjust the balance;
- open “Improvements”, where there is an equalizer with fixed sound settings depending on the genre, the ability to turn on surround sound and other parameters;
- in the “Advanced” tab, set “Studio recording” with a frequency of at least 96000 GHz to ensure maximum sound quality;
- Click on the “Check” button to make sure the sound is set correctly; if necessary, you can increase the sound.
Setting up speakers and headphones to work simultaneously
The easiest way to set up simultaneous operation of speakers and headphones is to purchase a splitter with one 3.5 mm input and two outputs, connect it to the system unit, and then insert the plugs into it. In this case, the sound will be played simultaneously in two devices.
If the user needs the devices to be connected to different connectors, but at the same time play sound simultaneously, the following steps should be taken:
- open “Control Panel”;
- select “RealtekHD Manager”, “Speakers” tab, then “Advanced device settings”;
- click “Mute rear output device”;
- Click “Merge input jacks of the same type”;
- commit the action by clicking “OK”;
- select the envelope icon at the top right;
- In the window that appears, check two boxes.
Now the sound will go simultaneously to both devices connected to different connectors.
Advice! Thanks to the described method, the user will be able to switch the sound from headphones to speakers and back without pulling the plugs out of the connectors, thereby extending their service life.
Checking the headset for functionality
If, as a result of connecting the accessory to the computer using the methods described above, sound is not played through the headphones, you should check them for serviceability . This can be determined by connecting the gadget to a smartphone. If you hear sound, you need to look for a problem in your PC. The absence of an audio signal will indicate a breakdown of the device.
To diagnose the headset, you should connect the microphone from the headphones and use one of the online applications, for example, MicTest. This service will ask you to provide access to the microphone and speak a few words into it. After this, a loudness rating will be given.
Possible connection difficulties
If the headphones are connected, the drivers are updated, but there is no sound, you need to first check the mechanical control on the headphones, and then the sound volume in the tray. Next, you should open the volume mixer through the context menu, where you can adjust all applications. You need to find the app that is currently playing video or audio and make sure it is not muted or muted.
Thus, you can connect not only regular headphones to your PC or laptop, but also a computer or telephone headset. The main thing is to correctly connect the plugs into connectors of a similar color or with the appropriate designations. If there is no sound, you need to update the drivers and make a number of necessary settings. And if the headphones are in good working order, then high-quality listening to sound files is guaranteed. And what devices for a PC are better to buy - in the material “rules for choosing headphones for a computer.”
How to connect wired headphones with a microphone to a computer
Illustration: Artem Kozoriz / Lifehacker
Connecting a headset is not much more difficult. If there are two wires, then you just need to insert them into the audio connectors in accordance with the color or symbol marking. The headphone wire is usually green, the microphone wire is pink.
Difficulties arise when the number of wires and available sockets does not match. In this case, you will need appropriate adapters.
Illustration: Artyom Kozoriz / Lifehacker
For example, to connect a standard headset with two wires to a laptop with one combined audio jack, you will need an adapter with two 3.5 mm jacks on one side and a plug on the other.
Illustration: Artyom Kozoriz / Lifehacker
To connect a headset with one wire to a stationary PC with two connectors, you need a reverse adapter: on one side there is a 3.5 mm jack, on the other there are two plugs.
Setting up headphones
Having connected the accessory to the PC, you next need to configure its parameters and check its functionality.
Adjusting the sound
To configure the sound, you need to follow a number of simple steps:
- open the speaker context menu in the tray;
- select “Playback devices”;
- open headphone properties;
- in the “Levels” tab, set the desired volume and adjust the balance;
- open “Improvements”, where there is an equalizer with fixed sound settings depending on the genre, the ability to turn on surround sound and other parameters;
- in the “Advanced” tab, set “Studio recording” with a frequency of at least 96000 GHz to ensure maximum sound quality;
- Click on the “Check” button to make sure the sound is set correctly; if necessary, you can increase the sound.
Setting up speakers and headphones to work simultaneously
The easiest way to set up simultaneous operation of speakers and headphones is to purchase a splitter with one 3.5 mm input and two outputs, connect it to the system unit, and then insert the plugs into it. In this case, the sound will be played simultaneously in two devices.
If the user needs the devices to be connected to different connectors, but at the same time play sound simultaneously, the following steps should be taken:
- open “Control Panel”;
- select “RealtekHD Manager”, “Speakers” tab, then “Advanced device settings”;
- click “Mute rear output device”;
- Click “Merge input jacks of the same type”;
- commit the action by clicking “OK”;
- select the envelope icon at the top right;
- In the window that appears, check two boxes.
Now the sound will go simultaneously to both devices connected to different connectors.
Advice! Thanks to the described method, the user will be able to switch the sound from headphones to speakers and back without pulling the plugs out of the connectors, thereby extending their service life.
Checking the headset for functionality
If, as a result of connecting the accessory to the computer using the methods described above, sound is not played through the headphones, you should check them for serviceability . This can be determined by connecting the gadget to a smartphone. If you hear sound, you need to look for a problem in your PC. The absence of an audio signal will indicate a breakdown of the device.
To diagnose the headset, you should connect the microphone from the headphones and use one of the online applications, for example, MicTest. This service will ask you to provide access to the microphone and speak a few words into it. After this, a loudness rating will be given.
Possible connection difficulties
If the headphones are connected, the drivers are updated, but there is no sound, you need to first check the mechanical control on the headphones, and then the sound volume in the tray. Next, you should open the volume mixer through the context menu, where you can adjust all applications. You need to find the app that is currently playing video or audio and make sure it is not muted or muted.
Thus, you can connect not only regular headphones to your PC or laptop, but also a computer or telephone headset. The main thing is to correctly connect the plugs into connectors of a similar color or with the appropriate designations. If there is no sound, you need to update the drivers and make a number of necessary settings. And if the headphones are in good working order, then high-quality listening to sound files is guaranteed. And what devices for a PC are better to buy - in the material “rules for choosing headphones for a computer.”
How to connect USB headphones to a computer
Illustration: Artem Kozoriz / Lifehacker
Headphones with a USB cable are extremely easy to connect. To do this, you need to find a free USB connector and insert the plug into it. After a few seconds, the audio device will automatically be detected in the system and start working.
In theory, any jacks are suitable for connecting headphones, but sometimes the jacks on the front panel may not be supported. In this case, you should switch the plug to one of the motherboard connectors on the back of the computer.