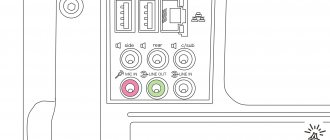Определение поддержки OTG
Читайте также: ТОП-12 Лучших USB флешек на все случаи жизни: для музыки, фильмов и резервного хранения данных
Для подключения внешнего накопителя к мобильному устройству необходимо, в первую очередь, убедиться в наличии на смартфоне поддержки технологии OTG (On-The-Go), которая позволяет подать на внешнее устройство питание через USB-порт.
Стоит отметить, данная функция реализована лишь в системах Android, начиная с версии 3.1.
Для того, чтобы убедиться — поддерживает ваше мобильное устройство функцию OTG или нет — можно воспользоваться небольшой программой, которая называется USB OTG Checker.
Окно программы USB OTG Checker
После того, как программа протестирует ваш смартфон — оно выдаст одно из двух сообщений.
Первое — в случае положительного результата, подразумевающего, что аппарат поддерживает технологию OTG.
В этом случае на экране монитора вы увидите следующее сообщение:
Окно положительного результата
В случае, если ваше мобильное устройство функцию OTG не поддерживает — вы увидите следующее информационное окно:
Окно отрицательного результата
В варианте с положительным результатом необходимо приобрести в торговой сети специальный переходник, позволяющий подключить внешний накопитель (флешку) в гнездо Micro USB вашего мобильного устройства.
Некоторые производителя заранее побеспокоились об этом и укомплектовали свои смартфоны фирменным OTG-кабелем.
Если же вы захотите подключить сразу несколько внешних накопителей либо других устройств к своему смартфону — придется использовать USB HUB.
Внешний вид USB HUB
В настоящее время вполне возможно найти в продаже флешку, которая имеет как USB, так и Micro USB штекер. Она довольно удобная, так как позволяет отказаться от использования OTG-кабеля.
Флеш-накопитель с USB и micro-USB разъемами
back to menu ↑
Подключение флешки в режиме OTG
Почему смартфон не видит USB-устройство и что делать в таких случаях
Причин почему телефон не видит флешку может быть несколько:
- Неподдерживаемая смартфоном файловая система носителя — NTFS. Большинство Андроид читатет только Fat 32;
- Большой объём USB-накопителя;
- Неисправность внешнего устройства. Для того, чтобы убедиться в исправной работе USB-носителя следует подключить его к ПК или другому Android и проверить будет ли он читаться в этом случае;
- Сломанный разъем на смартфоне. То, что телефон заряжается, ещё ни о чём не говорить. Проблема может состоять в неисправности контактов, которые отвечают за передачу данных;
- Повреждение OTG-провода. Чтобы проверить это, следует подключить к переходнику другое USB-устройство и проверить соединение на ещё одном смартфоне;
- На телефоне установлен сторонний файловый менеджер. Внешняя программа перехватывает соединение с внешним накопителем и отображает собственное уведомление о подключении;
- Гаджет не поддерживает функцию OTG. В этом случае потребуются Root права и специальная программа для монтирования USB-носителя с последующим доступом к нему из файлового менеджера. Для получения прав админа на телефоне также потребуется установить специальное приложение, но при этом необходимо помнить — процесс получения Root прав небезопасен для смартфона и в некоторых случаях лишает девайс гарантии производителя.
Рекомендуем: Как восстановить Bootloader Android
Подключение флешки с помощью USB
Читай также: Cимка и карточка памяти — Как установить в один слот?
У многих современных устройств, работающих под управлением ОС Андроид, имеется стандартный micro-USB разъем. Так что подключить флешку к смартфону очень просто.
Флешка будет работать на устройстве, если будет загружена технология On-The-Go. Производители внедряют подобную функцию в гаджет с последней версии.
Обычно в современных мобильных устройствах установлен micro USB разъем, поэтому пользователю не обойтись без USB кабеля и переходника для флешки.
Большинство изготовителей включают в комплект переходники для флешек. Если же его нет, его придется приобрести в магазине цифровой техники.
Если же не удается обнаружить на устройстве микроразъем — то, скорее всего, потребуется приобрести не только кабель, но еще и специальный переходник.
Конечно, это будет довольно неудобно, так как для успешного подключения дополнительного устройства придется воспользоваться несколькими кабелями. Однако, это единственный вариант, как можно в данном случае подключить флешку.
Также стоит сказать об открытии дополнительного устройства. Справиться с этой задачей можно, скачав один из файловых менеджеров.
Нередко он уже бывает установлен производителем вместе с определенным набором программ. Если же файловый менеджер отсутствует, его придется устанавливать.
Что касается смартфонов Android — то наиболее распространенными являются Total Commander и FX File Explorer. Пользователь может сам выбрать понравившееся приложение.
Подключение USB флешки к Android
back to menu ↑ back to menu ↑
Форматирование— это важно
Перед тем как синхронизировать с накопителем, желательно его отформатировать в формате FAT32, так как этот формат наиболее совместим с Андроид-устройствами. Также некоторые гаджеты могут поддерживать exFAT. Формат NTFS не поддерживается ни одним Андроид-устройством, поэтому им пользоваться не стоит.
Если не производить форматирование перед тем, как подключить флешку к девайсу, ничего страшного не произойдёт. Но тогда придётся форматировать накопитель на Андроиде, что сотрёт всё с носителя. Поэтому правильно будет сделать так: подключить накопитель к компьютеру, произвести форматирование в системе FAT32, сохранить нужные файлы, и только после этого подцеплять к гаджету.
Подключение флешки к устройству на базе Android с помощью StickMount
Читай также: Форматирование MicroSD, защита от записи и как ее снять — Все способы
Если у пользователя имеется доступ к мобильному устройству — то он может автоматически установить флешку с доступом к ней из каких угодно файловых менеджеров.
Для этого можно воспользоваться бесплатным приложением StickMount (при желании можете воспользоваться платной Pro версией, которая доступна и в Google Play).
Подключив гаджет, откройте StickMount и предоставьте этому приложению права суперпользователя.
Подключение флешки к Android с помощью StickMount
После этих действий у пользователя будет доступ к файлам, загруженным на флешку, которые будут находиться в соответствующей папке в файловом менеджере.
На поддержку разнообразных систем файлов влияет устройство и его прошивка. Чаще всего это бывает fat или etxt2.
Нередко используются различные файловые системы от Linux. Обязательно учитывайте это при подключении флешки.
Стоит сказать о том, что также можно читать файлы с USB флешки с помощью приложений Nexus Media Importer и Nexus File Manager.
Для работы с ними не нужны root права на устройстве. Вот только скачивание их платное. Далее, о них будет рассказано подробнее.
back to menu ↑ back to menu ↑
Подключение флешки к смартфону или планшету
Сначала следует убедиться, что девайс поддерживает функцию OTG. Телефоны с ОС Андроид 4.0 и выше все оснащены данной технологией. На смартфонах с более ранними версиями функция USB OTG может отсутствовать. Для того, чтобы убедиться в наличии этого параметра на своём девайсе, можно воспользоваться специальным приложением «USB OTG Checker» . После установки и открытия, программа сразу же покажет совместимо ли устройство с USB OTG. Также, дополнительно, утилита отобразит основную информацию о смартфоне.
Для подключения USB-накопителя к гаджету понадобится кабель OTG. На одной стороне такого адаптера находится разъем для телефона, на другой — для подключения к флешки. Также есть USB-устройства, которые можно подсоединить к гаджету без использования специального OTG-переходника. Такие флешки имеют разъем, подходящий для смартфона.
Для подключения USB-накопителя к телефону нужно соединить его с OTG-переходником, вставив внешнее устройство в соответствующий порт, а затем подключить адаптер к гаджету нужным разъемом. После этого, в строке уведомлений появится соответствующий значок и сообщение о подсоединении флешки. При нажатии на него осуществится переход к файловому менеджеру, установленному на телефоне по умолчанию. Непосредственно в нем можно будет открыть внешний носитель и начать работать с его содержимым.
В настройках телефона (блок «Хранилище») находятся раздел «USB-накопитель». В нём отображена информация об объеме памяти флешки, а также размер свободного места на данный момент времени. В этом же блоке можно безопасно отключить флешку — панель «Извлечь USB-накопитель», и очистить все данные на USB-устройстве.
Внимание! Если подключенный накопитель долго не использовать, то он будет автоматически отключен и просматривать его содержимое станет невозможно. В строке уведомлений пропадает соответствующий значок, а в файловом менеджере перестанет отображаться флешка. Для возобновления работы с USB-носителем следует сначала отсоединить OTG-адаптер от Андроида, а затем вновь подключить накопитель.
После окончания работы с флешкой необязательно отсоединять OTG-адаптер от смартфона путем извлечения разъема из гаджета. Для отключения внешнего носителя можно нажать на кнопку «Извлечь», находящуюся в сообщении о подключении внешнего носителя. Данное уведомление постоянно находится, в верхней строке, пока на смартфоне используется флешка. Сообщение исчезнет, как только носитель будет отключен от Андроида.
Рекомендуем: Особенности замены TTL на Android без root прав
USB Media Explorer
Читай также: Как снять защиту от записи с usb флешки — Решение основных проблем
Среди главных особенностей USB Media Explorer (ранее Nexus Media Importer) стоит выделить тот факт, что свободная память для пользовательской информации ограничена.
Зато оно способно быстро стримить содержание любых флешек, которые подключены к USB проводу на используемое устройство в виде проводников.
Учтите, что при этом могут появиться возможные проблемы в процессе применения дополнения на Андроиде 3.х.
Чтобы это устройство работало правильно, нужно следующее:
- Гаджет, управляемый системой Android O. В состав поврежденных списков подобных устройств входит Google Nexus 5 и Moto X. Также оно состоит из Galaxy Nexus и Motorola Xoom. Сперва попробуйте воспользоваться бесплатным Nexus Motorolla Xoom, если устройство не входит в этот список и не поддерживается в связи с аппаратными ограничениями.
- Не обойтись без USB кабеля, который стоит примерно 10 долларов.
- Также будет нужен кард-ридер, в который встроена карта памяти. Перед подключением внешнего жесткого диска или другого устройства обязательно зайдите на официальный сайт и ознакомьтесь с инструкцией.
Перед тем, как использовать NMI без подключения к интернету, активируйте лицензию.
Чтобы это сделать, когда интернет подключен, нужно всего лишь запустить установленное приложение.
Nexus Media Importer
back to menu ↑ back to menu ↑
Nexus USB OTG File Manager
Читай также: Как подключить модем к планшету на Андроиде (Android) Самые простые способы 2021 года
С помощью приложения Nexus USB OTG File Manager можно легко скопировать файлы на запоминающее устройство, которое оснащено файловой системой FAT 32. Для этого нужно использовать USB порт.
В результате пользователь получит возможность работать с документами, не только во внутренней памяти, но и на гаджете USB.
Он сможет редактировать имена различных файлов, а также добавлять и удалять необходимые папки.
Подобное приложение разработали создатели Nexus продуктов, оснащенных портом On-The-Go. Как пример, можно привести Nexus 5 и 7.
Однако эта программа способна работать с любыми другими устройствами в том числе с различными версиями Android.
Также у этого дополнения имеется большое количество новых возможностей. Так, оно умеет открывать необходимые файлы прямо с USB и не передает в Интернет данные.
Благодаря Advanced More, пользователь получает доступ ко всем документам со своего устройства.
Продвинутые пользователи наверняка оценят эту возможность. Подобное приложение является собственностью Google.
Также с помощью этого приложения пользователь легко сможет скачивать различные современные игры для андроид. Их можно загружать на сайтах, специализирующихся на играх.
Работа с этой программой доставляет настоящее удовольствие и удовлетворяет потребности пользователя.
Nexus USB OTG File Manager
back to menu ↑ back to menu ↑
Безопасное извлечение флешки из смартфона
Также многих пользователь интересует такой важный вопрос, как правильно извлекать флешку из мобильного устройства. Дело в том, что этот фактор влияет на срок службы накопителя.
Здесь существует несколько вариантов. Стандартный способ таков: зайдите в настройки и, перейдя в подраздел «память», выберите пункт «отключение карты памяти».
Если же подобный способ извлечения USB флешки не подходит пользователю — то можно просто предварительно выключить смартфон для безопасного извлечения накопителя.
Подключать USB флешку к мобильному устройству очень просто, если придерживаться определенного порядка действий. Также помните про правила безопасного извлечения флешки.
Важно извлекать флешку безопасно
back to menu ↑ back to menu ↑
Принцип работы с файлами на флешке
Для успешного просмотра, копирования и переноса файлов необходимо воспользоваться файловым менеджером. Если же он не загружен, скачайте его с Play Market.
Лучше всего устанавливать ES проводник, так как он считается одним из популярных файловых менеджеров для Android.
Многие пользователи предпочитают устанавливать стандартные файловые менеджеры, на примере которых будут показаны основные принципы работы с файлами.
Запустив программы для просмотра файла, пользователь увидит, что его флешка стала доступной для просмотра и редактирования используемых файлов.
У одних flash накопитель определяется как U disc. У других пользователей он называется по-другому.
Также стоит сказать о том, что флеш-память основана на следующих особенных свойствах проводников:
- Энергонезависимая не требует дополнительную энергию для успешного хранения различной информации, она нужна лишь для записи.
- Перезаписываемая допускает изменение хранимой информации.
- В полупроводниковой не содержатся механические движущиеся части – обычный жесткий диск или устройства, построенные на интегральных микросхемах.
Иначе говоря, в ячейках флеш-памяти не содержатся конденсаторы, как во многих других разновидностях полупроводниковой памяти.
Они представляют собой всего лишь транзисторы с особой архитектурой, которая способна сохранять информацию.
Структура флеш-накопителя
back to menu ↑ back to menu ↑
Отключение накопителя
Флешку нужно правильно не только подключать, но отключать – тогда проблем с её определением системой точно не возникнет.
Нельзя просто выдергивать флеш-накопитель их USB-порта – так вы можете повредить записанные на нее файлы.
Отключение съемного носителя и его последующее извлечение представляет собой определенный алгоритм действий, запомнить который должен каждый пользователь:
- Найдите в области уведомлений на панели задач значок в виде флешки.
- Нажмите на него левой кнопкой и выберите пункт «Извлечь».
- После появления сообщения «Оборудование может быть извлечено» вытащите накопитель из порта USB.
Иногда пользователи сталкиваются с тем, что при попытке произвести безопасное извлечение устройства на экране появляется уведомление об ошибке. Обычно это сообщение говорит о том, что файлы, записанные на флешке, запущены в каком-то другом приложении на компьютере, и пока вы не завершите их работу, накопитель нельзя корректно отключить.
Закройте все программы, которые могут использовать файлы с флешки и завершите их процессы через «Диспетчер задач». После этого можно снова попробовать извлечь устройство из компьютера.
Подключение USB флешки к iPad
Обладателям iPad подключать флешку несколько сложнее. Дело в том, что ] Apple[/anchor] пытается препятствовать пользователям сделать это и запрещает подключение внешних носителей данных.
Однако выполнение подключения возможно. Для этого потребуется следующее:
- IPad;
- Флеш-накопители;
- Различные переходники, например, Lightning USB.
Как вариант, можно воспользоваться адаптерами стороннего разработчика, которые превосходят по возможностям стандартные.
Среди особенностей переходника следует выделить возможность смотреть видео и фотографии, а также произведение записи только лишь с флешки.
Так что пользователь должен заранее позаботиться о совпадении структуры файлов, имеющейся на камере. Иначе система будет отображать файлы в стандартной галерее.
Не забудьте переформатировать файлы в формат mp4, а фотографии — в jpg. Обязательно перенесите их в специально созданные папки.
Вот только полноценный обмен будет невозможен, потому что флешке для полноценной работы требуется питание.
Если же оно поступает от USB порта, то iPad его не выдаст, а, значит, флешка не будет работать.
А вот накопители маленького объема будут гарантированно работать и им не требуется большое количество энергии.
В случае удачного подключения гаджет увидит все файлы, которые можно посмотреть в галерее.
USB-кабель для подключения флешки к IPad
| Методы подключения | Плюсы | Минусы |
| Невысокая стоимость переходника, поддержка большинством устройств | Отсутствие на некоторых гаджетах порта micro-USB | |
| StickMount | Быстрый доступ ко всем, имеющимся на флешке, файлам | Ограничение возможностей в бесплатной версии |
| Nexus Media Importer | Быстрое чтение флеш-накопителей | Ограничена память для пользовательской информации |
| Nexus USB OTG File Manager | Быстрое копирование файлов на внешнее устройство | Отсутствуют |
back to menu ↑
ВИДЕО: Как подключить флешку к планшету
Можно ли подключить флешку к смартфону и для чего это нужно
Современные телефоны отличаются многофункциональностью, в том числе и немалым объёмом внутренней памяти. Кроме этого, к девайсу можно подключить внешний накопитель — SD карту и тогда объём памяти, которым обладает гаджет вырастает в разы. Но все равно размеры хранилища информации в телефоне не безграничны и загрузить абсолютно все, что захочется, не получится.
Флешка выступает достойной альтернативой для хранения данных. На устройстве можно сохранить всё, что не поместилось в смартфоне — любимая музыка, фильмы, различные документы и т.д., и в любой момент воспользоваться необходимой информацией. Кроме этого, с USB-устройством можно разнообразно работать непосредственно на своём девайсе:
- Форматировать накопитель;
- Переносить данные с телефона на флешку и наоборот с накопителя на Андроид;
- Создавать новые папки и удалять ненужные;
- Редактировать файлы, хранящиеся на флешке;
- Сортировать папки по имени, размеру, типу, дате изменения;
- Переименовывать файлы, добавлять их в архив;
- Открывать подробную информацию о папке — её размер, дату создани и т.д.
USB-накопитель можно подключить к телефону и посмотреть, хранящуюся на ней информацию. Для этого понадобятся дополнительные инструменты, помогающие настроить соединение внешнего носителя со смартфоном. Как подключить флешку к телефону через специальный переходник и открыть необходимые данные, хранящиеся на ней — далее подробная пошаговая инструкция.
Рекомендуем: Как заблокировать телефон?