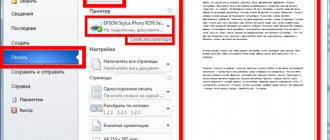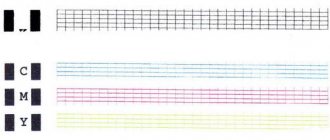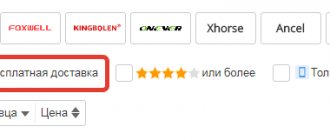Подключение принтера
Старые модели печатающих устройств требовали много внимания к себе, для их подключения к компьютеру.
Требовалось подсоединение к специальному порту и ожидание, пока операционная система все выполнит. Сейчас многое упростилось.
Существует два способа:
- установка его как сетевой;
- или печатать со смартфона, планшета.
Мы рассмотрим два основных типа соединения:
- локально
- как сетевого
Изначально нужно установить драйвер.
Устанавливая локальным способом, убедитесь, что устройство выключено, затем, подключите к компьютеру, и, после этого, включите питание. Стандарт Plug and Play облегчает задачу — операционная система самостоятельно устанавливает необходимый драйвер.
В случае, когда эта технология не поддерживается, то устанавливать драйвер придется вручную.
В первом варианте Ваши действия:
- в соответствии с инструкцией изготовителя компьютера, подключить устройство к необходимому порту;
- шнур питания принтера подсоединить к розетке. Система находит устройство Plug and Play, и, обычно, устанавливает его без проблем;
- когда появиться Мастер поиска нового оборудования, проверьте, что выбрали пункт Автоматическая установка.
Потом жмите Далее и выполняйте инструкции;
Если технология Plug and Play не поддерживается, то ваши действия такие:
- подключить устройство к нужному порту;
- в розетку вставить шнур питания печатающего устройства и включить его;
- в меню Пуск
открыть вкладку
Принтеры и факсы. Зайти в Задачи печати, нажать Установка принтера и Далее
. Запустится
Мастер установки принтера; - выбрать Локальный принтер, снять флажок Установка принтера Plug and Play и нажать Далее
; - основная масса компьютеров для отправки данных используют параллельный порт LP 1. В данном случае выбираем его и жмем Далее
; - выполните указания, которые появятся на экране.
Когда установка завершится, в папке Принтеры и факсы появится соответствующий значок.
Для использования сетевого типа:
- запустив Мастер установки, выберите Сетевой принтер;
- указать Ваш из списка подключенных;
- выберите модель и изготовителя принтера;
- установите произвольное имя, чтобы сетевые пользователи имели к нему доступ.
Замечание: Печатающее устройство может быть назначенным по умолчанию. Тогда все документы будут автоматически отсылаться на это устройство.
Правильная последовательность установки и настройки принтера на печать
Последние версии Windows предполагают сканирование нового оборудования, подключаемого к компьютеру и автоматическую настройку принтера на печать. Но иногда после самонастройки принтер так и не печатает, а МФУ Epson CX4300 не копирует документы. Почему автоматическая настройка компьютера на печать не работает и из-за чего девайс перестал нормально? Попробуйте самостоятельно настроить Epson CX4300 на печать.
- Используя USB-кабель, подсоедините принтер Epson к компьютеру.
- Подключите оба устройства к сети. На принтере Epson нажмите кнопку включения, запустите компьютер и дождитесь полной загрузки W
- Если Windows распознал новое оборудование и начал автоматическую установку, то дождитесь окончания процесса и попробуйте распечатать текст или фото. Но что делать, если периферийное устройство отказывается печатать? Не спешите с обращением в техподдержку, а лучше попробуйте для начала самостоятельно настроить Windows на печать.
- В комплекте с печатающим устройством Epson поставляется установочный компакт-диск. Поставьте его в привод компьютера и дождитесь автозапуска.
Если диск утерян или через время попросту перестал читаться, то следует загрузить драйвера с официального сайта Epson, выбрав из списка нужную модель принтера или МФУ, а также версию и разрядность установленной Windows.
Хотите скачать драйвер на Epson, но не знаете где и как – смотрите видео:
Аналогичным образом скачиваются драйвера на принтеры HP, Brother и других фирм, нужно лишь зайти на соответствующий официальный сайт.
- В открывшемся «Мастере установки» пройдите все этапы настройки, следуя подсказкам системы.
- По окончании процесса попробуйте отправить текст или фото на печать, следуя приведенному выше порядку.
В помощь по установке посмотрите следующее видео:
Иногда можно столкнуться с проблемой печати принтера Brother, на котором ранее неоднократно распечатывался текст и фото, но после сбоя или переустановки Windows печатный девайс перестал работать.
Установка драйвера
Чтобы установить драйвер, удостоверьтесь, что оборудование подключено.
Затем выполните действия:
- в меню Пуск выбрать Настройка
, потом
Принтеры
. Вы увидите окно настроек; - запускаем Мастер установки;
- далее выбираем Локальный
; - потом выбираем печатающее оборудование.
Если Ваше устройство есть в выпавшем списке, то при установке запустите драйвер из операционной системы. Это не всегда хорошо, так как многие функции будут не доступны. В этом случае лучше выбрать установку с диска.
- выбираем порт. Обычно это LPT, хотя некоторые печатающие устройства используют порт COM;
- следующий пункт — название;
- далее надо будет напечатать пробную страницу, и установка продолжится.
На этом работа с драйвером закончена.
Настройка принтера
Чтобы настроить или изменить параметры по умолчанию нужно:
- подвести указатель мыши в правый нижний угол экрана, потом вверх и нажать Поиск
; - в этом поле ввести устройства и принтеры, потом щелкнуть на нем;
- оборудование, которое будете использовать, кликнуть правой кнопкой мыши, потом выбрать Использовать по умолчанию.
Используя ноутбук, мобильное устройство или планшет, вы можете произвести настройки для каждой сети. Операционная система запомнить все эти настройки.
Вы также можете выбрать по умолчанию разные модели в разных сетях:
- как в предыдущем случае, нажмите Поиск
; - аналогично щелкнуть Устройства и принтеры;
- выбрать нужную модель и кликнуть Управление принтером по умолчанию
; - выбрать: Изменить принтер;
- во вкладке Выбор сети укажите ту, для которой необходимы настройки;
- во вкладке Выберите принтер по умолчанию для данной сети, потом нажмите Добавить
; - когда устройства заданы для каждой сети по умолчанию, нажмите ОК
.
Замечание! Если хотите, чтобы настройки не менялись при переходе с одного места на другое, выполните пункты 1-3, и выберите Всегда использовать один и тот же принтер по умолчанию. Потом кликните ОК.
Основные параметры принтера
Прежде, чем приобрести печатающее устройство, следует ознакомиться с параметрами, которые влияют на его производительность:
- сегодня наибольшей популярностью пользуются две группы: лазерные и струйные;
- скорость печати – это характеристика, определяемая количеством страниц, распечатанных за одну минуту. Цветная и черно-белая по скорости могут различаться;
- месячная нагрузка – измеряется в тысячах страниц. Для офисных устройств, где печатать приходится много, это особенно важный критерий;
- разрешение;
- объем буфера памяти в значительной степени оказывает влияние на скорость работы;
- количество и объем лотков, подающих бумагу;
- типы материалов, кроме простой бумаги, пригодных для вывода: этикетки, пленки и прочее;
- разновидности интерфейсов: USB 2.0, PictBridge или беспроводные: Wi-Fi
,
Bluetooth
,
Ethernet
; - особое внимание уделяется чернилам. Например, для струйных картриджей существуют такие:
- содержащие краситель;
- пигментные;
- быстросохнущие.
Все хороши по-своему. Но у чернил с красителем, например, существует недостаток – есть вероятность растекания и недолговременной яркости цвета. Пигментные чернила более долговечные, однако, тоже имеют минус — засоряют картриджи, что быстрее приводит их в негодность.
Самое главное – каждый картридж заправлять подходящим ему видом чернил, иначе, проблем с ними не избежать.
Автор статьи и фото: Ольга Сухова — 2013
Давно занимаюсь декупажем — не профессионал, но любитель со стажем. Всегда пользовалась только салфетками. С ними все просто — нашел красивую, вырезал, приклеил и все хорошо. Однако меня давно интересовал вопрос, как самой сделать картинку для декупажа. Т.е. просто взять понравившуюся картинку, распечатать на принтере и использовать в декупаже. Чего сложного, скажете вы? Картинок великое множество, аж глаза разбегаются от красоты. Бери и печатай. Так я и сделала по началу. Распечатала на обычной бумаге, вырезала, замочила в воде и … она у меня прямо в воде и потекла, в смысле, краска с нее потекла. Все в итоге полетело в помойку.
Мой принтер — обычный струйный с водными чернилами (CANON iP4700)
. Как раз в этом и есть проблема. Если на нем просто сделать распечатку на простой офисной бумаге и затем использовать ее, то краски плывут. В воду ли положил картинку или даже просто намазать поверх клеем ПВА — краска плывет. И плывет сильно.
Решила изучить вопрос, как же поступить, и есть ли все-таки какая-то возможность на таком принтере сделать картинку, пригодную для декупажа. Прошерстила большое количество сайтов по теме декупажа, форумов и МК. Нашла много советов, т.к. такая проблема есть у всех, у кого такой же принтер. Но, перепробовав часть их, все равно не получила результата.
Результат пришел другим путем и совершенно неожиданно! Может и есть описание этого способа где-то, но мне он не попался, хотя и я изучила много информации. В основном печатают, либо на лазерном принтере, либо на струйном, но пигментными чернилами, либо закрепляют водные чернила двумя слоями акрилового лака. Все это мне НЕ ПОДХОДИТ и не нравится — делала распечатку и закрепляла ее лаком для волос, а потом 2 слоя акрилового лака, затем истоньчала с помощью замачивания и катышков. Ерунда полная. Краска все равно плывет (перерь уже не сверху, а снизу), хоть и не так сильно, да и тоненькая почти прозрачная пленочка, созданная лаком и еле заметным рисунком после истоньчения вообще никуда не годится. Рисунок еле виден и от исходного почти ничего не осталось. Мне не понравилось абсолютно.
Итак, имеем СТРУЙНЫЙ принтер с ВОДНЫМИ чернилами
.
Задача — сделать распечатку, чтобы и краски не потекли и картинка была пригодная для декупажа, т.е. тоненькая
.
1. Берем самую обычную ФОТОБУМАГУ
. Не глянцевую. Простую, матовую. У меня нашлась пачка в 100 листов за 60 рублей размером 10х15 см., самая дешевая и даже без названия фирмы изготовителя. Довольно толстая.
Важно положить эту бумагу в принтер правильно — чтобы распечатка попала именно на лицевую сторону бумаги. У нее одна сторона чуть более гладкая — это и есть лицевая сторона. Она чем-то пропитана в отличии от изнаночной стороны и имеет защитный тонкий слой, хоть его и не видно.
2. Распечатываем
на принтере заранее найденную и подготовленную картинку. Как ее подготовить для печати здесь расписывать подробно не буду.
(Ниже все картинки кликабельны — большое фото откроется в новом окне.)
3. Даем картинке полежать и посохнуть
хотя бы пол часика. Я оставляла на дольше, но потом обнаружила, что смысла нет, краска высыхает быстро.
4. После этого берем обычный широкий скотч (им гораздо удобнее работать) и приклеиваем его на заднюю часть распечатки
.
Приклеили, оторвали. Приклеили, оторвали.
Чтобы скотч лучше прилипал к бумаге лучше всего разглаживать его не ногтем (я изначально так делала), а, к примеру, торцом (макушкой) ЛИНЕЙКИ
(я делала деревянной линейкой). Это и гораздо удобнее, и равномерно приклеивается скотч, и ногти целы. Когда приглаживаешь скотч линейкой, то отрывается более плотный слой бумаги изнанки — тем самым проходов надо будет сделать меньше и распечатка станет тонкой быстрее. Опять же, все ровнее отрывается и нет дырок в распечатке. Посмотри сами и оцените разницу от простого приклеивания (см. фото выше) и приклеивания с проглаживанием линейкой (см. фото ниже).
И еще один полезный СОВЕТ
:
Удобнее работать с края стола. Вы фиксируете скотч на краю стола и далее клеите его уже на бумагу, которая также теперь не двигается и вам удобнее работать.
Левой рукой вы придерживаете бумагу, а правой потихоньку срываете скотч. Сам моток скотча при этом висит сам по себе и его не надо придерживать. Очень удобно!
Так делаем до тех пор, пока картинка не станет просвечиваться сквозь тонкий слой оставшейся бумаги. Главное тут (в конце работы) не прорвать в распечатке дырки.
Изнаночная сторона распечатки.
Лицевая сторона распечатки.
Картинку из листа лучше всего не вырезать ножницами
(я обычно все вырезаю и очень аккуратно — салфетки), а
вырвать руками
. Бумага, какая бы тонкая они ни была — это не салфетка, которая все-таки намного тоньше. Бумага при вырезании будет иметь четкие края и их сложно замаскировать при дальнейшей работе. Если же край будет рваный — бахромистый, вот тогда картинка ляжет ровнее и
переход будет менее заметен
. Если вы делаете большую распечатку (например, на шкатулку), то тут обрезать ничего не надо и вырывать соответственно тоже, там уже вы обрезаете вашу заготовку под размер шкатулки.
5. Как только распечатка истончилась, ее сразу же можно использовать
!
НЕ НАДО ничем ее поливать, брызгать, мазать — закреплять
! Берем ее, как она есть и приклеиваем на клей (я клею на ПВА) в нужное место нашей работы. И это все.
Я для проверки покрывала потом сверху картинку клеем ПВА — решила проверить не потекут ли чернила при нанесении клея (а при распечатывании на офисной бумаге они текут). НЕ ПОТЕКЛИ!
Вообще ни капельки. Кисточка чистая, бумага вокруг — идеально белая!
Потом не стала покрывать клеем, просто приклеивала и все.
Затем доделываем нашу работу — подкрашиваем, если где надо, тонируем и т.д. И в самом конце, как обычно, покрываем работу АКРИЛОВЫМ ЛАКОМ
. Все идеально!
Краска от лака НЕ ТЕЧЕТ
, картинка чистенькая!
Итак, чтобы сделать распечатку на СТРУЙНОМ принтере с ВОДНЫМИ чернилами
, пригодную для декупажа, нужно
распечатать ее на обычной МАТОВОЙ (или глянцевой) ФОТОБУМАГЕ
. И все. После этого можно покрывать хоть клеем, хоть лаком — чернила НЕ ТЕКУТ.
Вот эта лейка была сделана с использованием именно таких картинок, распечатанных на принтере. Другие мои лейки можно посмотреть здесь:
Автор статьи: Ольга Сухова Оригинал статьи находится здесь: https://www.business-lady.com
P.S.
После написания этого МК были вопросы и сомнения, правда ли этот способ работает так, как я описала и не ввожу ли я новичков в заблуждение, ибо есть мнение, что на струйном принтере делать распечатки вообще нельзя — краска течет во всех случаях? Я скажу так — вы мне не верьте, просто проверьте на себе, попробуйте сами сделать то же самое. Это самое простое, чтобы убедиться в чем-либо. Я же со своей стороны, для чистоты эксперимента специально сняла ВИДЕО, где тестирую распечатку (фотобумага + струйный принтер с водными чернилами) на предмет «потечет — не потечет краска», если опустить ее В ВОДУ или намазать клеем ПВА или ЛАКОМ. Смотрите мои эксперименты ниже…
Печать текста
Рассмотрим, как печатать текст с компьютера на принтер, используя параметры печати.
Первое, что необходимо – это выбрать текст или его часть и скопировать из любого документа или веб-страницы.
Далее – выделить его. Потом находим меню Файл
и жмем
Печать
;
В случае печати части текста – поставьте флажок Выделенный фрагмент.
Если Вы печатаете документ Word (например Word 2007) сначала проверьте читабельность, грамматические и пунктуационные ошибки.
В меню Файл
нажмите
Предварительный просмотр (желательно), потом Печать
.
В открывшемся окне можете выбрать необходимые параметры:
- номера страниц – указать те, которые нужно распечатать (выделенный фрагмент, текущую страницу);
- число копий — какое количество копий напечатать;
- включить – выберите: — все страницы
- четные
- нечетные;
- масштаб – можете указать, сколько страниц на листе поместить, причем, все картинки, диаграммы также масштабируются;
- по размеру страницы – укажите необходимый формат страницы;
- вкладка Эффекты – позволяет задавать фоновые изображения;
- вкладка Бумага/качество – установка качества печати и размера бумаги. Это позволяет экономить чернила;
- вкладка Окончательная обработка – можно указать, сколько страниц на листе Вы хотите получить, а также установить ориентацию текста.
В общем, нет ничего сложного.
Черно-белая
Вы наверняка знаете, о двух режимах: цветной и черно-белый.
Чтобы установить второй надо:
- зайти в меню Файл
, потом
Печать
; - в окне Печать нажать Свойства
; - откроется окно для свойств;
- выбрать Черно-белая печать;
- нажмите Ок
, подтверждая изменения.
Итак, текущий документ распечатается в черно-белом режиме.
Цветная печать
Зайдя в окно Управление цветом, Вы увидите, что можно просмотреть, изменить используемые значения цветной печати по умолчанию.
- кликните на Центр устройств, перейдите в Настройки цвета, затем, Управление цветом. Здесь можно выбрать используемые по умолчанию параметры;
- если хотите более расширенные параметры – кликните Профессиональные настройки;
- откроется окно Расширенного редактирования. Зайдите в опцию, в которой отображен нужный параметр печати. Потом нажмите на требуемое значение, затем ОК
.
Как распечатать фото с компьютера
Хранение фотографий на компьютере считается одним из самых безопасных и удобных, наряду с переносом снимков в облачные хранилища. Благодаря возможности сортировки файлов по дате или названию найти необходимые изображения проще простого. Но, согласитесь, просматривать фотокарточки на мониторе компьютера не всегда удобно. Да и не способен он в полной мере передать атмосферу и настроение запечатленного момента. Понимая это, многие пользователи вернулись, так сказать, к истокам, а именно печати фотографий и составлению красивых семейных фотоальбомов. Узнайте, как быстро распечатать фото с компьютера, чтобы сделать свой оригинальный альбом.
- Стандартная печать изображений
Это самый простой способ, для реализации которого не нужно иметь специальных знаний. Много времени также не понадобится. Все, что необходимо, — выбрать в папке фотографиями одно или несколько изображений и нажать правую кнопку мыши. В появившемся меню кликнуть на «Печать» и в окошке с настройками выставить необходимые значения. Здесь вы можете выбрать принтер, который собираетесь использовать, размер и ориентацию листа, количество копий, расположение снимка на странице. Если настройки вас устраивают, можете приступать к печати.
- Paint
Программа хоть и имеет ограниченный функционал, но считается одной из самых универсальных для простой обработки фото. С ее помощью можно добавить на снимок надпись, повернуть в любую сторону, изменить цвет и т.д. Распечатать фотографии с компьютера через Paint не сложнее, чем в случае с первым вариантом. Принцип действия несколько иной, но сложности он не представляет. Выполните следующие шаги:
- выберите необходимое изображение и нажмите по нему правой кнопкой мыши;
- в появившемся окне нажмите «Открыть с помощью» и «Paint»;
- далее перейдите во вкладки «Файл» — «Печать» — «Параметры страницы» и измените при необходимости макет изображения;
- вернитесь в предыдущий пункт меню и укажите активный принтер и количество копий;
- кликните на «Печать».
- Photoshop
Adobe Photoshop — один из наиболее популярных инструментов для обработки фотографий. Сервис также позволяет подготовить и распечатать изображение с компьютера. Подготовка включает в себя ретушь, цветокоррекцию, изменение перспективы, размера и т.д. Отправка фото на печать выполняется в несколько этапов.
- Кликнуть на изображение правой кнопкой мыши, найти пункт «Открыть с помощью» и выбрать Adobe Photoshop;
- При необходимости выполнить обработку фотографии;
- Нажать комбинацию Ctrl+P и выставить по своему усмотрению настройки, например, количество копий, принтер, ориентацию страницы и т.д.
- Кликнуть на «Печать».
- Приложение Mimigram
Распечатать фото можно и с помощью приложения Mimigram. Для этого потребуется перенести снимки с компьютера на смартфон. Далее выполните несколько простых действий: выберите понравившееся креативное решение и фотокарточки из галереи телефона, которые вы перекинули с ПК. При необходимости отредактируйте снимки перед печатью, добавьте интересные эффекты, стикеры или надпись. Следующий шаг — оформление заказа и получение готовых фото.
В приложении Mimigram можно не только распечатать изображения с компьютера или телефона, но и нанести их на кружки, магниты, футболки и т.д. Это открывает широкие возможности для творчества и создания оригинальных подарков.