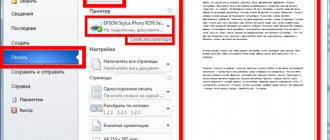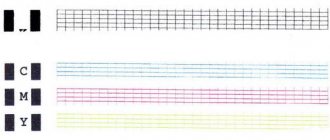Операционные системы Windows
08.07.20192199
С помощью Ворда можно создать документ любой сложности. Новички часто интересуются тем, как распечатать текст с компьютера на принтере. На самом деле сделать это гораздо проще, чем научиться быстро печатать.
Что можно распечатать на домашнем принтере
Вы даже не представляете, сколько перед вами открывается возможностей, когда в доме есть цветной, да ещё и многофункциональный принтер. При помощи этого устройства вы можете легко преобразовывать электронные картинки, фото и текст в печатный вид. Здесь главное правильно установить параметры для печати — как для самого объекта, так и для принтера в целом. Помимо таких элементарных распечаток, с которыми справится даже новичок, ваш аппарат может реализовать ещё несколько невероятных функций.
- Интересные занятия для детей, такие как цветные картинки с заданиями или лабиринтами. Конечно, на это уходит много краски, однако вы можете поработать с настройками и организовать чёрно-белую печать. Особенно это подойдёт тем, кто умеет работать в графическом редакторе.
- Стикеры для малыша по месяцам. Они обычно выполнены в нежных оттенках, поэтому сильно расходовать цветную краску не будут. При этом вы должны правильно подобрать бумагу, подходящую для вашей модели принтера, чтобы обеспечить чёткость и стойкость изображения.
- Портреты и интересные игрушки для детей. Обычно такие шаблоны можно найти на сайтах, посвящённых развивающим поделкам. Вы можете скачать и отправить на печать животных, насекомых и любые предметы, необходимые для знакомства с окружающим миром.
- Бумажные куклы с одёжками для девочек. Помните, как мы, родители, в детстве играли такими куклами и самостоятельно строили для них домик, одевали? Теперь все эти сокровища можно найти прямо в интернете и распечатать в качестве шаблонов.
- Разные идеи поделок опять-таки с детьми или на конкурс. Распечатайте и держите перед собой инструкцию, по которой будете выполнять Hand-Made.
Другими словами, принтер, пусть даже чёрно-белый, сможет удовлетворить ваши желания и желания вашего ребенка, а также поможет полезно скоротать время. Не следует бежать в магазин за «развивашками», когда их можно сделать и дома.
Интересные игрушки, полезные задания и головоломки, которые вы можете выбрать сами, легко распечатать в домашних условиях.
ПОЛЕЗНО ЗНАТЬ!
Если ваш принтер имеет качественные краски и легко поддается заправке, то вы можете распечатать вещи и посерьёзней, начиная от реставрации старых фотографий, заканчивая реализацией печати на ткани.
Работа с документом и редактирование текста
Когда вы запустите программу Microsoft Word, вы увидите перед собой рабочую область, которая выглядит как чистый лист. Именно в этом месте и будет происходить набор текста, а также его редактирование.
Как правило, начинающие пользователи, увидев перед собой чистый лист и множество разных кнопочек, не понимают, что им нужно делать. Ещё больше они теряются из-за клавиатуры, так как не знают, какие кнопки следует нажимать.
Однако, на самом деле здесь нет ничего сложного. Достаточно просто хорошенько разобраться, и вам не составит труда научиться печатанию текста на компьютере. При необходимости можете найти специальное видео, где во всех деталях онлайн показывается процесс печатания текста.
Вам останется только всё повторить и запомнить. Так вам будет проще работать не только в редакторе Microsoft Office Word, но и в других, где используется аналогичный принцип.
Поначалу вы будете набирать текст медленно и часто с ошибками, но не останавливайтесь, продолжайте тренироваться. Со временем вы сможете закрепить полученный навык и довести его до совершенства.
Сохранение текста
Итак, вы создали новый документ. Теперь вы можете его сразу сохранить. Это делается при помощи расположенной в левом верхнем углу кнопки. Нажав на неё, вы вызовете меню, в котором нужно найти пункт «Сохранить», нажать на него, а затем выбрать нужный вам формат, например, документ Word.
Затем вы увидите окно с возможностью выбора нескольких вариантов:
- куда сохранить файл (для быстрого поиска лучше выбрать Рабочий стол);
- как назвать файл (придумайте название для нового документа);
- формат файла (здесь ничего менять не нужно).
Когда вы сделаете выбор в каждом из полей, можете нажимать на кнопку «Сохранить». После этого ваш документ появится на рабочем столе вашего компьютера.
Теперь вы можете совершать с ними самые разные операции: скинуть на флешку или переслать по электронной почте. Также можно возобновить работу либо вообще удалить его с компьютера.
Хочется дать полезный совет: во время печатания большого документа почаще сохраняйте его. Так вы не потеряете уже набранный вами текст в случае непредвиденных ситуаций.
Распечатка документа на принтере
Иногда после набора текста возникает необходимость распечатать документ. Для этого вам, естественно, потребуется принтер. Если он у вас уже имеется, то вы должны убедиться в том, что он подключён к компьютеру и правильно настроен.
Если и это сделано, то далее вам нужно сделать несколько простых действий. Прежде чем отправить документ на печать, убедитесь, что принтер включен и в нём есть достаточно бумаги. После этого делаем следующее:
- Найдите документ, который вам нужно распечатать, и откройте его.
- Нажмите на кнопку в левом верхнем углу, открывающей меню, и выберите в нём пункт «Печать», а затем нажмите еще раз «Печать».
- Перед вами появится окно с множеством настроек, но не пугайтесь, ничего сложного в них нет.
- На этом этапе у вас будет возможность выбрать принтер, если к компьютеру подключено несколько, количество копий документа, формат листа и прочие параметры.
- Если же вам не требуется изменять специальные настройки, то можете оставить всё по умолчанию и сразу нажать OK.
Сразу после этого начнется процесс печати, и уже буквально через минуту у вас будет на руках ваш документ в текстовом формате. Аналогичным образом вы можете распечатывать и все другие файлы, придерживаясь вышеописанного алгоритма.
Копирование текстового файла на флешку
Если вы научились печатать текст на компьютере, то перенести его на флешку для вас не составит большого труда:
- Первым делом убедитесь, что флешка вставлена в USB-разъем.
- Осмотрите рабочий стол — там должен быть значок «Мой компьютер», на который нужно дважды нажать.
- Когда откроется окно, найдите «Съемный диск» и также дважды кликните по нему.
- Теперь перейдите к папке, в которой вы сохранили созданный текстовый файл. В нашем случае это «Рабочий стол». Нажмите на документе правой кнопкой мыши, а затем в открывшемся меню выберите пункт «Копировать».
- Теперь опять перейдите к «Съемному диску», нажмите в любом месте на правую кнопку мыши и выберите пункт «Вставить».
- После этого начнётся процесс копирования, и вскоре документ появится на флешке.
Многим может показаться, что научиться работать на компьютере очень просто. Однако это не для всех так. До сих пор есть люди, которые не знают самых элементарных вещей. Не умея набирать текст на компьютере, очень сложно не только получать необходимую информацию из Сети, но и общаться с другими людьми. Поэтому тем, у кого с этим проблема, необходимо срочно заняться ее устранением.
На самом деле научиться печатать текст на компьютере не так уж и сложно. Трудности возникают лишь на первом этапе, когда человек видит перед собой много нового и теряется, не зная, что ему делать. Но вам будет проще освоить эту науку, если вы будете учиться печатать текст не в одиночку, а с более опытным пользователем. Тогда он сможет вам подсказать в случае возникновения у вас затруднений и помочь быстрее научиться набору текста.
Правила настройки принтера на печать со стационарного компьютера
Чтобы сделать полезную вещь на имеющемся принтере, важно правильно подключить устройство и настроить его на верное выполнение функций. Для этого следуйте нижеприведенной инструкции.
Зачастую автоматическую настройку и готовность принтера к работе выполняет ОС Windows 10.
Существует несколько способов подсоединения принтера к компьютеру: при помощи USB-кабеля, посредством беспроводного соединения через Wi-Fi или Bluetooth, а также через подключение удаленным интернет-доступом. Сегодня рассмотрим один из самых популярных способов, который принято реализовывать в домашних условиях.
- Первым делом выполните запуск ПК и обязательно дождитесь момента его окончательной загрузки (проверить это можно при помощи отклика на любую операцию, который после загрузки должен происходить достаточно быстро).
- Затем воткните питающий шнур принтера в розетку, а кабель USB — в соответствующий выход системного блока компьютера.
- На экране появится уведомление о поиске устройства, и после того, как компьютер совершит поиск необходимых драйверов, вы получите уведомление «Устройство готово к использованию».
Если такое сообщение не появилось на экране, значит вам придётся произвести установку принтера вручную. Для этого вставьте в дисковод диск, идущий в комплекте к принтеру, или скачайте драйвер к вашей модели прибора из интернета.
Для многих печатающих устройств предполагается дополнительная установка программного обеспечения помимо драйверов.
Драйвера принтера отвечают за правильность работы принтера, а также за качественную печать, поэтому уделите этой инсталляции особое внимание.
Далее перед вами появится мастер установки ПО, который поставит приложение всего за несколько шагов с подтверждением. Практически каждая модель принтера предлагает по окончании инсталляции напечатать пробную страницу, чтобы удостовериться в том, что установка произведена верно.
Собственная книга
Говоря про двустороннюю печать, выясняется, что вполне реально распечатать собственную книгу, не прибегая к услугам типографских мастерских. Причем, сделать это можно как через настройки принтера, так и в самом вордовском документе.
Единственное предупреждение – не рекомендуется делать в такой брошюре больше 80 страниц, иначе её будет неудобно скреплять.
Распечатка в виде книги через настройки на принтере лазерного типа происходит следующим образом.
- После выбора команд «Файл» — «Печать» следует перейти в настройки принтера. Во всех современных устройствах есть функция, помогающая печатать несколько страниц на листе. Здесь необходимо будет выбрать последовательно «Режим» -«Слева-направо». Так устройство последовательно напечатает страницы 1 и 2 на одном листе.
- Чтобы правильно задать печать всей книги, важно, чтобы общее количество страниц воспроизводимого документа было кратно четырем. Иначе надо будет определить, какие развороты можно оставить пустыми или сделать там разрывы.
- Определяем и вписываем последовательность страниц для обеих страниц листа – делаем это через запятую. После этого можно отправлять в печать.
- Вышедшие из устройства страницы поднимаем и, не меняя их положение, заправляем вновь в лоток на принтере. Листы переворачивать нельзя! После этого остаётся допечатать второй диапазон страниц, то есть повторить все те же описанные раннее действия.
- Относительно выставляемого диапазона страниц следует сделать так: на одной стороне будут цифры: 1,4, а на второй – 2,3. Так повторяется со всеми страницами документа.
Можно настроить печать файла в виде книги непосредственно в настройках печати с компьютера. Однако в этом случае есть опасность перекоса шрифтов и других настроек. Для тех, кто полон решимости попробовать, предлагается такой алгоритм.
- Через «Файл» — «Печать» выбрать 2 в параметре «Количество страниц на листе».
- Выставить номера 1 и 4.
- Распечатать на принтере страницу, перевернуть её и вновь повторить всю эту процедуру для номеров 2,3.
Для версий MS Office 2007 и более новых, нужно действовать в несколько иной последовательности: «Разметка страницы» — «Параметры» — «Поля» — «Несколько страниц» — «Брошюра».
Собрать текст «книжкой» можно и в самом Word. Для оформления понадобятся такое количество инструментов редактора.
- Первым делом следует определить правильную ориентацию страницы. Сделать это можно во вкладке «Разметка страницы». Теперь в «Параметрах страницы» в ориентации выбираем «Книжная» (с высотой листа больше его ширины).
- Далее идет «Настройка полей». Не выходя из «Параметров страницы», необходимо нажать кнопку «Поля», затем «Зеркальные поля». Это поможет сделать так, чтобы в нечетных документах более широким было левое поле, а в четных всё шло наоборот.
- Через «Поля» — «Настриваемые поля» можно оставить место для переплета. В открывшемся диалоговом окне выбрать «Поля» — «Переплет» и внести необходимое значение. Не забудьте при этом сохраниться.
- Для выбора собственного формата книг надо пройти через «Параметры страницы» — «Размер». В выпадающем списке выбрать необходимое значение.
- Для собственного стиля выбираем «Главная» — «Стиль». В соответствующих вкладках можно поэкспериментировать со шрифтом и абзацем.
- Перед отправкой текста на печать следует ознакомиться с параметрами распечатывания текста в диалоговом окне самого принтера. Страницы могут выводиться как автоматически, так и после ручной настройки пользователя.
Как напечатать и распечатать текст на компьютере с установленным принтером
Практически на каждом домашнем компьютере установлен текстовый редактор — программа, предназначенная для форматирования текста различными способами. Зачастую это офисное приложение Word, и, конечно же, его версия может разниться среди разных пользователей. Давайте посмотрим весь процесс от А до Я в нашей фотоинструкции.
| Иллюстрация | Описание действия |
| Набираем нужный текст в редакторе Word в обычном режиме и форматируем так, чтобы он был в идеальном состоянии: после печати невидимо исправить ошибки на бумаге не получится — придется распечатывать новую версию документа. | |
| Еще раз всё тщательно проверяем и переходим во вкладку «Файл». | |
| В списке этого раздела выбираем пункт «Печать», проверяем, чтобы печатающее устройство было подключено, после чего нажимаете кнопку «Печать», если никаких дополнительных настроек печати производить не нужно. |
ПОЛЕЗНО ЗНАТЬ!
Прямо в текстовом файле Word вы можете выполнить настройку печати для нескольких копий, а также вывести на бумагу несколько отдельных страниц. Это производится офисным приложением и на операцию никак не влияет модель принтера.
Как напечатать PDF файл
Текстовый документ может быть также представлен и в распространённом PDF-формате. Чтобы его открыть, на компьютере должна быть установлена бесплатная программа для чтения от Adobe. Если таковой нет, то печатать можно, перетащив пдф-файл непосредственно в браузер. Дальше уже знакомые нам команды «Файл»-«Печать». Останется выбрать принтер и при необходимости сделать настройки диапазона страниц.
Чтобы вывести актуальные для пользователя параметры печати, достаточно будет нажать «Свойства» и выбрать качество печати, её цвет, провести настройку макета.
Есть и другие особенности распечатки через программу Adobe Reader.
- Обложки можно будет напечатать через окно «Обложка».
- Во вкладке «Качество» присутствует экономный режим, помогающий снизить расход тонера. А для экономии бумаги командами «Макет» — «Тип печати» можно выбрать вариант «Двусторонняя». Останется только нажать «Печать».
Что такое предварительный просмотр текста перед печатью и для чего он нужен
Встроенная опция предварительного просмотра, которая имеется во всех текстовых и графических редакторах — это очень полезный инструмент, который поможет увидеть, как будет выглядеть документ в печатном виде. Если заметили какую-то ошибку на данном этапе, её можно исправить прямо в электронном виде.
В предварительный просмотр попадают только те страницы, которые выбраны для печати.
Предварительный просмотр представляет собой целую страницу или их перечень, которые мы можем видеть в разделе «Файл» перед печатью.
Устанавливаем основные параметры
Если вы не знаете, как распечатывать тексты на принтере, то вам следует запомнить и то, какие обязательные параметры следует указать при печати обычных документов.
1. Количество копий, если вам нужно более одной копии документа или листа.
2. Страницы, которые вы планируете распечатать.
3. Какая печать вам нужна – односторонняя или двусторонняя.
4. Ориентация страницы – книжная или альбомная.
5. Размер листа – А4, А5, другой.
6. Размер и параметры полей.
7. Количество страниц на листе.
По умолчанию происходит печать текста на странице в одном экземпляре с одной стороны. Ориентация – книжная, формат А4. На странице располагается один лист, а сам документ печатается с первой по последнюю страницу.
Способы распечатки текста с компьютера: решение задач по-разному
Печатать текстовые документы можно не только с помощью приложений, позволяющих форматировать текст. Наши специалисты подобрали еще несколько способов, которые вы сможете произвести на персональном компьютере.
Быстрый доступ к печати через сочетание клавиш
Не все пользуются комбинациями клавиш при печати текста или его редакции. Представляем вам более упрощенный вариант вызова диалогового окна для перенаправления выбранного текста на печать.
Обратите внимание, что при распечатке текста из интернета вы захватываете на лист не только необходимую информацию, но и блоки с рекламой.
Для этого войдите в любое приложение для работы с текстом, после чего выполните одновременное нажатие клавиш CTRL+P. Перед вами появится окно с предпросмотром и некоторыми настройками печати, независимо от того, нашли вы текст в интернете или же воспользовались отредактированным материалом в Microsoft Word.
Организовываем печать через панель быстрого доступа
По окончании работы с текстом в Word часто возникает необходимость произвести печать текста без дополнительных настроек. Для проведения такой операции следуйте нашему алгоритму.
| Иллюстрация | Описание действия |
| Найдём в нашем открытом файле флажок в верхней части приложения, вызовем выпадающий список, в котором выберем «Другие команды». | |
| В появившемся окне выбираем функцию «Быстрая печать», нажимаем копку «Добавить», затем подтверждаем свои действия нажатием на кнопку «ОК». |
После данных действий в верхней панели появится значок быстрой печати. Если нажать на него, ваш документ автоматически пойдёт на печать без возможности предварительного просмотра, поэтому рекомендуется тщательно проверить документ на ошибки перед нажатием кнопки.
Как совершить печать через контекстное меню
Быстро распечатать готовый текст можно посредством контекстного меню. Чтобы его вызвать, необходимо найти необходимый файл для перевода в бумажный вид, затем сделать по нему клик правой кнопкой мыши.
Печать любым из способов доступна только при включенном принтере: убедитесь, что он включён, заранее.
Перед вами появится контекстное меню данного документа, в котором можно нажать на пункт «Печать». Активация принтера и печать документа произойдёт так же, как и в предыдущем способе — без возможности настройки.
Распечатка информации на принтере с компьютера или ноутбука
Современные пользователи хранят документы, фотографии в электронном варианте на своих компьютерах и ноутбуках, но иногда возникает необходимость распечатать информацию. Сейчас повсюду существует множество фотостудий или отделов торговых площадей, где вам предоставят такой сервис. Но когда потребность в распечатке документов или изображений возникает постоянно, лучше обзавестись собственным принтером. Разнообразие видов и моделей нескончаемо велико, но все они выполняют главное действие — выводят информацию из компьютера на бумагу.
Перед тем как печатать на принтере с компьютера, необходимо убедиться, что устройство определяется системой. При первом подключении принтера производится установка драйверов для синхронизации устройства с компьютером или ноутбуком. Необходимо также произвести настройку параметров для корректной работы.
Подключение принтера
Вне зависимости от модели подключаемого принтера и его набора функций, принцип подключения будет одинаковым для проводных устройств.
- Включите компьютер или ноутбук.
- Подсоедините провода от принтера к соответствующим разъёмам. Важно, чтобы в момент соединения с компьютером устройство было выключено, иначе в дальнейшем возможна некорректная работа.
Подключение принтера к компьютеру - Подключите принтер к сети электропитания.
- Нажмите кнопку включения непосредственно на самом устройстве.
Установка драйверов
При подключении нового оборудования к ПК или ноутбуку система начинает сканирование и поиск необходимых драйверов. Скорее всего, Windows найдёт подходящее программное обеспечение для вашего принтера, но всё же будет лучше установить драйверы, предназначенные для конкретной модели. Они идут на диске в комплектации вместе с устройством, а также их можно найти и скачать на сайте производителя. Рассмотрим установку драйверов с диска:
- При включении диска, как правило, должен запуститься Мастер установки.
- Если запуска не произошло, его можно вызвать вручную, для этого пройдите к папке Мой компьютер и найдите там название дисковода, кликните на нём и в выплывающем меню нажмите Открыть, запустите загрузочный файл с расширением
- Запустится Мастер установки, который и проведёт стандартную процедуру по установке драйверов, здесь требуется лишь минимальное ваше участие.
Мастер установки принтера HP - Если наблюдается прерывание загрузки и файлы не могут установиться до конца, существует вероятность конфликта драйверов, проверьте, не находится ли на вашем компьютере какое-либо программное обеспечение других принтеров.
- При условии, что установка прошла правильно, в папке Устройства и принтеры появится значок с наименованием подключённого устройства. Это означает, что теперь принтер определяется системой, взаимосвязь между устройствами создана.
Настройка принтера для печати
Непосредственно перед печатью указываются необходимые параметры, которые можно задать в программе, открывающей документ. Но в свойствах принтера имеются такие функции, как улучшение качества печати, которое повысит чёткость текста или изображения, если краска уже не первой свежести, оттенки серого, цвет, выбор режима работы, выполнение проверки печатающих сопел, очистка.
Настройка параметров печати принтера Epson
Пакет Microsoft Office имеет в составе программы, которые предполагают наличие функции печати. Наиболее популярен для работы с текстом редактор Microsoft Office, обладающий широким набором инструментов. Рассмотрим на его примере, как печатать на принтере с компьютера. Перейти к печати можно с кнопки Файл, со значка принтера вверху на панели инструментов или нажатием горячих клавиш Ctrl+P (таким способом печать начнётся без дополнительных настроек).
Когда вы перейдёте в меню настроек печати, сможете установить необходимые параметры. Определите, какие страницы выводить на печать, при надобности измените положение текста по отношению к формату бумаги и прочее. Возможен предварительный просмотр печати на экране.
Как печатать с двух сторон листа
Не каждый принтер поддерживает функцию автоматической печати с двух сторон, но в некоторых моделях эта услуга доступна. Если ваше устройство обладает такой возможностью, то просто устанавливаете перед печатью галочку напротив опции Двусторонняя печать.
Двусторонняя печать в MS Word 2010
В случае когда принтер не предполагает печать с двух сторон, приходится переворачивать листы руками. Здесь важно не ошибиться и правильно расположить бумагу, чтобы не нанести текст поверх той из сторон, где он уже имеется.
Если вам потребуется распечатать большое количество страниц с двух сторон, переворачивать каждый листок будет проблематично. Тогда воспользуйтесь настройками печати, где укажите сначала печать нечётных страниц, затем переверните стопку листов и распечатайте чётные. Лучше сначала проверить, напечатав пару страниц, правильно ли вы вставляете бумагу, потому как будет печально увидеть, как принтер начал не печатать с двух сторон, а накладывать текст поверх предыдущего. На экране монитора вы увидите инструкцию, какое положение бумаги будет правильным.
Распечатка изображения
В любом графическом редакторе существует возможность печати фотографий или картинок. Действовать нужно по тому же принципу, что и при распечатке текста. Настройка предполагает редактирование размера, возможность размножить изображение до нужного количества или печать нескольких разных картинок на одном листе.
Таким же образом можно распечатывать таблицы Microsoft Excel, текст веб-сайта. Меню Файл браузера также предполагает наличие услуги печати.
Как видите, ничего сложного в работе с принтером нет. Самое важное, всё правильно настроить для корректной работы и вовремя производить обслуживание устройства.
NastroyVse.ru
Частные случаи печати: вывод на принтер картинок и страниц из интернета
Часто допускается не преобразовывать информацию в чисто текстовый формат, а просто печатать её в том виде, в котором она есть у вас на ПК. Обычно к таким случаям относится вывод на принтер страниц из интернета или при участии интернет-браузеров. Рассмотрим несколько популярных способов печати информации.
Как напечатать документ на принтере с двух сторон
Чтобы выполнить двустороннюю печать на принтере, вы можете использовать либо Word для настройки, либо произвести действие при помощи параметров в самом принтере. В каждой модели устройства они задаются по-разному. Для примера рекомендуем вам посмотреть ознакомительное видео, которое подобрали для вас наши эксперты.
Как выполнить печать картинок на домашнем принтере: пошаговая инструкция
Картинки или фото на принтере печатаются без особых настроек. Чтобы произвести такую операцию, сделайте следующее.
- Откройте выбранное изображение двумя кликами мыши.
- Затем в открывшемся инструменте просмотра или графическом редакторе нажмите на значок «Печать» (обычно он располагается в верхней части окна).
- Перед вами открылось окно настройки печати фото и изображений.
- Сделайте в мастере нужные изменения, установите конкретные параметры.
- Если необходимо, выберите принтер и нажмите на кнопку «Печать» снова.
ПОЛЕЗНО ЗНАТЬ!
Печать фотографий необходимо выполнять с правильным выбором фотобумаги, ведь не только от верных настроек, но и от качества носителя зависит то, насколько ярким и естественным будет снимок.
Как распечатать целую страницу с сайта без редактирования
Вывод информации на принтер без дополнительного форматирования — один из самых простых вариантов. Для распечатки страницы из Сети вам необходимо сделать клик правой кнопкой мыши прямо на выбранной информации, затем в выпавшем списке выбрать пункт «Печать».
Вы, конечно же, можете сделать проще: вызвать меню печати посредством клавиатурной комбинации CTRL+P.
Для страниц из интернета лучше расходовать краску экономно, а значит — ставить в настройках чёрно-белую печать.
Перед вами открывается окно с настройками, в котором четко отображается количество страниц на выходе, используемое печатающее устройство и другие параметры, которые при необходимости можно редактировать.
ПОЛЕЗНО ЗНАТЬ!
Если вы пользуетесь настройками виртуального принтера в Google Chrome или Yandex, то время на вывод печати сокращается в два раза. При этом вы должны понимать, что настройки в зависимости от типа браузера будут отличаться.
НАСТРОЙКА ПРИНТЕРА
Как и любое устройство на компьютере, принтер тоже следует настраивать. Если у вас самостоятельно не получается это осуществить, то следуйте моей инструкции:
- Снова через «Пуск» входим в «Устройства и принтеры»;
- Там вы увидите то устройство, которое планируете использовать. Нажав на него правой кнопкой мышки, в появившемся окошке выберете «Использовать по умолчанию».
Если в вашем распоряжении ноутбук или планшет, то настройки, которые вы создадите для них, тоже сохранятся. Таким образом, используя несколько компьютеров, настройки под каждый будут индивидуальны.
Кроме того, имеется возможность настройки разных моделей в различных сетях. Для этого вам потребуется в «Устройствах…» найти необходимую вам модель и указать на неё «Управление принтером по умолчанию».
Далее вам потребуется применить «Изменить принтер», а в настройках сети указать ту, которая вам нужна. При выборе принтера нужно указать «По умолчанию для данной сети». Далее вам нужно со всем соглашаться.
Почему не печатает принтер: поиск проблем с устройством
Возникла необходимость срочно распечатать документ с компьютера, а принтер не поддаётся и отвечает вам отказом или же выводит информацию на бумагу некорректно? Возможно, в приборе закончилась краска, или он вовсе отключен от стационарного ПК. Давайте разберёмся, в чём же проблема.
- Если устройство не печатает после успешных настроек печати на ПК, при этом не подаёт совершенно никаких сигналов, скорее всего дело в неправильной настройке. Посмотрите надежность всех проводных соединений, проверьте программное обеспечение, произведите замену драйверов или их обновление.
- Отсутствие краски в картриджах. Об этом вы можете понять, если на экран принтера или компьютера от печатающей программы выдается сообщение, в котором четко указывается на низкий уровень наполненности чернильных картриджей. Заправьте или замените картриджи и выполните пробную печать, чтобы излишки краски остались на черновике.
- Проблема с печатающей головкой или её загрязнение. Если все листы печатаются с полосами либо текст вообще не виден, и вы чётко знаете, что совсем недавно меняли краску в устройстве, причина обычно в этом. Вам необходимо зайти в параметры печати и прочистить печатающую головку.
Печать сразу с интернета
Иногда некогда копировать и сохранять в отдельный файл интересную информацию с интернета, и пользователь принимает решение распечатать её прямо с браузера. Иногда это решение наиболее оптимально, учитывая, что в MS Word возможно неправильное отображение всего текста, так что общее содержание полученного результата всё равно придется редактировать. Однако и в печати в режиме онлайн тоже есть свои «подводные камни». Стоит познакомиться с ними поближе.
Любая стандартная веб-страница будет содержать не только текст – здесь обязательно присутствуют и посторонние материалы (реклама, ссылки, картинки). Если нужно получить только распечатанный текст, то надо выделить его левой клавишей мыши, удерживая её так до самого конца документа.
Далее, всё также удерживая компьютерную мышь, следует одновременно нажать комбинацию уже знакомых нам клавиш «Ctrl» и «P». Это сочетание откроет специальное окно: в нем пользователь и будет выставлять настройки печати. Команды могут различаться для каждого браузера. Приведем подробные алгоритмы для топ-5 наиболее популярных.
Google Chrome
Напечатать из Google Chrome с компьютера можно после настройки таких команд.
- В появившемся меню справа можно видеть область для предпросмотра. В левой части присутствуют все убирающие лишнюю информацию настройки. Еще один полезный бонус – цифра, которая покажет необходимое количество листов, которое уйдет на такую распечатку.
- Есть варианты выбора количества копий, раскладки и цвета (или монохромности в черно-белом варианте).
- Чтобы правильно убрать все лишние элементы, достаточно будет поставить галочку напротив пункта «Упростить страницу». Это действие уменьшит и количество страниц.
- Раздел «Дополнительные настройки» поможет улучшить качество печати – необходимо указать разрешение от 600 dpi.
Opera
Opera своими настройками аналогична «гугловской» – правила работы в диалоговом окне одни и те же. Дополнительно рекомендуется пользоваться опциями:
- упростить страницы;
- выбрать качество не менее 600.
Yandex
Печать через Яндекс-браузер также похожа на две уже рассмотренные выше. Только в выплывшем окне стоит выделить пункт упрощения верстки — это уберет ненужные элементы. Далее можно будет отправлять содержимое на принтер.
Mozilla Firefox
Необходимо распечатать из браузера Mozilla Firefox? Тогда в диалоговом окне печати стоит обратить внимание на следующие настройки.
- Самой актуальной является вкладка про выделение фрагмента.
- После указания диапазона печати достаточно будет нажать «ОК», чтобы необходимая информация ушла на печать.
Internet Explorer
Печать из интернета с Internet Explorer по многим своим параметрам похожа на Мозиллу. Настроить можно так.
- При необходимости распечатать только выделенный фрагмент надо маркировать настройку «Выделение». Или напротив «Все», если предполагается распечатать содержимое.
- Здесь присутствует кнопка быстрого запуска. Она в обход всех настроек сразу начнет печать всего представленного на экране.
Internet Explorer не рекомендуется для печати, потому что он может напечатать текст вместе с рекламой, даже если последняя намерено не выделялась.