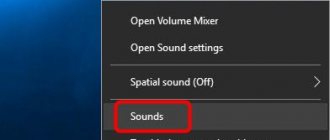Для подключения видеопроектора к ноутбуку не требуется много усилий. Любой человек может настроить аппарат за несколько минут.
Но иногда возникают ситуации, когда оборудование не подключается или экран не показывает изображение. В таких случаях понадобится несложная настройка. Статья поможет разобраться, как подключить к ноутбуку проектор, как сделать правильный вывод изображения и как пользоваться проектором в целом.
Проводное подключение
Проводное подключение ноутбука к устройству– наиболее надёжный способ соединения. Сигнал держится стабильнее, а вероятность технических неполадок сведена к минимуму.
Перед тем, как подключить проектор к ноутбуку, на корпусе надо найти разъем для коммутации. Если они совпадают на обоих устройствах, то схема подключения проста: понадобится только соединяющий кабель.
Подключение проектора к компьютеру можно осуществить с помощью четырёх интерфейсов:
- VGA – аналоговый видеоинтерфейс. На устаревших устройствах будет, скорее всего единственным вариантом. Если подключение к устройству осуществляется через VGA, выводить звук с ноутбука на динамик придётся с помощью дополнительного провода mini jack.
- DVI – имеет несколько разновидностей. Чаще его используют чтобы выполнить подключение монитора к компьютеру. На современных ноутбуках встречается реже.
- HDMI – цифровой интерфейс. Имеет наибольшую скорость передачи и позволяет воспроизводить звук на проекторе. Видео с компьютера рекомендуется воспроизводить именно через HDMI.
- Компонентный разъём – состоит из трёх штекеров, передающих аудио и видео сигнал.
Важно! Если разъёмы не совпадают, придётся купить переходник. Например, когда подключиться нужно через VGA к порту HDMI. Стоить такой адаптер будет около 800 рублей.
Как подключить проектор к ноутбуку:
- Оба устройства следует отключить.
- Провод подсоединяется к подходящим входам на проектор и ноутбук. Если есть фиксаторы – необходимо закрутить их для надёжного крепления. Бывает так, что ноутбук не видит устройство из-за отходящего кабеля.
- Включить проектор.
- Включить ноутбук. Выполнить вход в операционную систему.
- Если работает вывод изображения с нескольких источников, их можно переключать с помощью кнопки «Source» (Источник).
Как включить проектор:
- Подключение видеопроектора к разъёмам закончено. На устройство снова нужно подать питание. На корпусе должен загореться светодиод.
- Нажать кнопку включения, не забыть снять крышку с объектива. Светодиод замигает, а проекционная лампа начнёт нагреваться.
- Пока лампа нагревается, включится вентилятор, а на экран начнёт проецироваться заставка.
- Когда устройство нагреется окончательно, заставка станет ярче, а светодиод поменяет цвет. Начнётся подключение видеопроектора к источнику.
Подключение проектора к ноутбуку
Подключение проектора – задача не самая сложная, однако если вы никогда этого не делали, то некоторые моменты настройки могут показаться непонятными. Но если разобраться, как подключить проектор к ноутбуку одним из доступных способов, никаких проблем не возникнет.
Подключение оборудования
Прежде чем настраивать параметры отображения, необходимо выполнить подключение оборудования. Обычно для соединения используется кабель VGA или HDMI. Если на ноутбуке есть такой же разъем, то достаточно просто вставить кабель и включить устройство.
Предпочтительнее использовать подключение через HDMI. Поэтому если вы только собираетесь купить проектор, обратите внимание на устройства, поддерживающие HDMI – интерфейс, позволяющий передавать картинку высокой четкости.
Если разъемы на проекторе и ноутбуке не совпадают, то подключение придется выполнять через переходник. Использование переходника может некритично снизить качество изображения, но невооруженным взглядом обычно это нельзя заметить.
Соединять между собой кабелем нужно выключенные устройства. После подключения первым включается проектор, затем – ноутбук. Такой порядок позволяет избежать ситуации, когда лэптоп не видит проекционное оборудование.
Настройка изображения
Если подключение выполнено верно, то при включении ноутбук опередит проектор как внешний экран и сразу выведет на стену изображение. Картинка может быть искаженной, особенно это заметно на буквах, которые плывут. Такая неполадка обычно возникает при несоответствии разрешений экрана ноутбука и проектора.
Проверьте, какое разрешение поддерживает проекционное оборудование. Обычно это 800×600 или 1024×768, но у дорогих моделей может быть и 1920×1080. В настройках разрешения на ноутбуке необходимо выставить такое же значение.
- Щелкните правой кнопкой по рабочему столу, чтобы открыть контекстное меню. Перейдите в раздел «Разрешение экрана».
- В строке «Разрешение» установите подходящее проектору значение. Не больше и не меньше, чтобы устройству не приходилось сжимать или растягивать картинку, из-за чего и возникают искажения.
На Windows 10 вы не обнаружите в контекстном меню рабочего стола раздел «Разрешение экрана». Здесь разрешение настраивается через параметры экрана.
- Раскройте меню «Пуск», зайдите в параметры.
- Откройте раздел «Система». Вы сразу попадете на вкладку «Экран». Пролистните страничку и перейдите к настройке дополнительных параметров.
- Установите подходящее разрешение и сохраните конфигурацию.
Когда подключение установлено, и вы видите на стене нормальное изображение без искажений, можно переходить к выбору режиму отображения.
Режимы отображения
Если на ноутбуке стоит Windows 7, откройте меню «Пуск» и напишите в поисковой строке «Подключение к проектору». Появится ссылка на встроенное приложение, откройте его, чтобы настроить отображение. Вместо навигации через «Пуск» можно воспользоваться сочетанием клавиш Win+P. Это сочетание работает во всех версиях Windows, кроме XP, так что запомните его.
Всего доступно четыре режима отображения:
- Только компьютер – картинка на экране ноутбука, проектор ничего не транслирует.
- Дублировать – изображение с дисплея ноутбука полностью копируется на стену через проектор. Именно этот режим чаще всего используется для проведения презентации.
- Расширить – рабочий стол делится на две половины. Правая часть десктопа отображается через проектор. Левая остается на экране ноутбука. Перемещая окна программ в правую часть, вы сами решаете, что будет видеть аудитория.
- Только проектор – экран ноутбука неактивен, изображение идет только на проекционное оборудование.
На Windows 10 названия пунктов другие, но по смыслу они совпадают: например, вместо «Дублировать» на «десятке» будет пункт «Повторяющийся».
На ноутбуках вместо меню проецирования можно пользоваться функциональными клавишами. Кнопка Fn в сочетании с одной из клавиш из ряда F1-F12 тоже меняет режим отображения. Порядок изменения сохраняется: одно нажатие – изображение будет дублироваться, следующее нажатие – картинка расширится на рабочий стол и проектор, поделив экран полностью, и т.д.
На разных моделях ноутбуков используются разные сочетания. Например, чтобы включить повторяющийся или расширенный режим на лэптопе ASUS, нужно нажать сочетание Fn+F8. Чтобы понять, какая клавиша из ряда F1-F12 вам подходит, обратите внимание на пиктограммы. Нужная кнопка будет содержать изображение двух мониторов.
Выбрать режим отображения также можно через раздел контекстного меню «Разрешение экрана». Здесь есть поле «Несколько экранов», в котором представлены уже знаковые варианты: дублировать, расширить, только экран 1 и только экран 2.
В принципе, выбор активного дисплея одинаков на всех версиях Windows, но если вы выполнили подключение проектора к ноутбуку с XP, и он видит подсоединенное оборудование, то порядок будет немного отличаться.
- Щелкните правой кнопкой по рабочему столу, откройте свойства.
- Перейдите к вкладке «Параметры».
- Кликните мышкой по второму монитору и о. Не забудьте выставить подходящее разрешение, чтобы проектор не мучился с преобразованием изображения.
После завершения работы с презентацией обязательно установите настройки, которые были до подключения проектора, иначе изображение на ноутбуке не будет таким, к какому вы привыкли.
Работа в PowerPoint
Если вы собираетесь показывать слайды через PowerPoint,то вам может понадобиться еще одна небольшая настройка. Речь идет о выборе дисплея для отображения. Публика видит слайды через проектор, но на экране монитора отображается что-нибудь другое: например, текст доклада.
Прежде чем выбирать экран, необходимо выполнить подключение и настройку проектора. Когда оборудование будет готово к работе, перейдите в PowerPoint на вкладку «Показ слайдов» и в поле «Показать презентацию на» выберите проекционное оборудование.
Еще одна удобная штука – режим докладчика. При его активации на проецируемом изображении появятся заметки и дополнительные кнопки, которые помогут управлять презентацией.
Источник: https://LookForNotebook.ru/kak-podklyuchit-proektor-k-noutbuku/
Беспроводное подключение
Разобравшись, как подключить проектор к компьютеру без проводов, можно избавиться от многих проблем: кабель не мешает, а устройство легко перемещать по комнате.
Беспроводное подключение проектора к ноутбуку производится по Wi-Fi или по lan соединению. Специальная антенна вставляется в порт USB устройства. Горящий светодиод уведомит, что устройство исправно и готово к работе.
Более дорогие модели могут подключаться без сторонних девайсов. Например, проектор Epson EH-TW650 имеет встроенный модуль беспроводного соединения. Это позволит подключение к проектору сделать не только быстрым, но и удобным.
Все современные ноутбуки имеют встроенный сетевой модуль и не требуют дополнительного оборудования. Однако, при подключении проектора может понадобиться специальное ПО. Например, eDisplay Management, которую потребует установить проектор acer.
Важно! Для корректной работы беспроводной режим нуждается в дополнительных драйверах для ПК. Если под рукой нет установочного диска, скачать необходимый софт можно в интернете, указав название модели проектора.
Поиск и устранение неисправностей проектора MP-CD1
Когда проектор MP-CD1 подключен к ПК (стационарному компьютеру или ноутбуку), на экране ПК отображается сообщение об ошибке. Является ли это неисправностью?
Сообщение «USB-устройство не опознано» может отображаться на некоторых ПК; однако в этом случае зарядка проектора MP-CD1 выполняется в нормальном режиме. Время полной зарядки проектора MP-CD1 от ПК составляет приблизительно 10 часов. Рекомендуется заряжать проектор MP-CD1 с помощью зарядного устройства USB.
Во время проецирования снижается яркость.
Когда температура внутри корпуса MP-CD1 становится слишком высокой, проектор MP-CD1 автоматически снижает уровень яркости.
Изображение по краям выглядит более ярким.
Это явление известно как «побочное свечение», когда в результате рассеянного света внешний контур области эффективных пикселей становится более ярким. Это является характерной особенностью работы оптических устройств и не является неисправностью.
Во время проецирования резкость отличается в точках фокуса в центре и по краям проецируемого изображения.
Аберрация объектива MP-CD1 может приводить к появлению:
- точек и
- красных, зеленых или синих полос,
- которые видны на экране при просмотре с близкого расстояния.
Это является особенностью объектива и соответствует ожидаемым характеристикам.
При использовании блока питания CP-VC10 для MP-CD1 блок питания CP-VC10 издает характерные звуки. Является ли это неисправностью?
Характерный шум и звуки могут появляться при определенных обстоятельствах в зависимости от емкости аккумуляторов CP-VC10 и MP-CD1. Данный шум возникает вследствие вибрации внутренних компонентов CP-VC10 и не является неисправностью.
Поддерживает ли проектор MP-CD1 звук высокого разрешения?
Нет.
- Почему аккумулятор не заряжается на 100%?
- Индикаторы питания (белый) и зарядки (красный) одновременно мигают
- Индикатор зарядки (красный) мигает во время подачи питания на другое устройство через разъем USB OUT
- Проектор не заряжается
- Проектор автоматически отключается во время использования
- Питание не включается
- Проектор перестает отвечать
- При подключении проектора MP-CD1 к iPhone/iPad через HDMI-кабель с помощью адаптера Lightning – Digital AV нельзя регулировать громкость
- Невозможно проецировать контент некоторых потоковых сервисов с помощью функции Miracast
- При подключении проектора к PS3 с помощью HDMI-кабеля изображение не проецируется
- Проектор подключен через HDMI-разъем, но картинка не отображается
Почему аккумулятор не заряжается на 100%?
Когда внутренняя температура повышается, уровень зарядки автоматически ограничивается в целях безопасного использования. Особенно если процесс зарядки проектора MP-CD1 осуществляется параллельно с проецированием изображения, аккумулятор может нагреваться сильнее обычного. По этой причине для зарядки во время проецирования требуется больше времени.
Чтобы зарядить проектор MP-CD1 быстрее, не используйте его параллельно с зарядкой; выключите его.
Индикаторы питания (белый) и зарядки (красный) одновременно мигают
Такая индикация показывает, что произошла внутренняя ошибка. Попробуйте выключить, а затем снова включить питание.
Индикатор зарядки (красный) мигает во время подачи питания на другое устройство через разъем USB OUT
- Возможно, кабель USB-C подключен неправильно. Отсоедините кабель и подключите его заново.
- Ток зарядки подключенного устройства может превышать стандартный выходной ток 1,5 A, который подает проектор MP-CD1 через разъем USB OUT.
- Проверьте технические характеристики вашего устройства.
Проектор не заряжается
- Проверьте, что кабель, разъем и адаптер подключены правильно.
- Чтобы зарядить проектор MP-CD1, используйте разъем USB-C IN (рядом с ним пропечатана маркировка DC IN 5V) Обратите внимание, что разъем USB OUT можно использовать только для питания других устройств; он не может использоваться для зарядки самого проектора MP-CD1.
- Если встроенный аккумулятор уже полностью заряжен, процесс зарядки больше не будет выполняться. Проверьте уровень заряда аккумулятора с помощью светодиодного индикатора (для этого коротко нажмите кнопку питания в течение 1 секунды).
Проектор автоматически отключается во время использования
- Низкий заряд аккумулятора. Зарядите аккумулятор.
- Проектор может автоматически отключаться, если окружающая температура выше 35°C; это происходит из соображений безопасности. В этом случае дайте время на охлаждение, затем продолжите работу.
- Даже во время зарядки с помощью адаптера для сети переменного тока проектор MP-CD1 может отключиться, если одновременно выполняется проецирование изображения и зарядка другого устройства через разъем USB OUT или через MHL-подключение. Это может произойти, если получаемое от адаптера для сети переменного тока питание ниже общего энергопотребления проектора, которое требуется для проецирования и зарядки другого устройства. Это означает, что уровень заряда аккумулятора в какой-то момент дойдет до 0%. Выключите питание проектора MP-CD1 и зарядите его с помощью адаптера для сети переменного тока.
Питание не включается
- Возможно, низкий уровень заряда аккумулятора. Зарядите аккумулятор.
- Если аккумулятор невозможно зарядить, нажмите и удерживайте кнопку питания не менее 10 секунд.
- Обязательно следите за окружающей температурой; она должна находиться в диапазоне от 0°C до 35°C.
- Включите и выключите питание еще раз.
Проектор перестает отвечать
Если проектор «зависает» и перестает отвечать, нажмите и удерживайте кнопку питания не менее 10 секунд, чтобы выполнить сброс устройства.
При подключении проектора MP-CD1 к iPhone/iPad через HDMI-кабель с помощью адаптера Lightning – Digital AV нельзя регулировать громкость
Уровень громкости на iPhone/iPad невозможно отрегулировать из-за особенностей настройки параметров и работы iPhone/iPad. Попробуйте подключить проектор MP-CD1 к внешней акустической системе и проверьте, что в этом случае уровень громкости звука можно регулировать с акустической системы.
Невозможно проецировать контент некоторых потоковых сервисов с помощью функции Miracast
Некоторые виды контента могут не воспроизводиться с помощью функции Miracast из-за настроек защиты авторских прав.
При подключении проектора к PS3 с помощью HDMI-кабеля изображение не проецируется
В отличие от PS4, на PS3 нет функции автоматического определения разрешения для текущего сигнала; приставка третьего поколения всегда запоминает параметры разрешения последнего использованного источника. Поэтому, если до этого на приставке воспроизводился контент в формате HD, при подключении проектора будет отображаться черный экран. Эту проблему можно легко решить следующим образом:
- Выключите PS3, затем подключите проектор MP-CD1 к PS3 с помощью HDMI-кабеля.
- Включите PS3 с помощью кнопки питания на главном устройстве (не с помощью контроллера), удерживая ее нажатой не менее 5 секунд.
Проектор подключен через HDMI-разъем, но картинка не отображается
- Проверьте, что кабель, разъем и адаптер подключены между собой правильно.
- Если устройство не имеет встроенной поддержки HDMI и подключается через HDMI-конвертер, проверьте, что устройство на самом деле поддерживает HDMI-сигнал.
Выводим контент в нужном режиме
Разобравшись, как подключить ноутбук к проектору, остаётся настроить вывод изображения. Как показывает опыт, запуск происходит автоматически или по нажатию всего одной кнопки.
Важно! На большинстве ноутбуков предусмотрена горячая клавиша для проецирования изображения с экрана Windows. Она нажимается комбинацией Fn + одна из клавиш ряда F1 – F12.
Как настроить проектор на разных версиях ОС вручную:
- Windows 7. Подключение проектора похоже на подключение монитора к ноутбуку. На рабочем столе кликнуть правой кнопкой, выбрать «Разрешение экрана». Всплывёт окно, которое показывает проектор и подключенные мониторы. В списки «Экран» выбрать устройство, а в списке «Несколько экранов» выбрать режим «Дублировать эти экраны».
- Windows 8. Сделать дублирование экрана можно точно так же как в Windows 7, но имеется более быстрые методы. Можно провести мышкой по правой части экрана. Всплывёт меню, в нём выбрать «Устройства», далее «Передать на экран», режим «Дублировать». То же самое можно сделать, нажав сочетание клавиш Windows + P.
- Windows 10. Открыть «Центр уведомлений». Это значок в виде сообщения в правом нижнем углу. На открывшейся панели выбрать «Проецировать» — «Повторяющийся». Если проектор не подключен, следует выбрать «Подключение к беспроводному дисплею». Система найдёт его автоматически.
- К ноутбуку Windows XP. Нажать правой кнопкой на рабочий стол, кликнуть «Свойства» — «Экран». Далее откроется окно, перейти во вкладку «Параметры». Выбрать проектор во вкладке «Дисплей», и установить флажок на «Расширить рабочий стол на монитор».
Полезные фишки для Power Point
Режим докладчика – удобный инструмент для показа презентаций на проекторе. Пользователю доступен дополнительный интерфейс, который виден только ему, но скрыт от зрителя.
Основные функции:
- Заметки. Позволяет делать примечания к слайдам. Полезен, как указания для помощника, переключающего слайды. Чтобы добавить новую заметку, нужно перейти к вкладке «Вид», в группе «Показ» и нажать «Заметки». Внизу появится панель для пометок.
- Перо и лазерная указка. Инструменты позволяют оставлять наброски или выделять текст.
- Просмотр всех слайдов. Показывает все слайды сразу, помогает осуществлять навигацию.
- Увеличение слайдов. Можно приблизить область слайда для более подробного ознакомления.
Чтобы включить режим, нужно запустить презентацию. Сделать это можно во вкладке «Показ слайдов» или с помощью клавиши F5. Откроется окно презентации, кликнув правой кнопкой по которому нужно выбрать «Показать режим докладчика». Сделать то же самое, но быстрей можно нажав Alt+F5.
Методы самостоятельной диагностики прибора
Довольно часто бывают случаи, когда исправный с виду аппарат при подсоединении к домашней электросети и не собирается включиться в работу: не светится индикатор, изделие не подает признаков «жизни». Причины такого поведения бывают разные:
- произошло механическое повреждение защитного кожуха проекционной лампы — это может случиться при замене или самостоятельном ремонте;
- аналогичные изменения внутренних деталей или узлов;
- нарушения в работе встроенного компьютера или материнской платы.
Когда есть вышеописанные неисправности проекторов, то разные аппараты могут вести себя по-разному: мигают светодиоды индикаторов, громко шумят вентиляторы, затем все стихает и проектор отключается. Прежде чем звонить в центр диагностики или решиться показать проектор мастеру — попробуйте самостоятельно сделать несложную проверку.
- Кнопки не реагируют на прикосновения? Осмотрите кабель и сетевой фильтр: возможно, вы неплотно закрыли крышку лампы.
- Вентилятор работает, а изделие не работает, при этом светится индикатор lamp — сломан термодатчик.
- Изделие самостоятельно информирует о неполадках и выдает сигналы ошибки при отсутствии подключения, блокирует лампу — гарантия безопасной работы закончилась.
- Если изделие заработало, а затем внезапно отключилось, то произошел перегрев или сбой в работе температурного датчика. Возможно, работе системы охлаждения мешает пыль и посторонние примеси, требуется прочистка фильтров.
Весьма часто аналогичная техника не работает из-за некорректной эксплуатации со стороны пользователей или скачков напряжения в городской электросети. Устранение любых сложных неполадок необходимо проводить только с помощью квалифицированных специалистов. Вмешательство непрофессиональных мастеров, самостоятельный демонтаж дорогого оборудования становится причиной механических повреждений внутренних узлов и деталей — стоимость последующего ремонта может существенно возрасти. Если возникли непонятные проблемы, то сразу звоните в центр сервиса, приедут специалисты, проведут диагностику и устранят причины отказа.