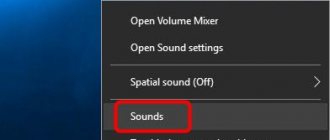A wired connection between a computer and a TV using HDMI technology is the most popular, since this technology allows you to transfer both picture and sound from the PC to the TV at once. However, what should you do if, after connecting via an HDMI cable, you find that there is an image, but no sound - it is played through the PC itself?
- 2 Check volume levels on both devices
2.1 TV settings: is the HDMI connector set as a valid audio output2.1.1 Video: how to set up the TV speakers correctly so that it can play sound from a PC via HDMI
- 4.1 The cable is connected to the HDMI (DVI) v1.3 port, through which no sound is transmitted
- 8.1 If the equipment is disabled in Device Manager
- 9.1 Diagnosing problems with “firewood” in the dispatcher
9.2.1 Video: how to install Nvidia GeForce drivers correctly
Checking volume levels on both devices
On Windows, open the panel with the volume level - click on the speaker icon to the left of the date and time on the “Taskbar” in the right corner. If the sound is at a minimum, increase the volume using the slider - set it to the highest possible level.
Set the volume to maximum mode
Also, right-click on the sound icon and select “Volume Mixer.” In the new small window, make sure that the TV and the running video player (or other program you are currently using to play sound) are also set to an adequate volume level.
Look into the mixer - perhaps the volume of the TV speakers is reduced there
You can increase the volume on Windows using the function keys: hold down Fn with one of the F buttons at the top of the keyboard with a loudspeaker icon (usually F12). A window with a level will open in the upper left corner of the screen on top of all windows - enlarge it by pressing the two indicated keys several times simultaneously.
Conveniently increase volume using function keys
Check the sound on your TV: turn on a channel and press the volume up key on the remote control. Make sure your TV is not set to any silent mode. If there is an audio stream, then everything is fine with the speakers. If there is no sound, take the TV in for repair.
Use the remote to increase the volume of the TV speakers
If you don't have a remote control, use the volume up key (with the + sign and the springboard) on the back or front of the TV to turn up the volume.
You can increase the volume using physical keys on the TV
TV settings: whether the HDMI connector is set as a valid audio output
In order for audio from your computer to be transmitted to your TV via an HDMI cable, the HDMI connector must be set as the default audio source in your TV's settings. If another output is installed, of course, the sound from the computer will not be reproduced on the TV, since the latter simply will not perceive it.
Select HDMI as input device
In the TV settings, the “TV Speakers” device must be specified as the default playback device. Also try turning off Smart mode so that the TV stops independently controlling the sound level.
Select TV Speakers to play audio from the HDMI cable
Video: how to set up your TV speakers correctly so that it can play sound from a PC via HDMI
How to install drivers to output sound via HDMI?
No sound when using this cable may occur when some of the drivers are missing. This can happen when the user himself chose which drivers to install from the video card and which ones should not be installed. He could have simply ignored installing the HDMI drivers.
You can check whether drivers for this cable have been installed on your PC by going to Device Manager. So:
- Click on the Win+R hotkeys and enter the combination in the input line that appears devmgmt.msc;
- A window with “Device Manager” will open. Next, in the manager, select the “View” tab and in the drop-down menu the “Show hidden devices” command;
- Click on the “Sound, game and video devices” command. When there is only one device in the list that opens, then most likely it is the PC audio card. This is evidenced by the fact that some drivers for sound playback via HDMI are missing. In addition, it may be that the list contains a device for HDMI audio. But, it's turned off. In this case, you need to right-click on it and select the command to enable it.
When the list of audio devices contains only an audio card, you need to install the drivers for your video card on your PC and load those parts that are responsible for passing sound through the HDMI cable. To do this, you need to go to the website of your video card manufacturer and download the latest driver updates. Then they need to be installed. When you install them, you need to select manual mode and select “HD Audio Driver” among others.
Attention: - The driver responsible for audio over the HDMI cable is called “HD Audio Driver” directly on the NVIDIA card. On other video cards this driver will most likely have a different name.
When you install all the necessary drivers, you need to restart your PC and try to connect it to the TV via HDMI. I think now you will have sound.
Conclusion: - There may be no sound on the TV through the HDMI connector for various reasons. To do this, you need to analyze the TV settings and, if it is not there for other reasons, choose one of the methods presented in the article. You should see sound. Good luck!
Sincerely, Andrey Zimin 09/14/2019
Malfunction of the HDMI cable, adapter or connector
The first thing to rule out is equipment failure: the cable itself, the adapter (if you use one), as well as the HDMI connectors on your computer and TV. Most often, the reason is in the cable: check if it is damaged - perhaps it was previously pinched by some piece of furniture. There may be no visible defects: there is a possibility that the thin cables inside are damaged. Contacts in plugs often oxidize if stored improperly, so even a new wire may be faulty.
See if there are visible defects on the cable
If possible, try connecting the PC to the TV using a different cable - if everything works, then the reason is indeed a cable fault. In order for the PC to successfully transmit the signal for picture and sound to the TV, you need to buy a high-quality branded cable.
If you use adapters such as DVI-HDMI or VGA-HDMI, audio will not be transmitted from them. If you want not only picture but also audio to be supplied to your TV, purchase a DisplayPort to HDMI adapter.
To receive an audio signal along with a picture on your TV, use a DisplayPort to HDMI adapter
The cable is connected to the HDMI (DVI) v1.3 port, through which no sound is transmitted
It is worth separately noting the situation with the lack of sound if the connection is made through the HDMI (DVI) version 1.3 connector (on older TV models). For audio to play, the jack must be at least version 1.4. Unfortunately, version 1.3 does not have sound support. If you have another port on your TV, HDMI IN or HDMI (STB), connect through it.
Insert the cable plug into the HDMI IN, or HDMI (STB) port
Sound still doesn't work
If the user has already done these steps, but there is no sound on the TV when connecting to HDMI, you need to carefully check the following points:
- recheck your TV settings;
- if possible, you need to use a different wire - perhaps the problem is in the cable itself, and not in the device sending or receiving the signal;
- if an adapter or adapters are used to pair with a TV via HDMI, then the audio may not work at all. When using DVI or VGA, audio will not be played. And with DisplayPort installed, HDMI will transmit a TV signal, but some versions of the adapter do not support audio transmission.
The laptop does not see the TV as a playback device - how to quickly fix it
If the TV simply does not appear in the “Sound” window, even if you have enabled the display of disabled sound gadgets, do the following:
- Restart the laptop - do not unplug the HDMI cable. When the operating system is fully loaded, go to the “Sound” window again - most likely, TV will appear.
- Disconnect from your computer all devices (flash drives, cables, etc.) that you do not need right now. The system may not be able to select the priority connection (port) to which maximum electrical power should be supplied.
- Check the operation and configuration of the High Definition Audio controller, as well as the status of its drivers. If necessary, update the “firewood” (reinstall it). Detailed instructions can be found in the sections below.
Solution
If the standard settings of the operating system did not solve the problem of no sound, you will need to use the tips below to troubleshoot the problem.
Checking High Definition Audio and other controllers
First of all, it is recommended to check the activity of the HDA controller, which is used to control sound playback on all devices with Windows OS.
The user will need to launch the “ Device Manager ” and go to the “ System Devices ” section, then select “ High Definition Audio ” and make sure that there is no lock icon next to the tool.
You should also check the status of the video card controller by going to the system section “
Sound and video devices ”. Particular attention should be paid to tabs whose names contain the word “ Audio ”. If everything is in order with the video card settings, you will have to open the “ Inputs and Outputs ” menu and check whether the TV device connected via HDMI is displayed in this section. Since the malfunction can be in any virtual controller that is switched to an inactive state, the user will have to rely on his intuition and solve the problem by brute-forcing the system settings. There is no universal method for diagnosing sound cards.
Driver Update
The malfunction may be due to the absence or irrelevance of the necessary sound drivers. This can happen if, when installing software, the user turned off the automatic update function or selected software components manually.
To check the availability of the drivers required for audio output via HDMI:
- Call the “Run” program using the “WIN + R” command (relevant for Windows 7 and later OS versions). In the line that appears, you will have to type “devmgmt.msc”, after which a special dispatcher should be displayed. In the next window you will need to check the box next to “Show hidden devices”.
- Go to "Sound and Video Devices". If only the sound card is displayed in the list, then the necessary drivers are probably missing on the computer.
It is worth noting that if a lock icon is displayed opposite the column with the word “HDMI”, you just need to switch the desired software component to the active state by right-clicking. If there are no drivers, you will need to download the necessary software from the official website of the developer (NVIDIA, Intel or AMD). To avoid new problems with audio output, the installation of software components should be run automatically rather than manually. After installing the drivers, you will need to restart the laptop, connect the TV to it and perform the standard audio streaming setup.