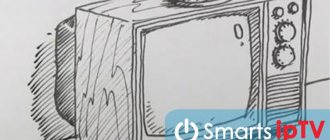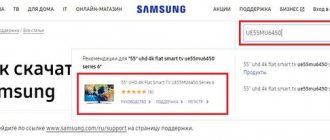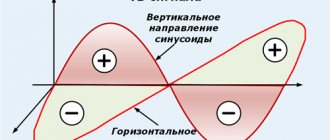Что такое Smart TV
Смарт ТВ — это умное телевидение. Которое на самом деле и не телевидение вовсе. Это набор дополнительных возможностей, расширяющих функции вашего телевизора:
- Полноценная замена эфирному телевидению. Подключив телевизор к интернету, можно в любое время смотреть фильмы и передачи с любых ресурсов, коих в сети множество.
- Можно просматривать видео с YouTube и социальных сетей прямо на нем.
- Беспроводная мышка, клавиатура и веб-камера превратят его в аналог ПК.
Открывайте Facebook и Вконтакте прямо с телевизора! Общайтесь в Skype на большом экране! Всё это — Smart TV.
Выбор роутера
Функцией Смарт ТВ оснащено большинство современных телевизоров. Но вот чтобы воспользоваться её возможностями потребуется подключить телевизор к интернету. А для этого понадобится роутер. Некоторые пользователи думают, что для Смарт ТВ нужен роутер какой-то особенный, с дополнительными наворотами, без которых умное телевидение работать не будет. Это не так.
Телевизор подключается к сети точно так же, как и любое другое устройство — по кабелю или через Wi-Fi. И ему всё равно каким образом и посредством каких устройств устанавливать связь с интернетом. Поэтому если у вас дома уже есть роутер и вы задумались над покупкой телевизора с функцией Smart TV, никаких дополнительных устройств не понадобится. Подключайте телевизор к вашему устройству и наслаждайтесь.
Если же роутера у вас нет, приобрести можно любой.
Одно «но» — если вы используете дома одновременно несколько устройств, например, ноутбук, смартфон и телевизор, не покупайте бюджетные модели. Бюджетный маршрутизатор может не справиться с нагрузкой и онлайн-видео будет тормозить.
Подключение
По кабелю
Можно подключить интернет к телевизору по кабелю напрямую, однако работать это будет только в том случае, если ваш провайдер не использует подключение типа PPPoE или L2TP. Прямое подключение мы рассматривать здесь не будем, а сразу перейдём к вопросу настройки Smart TV через роутер. В качестве примера возьмём подключение телевизоров Самсунг со Смарт ТВ к интернету через роутер по кабелю LAN. Для всех моделей процедура практически идентична. У других производителей подключение к интернету настраивается подобным образом.
Для подключения к роутеру нам понадобится кабель. Патч-корд, идущий в комплекте с роутером, как правило, короткий и подойдёт лишь в том случае, если они стоят рядом. Кабель нужной длины можно приобрести в любом компьютерном магазине.
Схема подключения
Один конец кабеля включаем в любой свободный порт LAN на маршрутизаторе, а второй подключаем к сетевому разъёму на телевизоре. Он находится на задней панели и выглядит точно так же, как гнездо сетевой платы на компьютере.
Настройка
Теперь на телевизоре открываем меню и ищем там пункт «Настройки сети» (на большинстве моделей путь выглядит так: «Настройки» — «Сеть» — «Открыть настройки сети»). В случае подключения по кабелю появится сообщение, что кабель подключен. Нужно только нажать в открывшемся подменю «Пуск». Всё, можно пользоваться Smart TV.
Возможно в вашей модели телевизора понадобится сначала выбрать способ подключения. В данном случае — «Кабель». И нажать «Далее». Если вы используете статический IP-адрес, на этом этапе его нужно ввести с помощью экранной клавиатуры. Если адреса ваш роутер раздаёт автоматически, телевизор тут же подключится к интернету.
По Wi-Fi
Беспроводное подключение имеет главное преимущество — не нужно опутывать квартиру паутиной проводов, чтобы подключить несколько устройств. Если вы хотите использовать именно этот способ, выбирайте телевизор, оснащённый Wi-Fi модулем. Если же таковой отсутствует, можно приобрести отдельно внешний USB-адаптер. Только уточните совместим ли он с вашей моделью телевизора.
Будем считать, что роутер у вас настроен, интернет работает и проблем с подключением клиентских устройств нет. На телевизоре ищем тот же самый пункт меню «Настройка сети», как было описано в подключении по кабелю. Поскольку кабель не подключен, вам будет предложено настроить подключение, нажав кнопку «Далее». Способ подключения выбираем «Беспроводная сеть» и ждём пока будут найдены доступные wi-fi подключения.
Из этого списка выбираем свою и с помощью экранной клавиатуры вводим пароль. Если у вас настроен DHCP, телевизор подключится к интернету. Если же вы используете статические IP-адреса, придётся указать адрес вручную.
Так же есть возможность на некоторых устройствах подключения по WPS.
Через приставку
Зачем такие сложности? — спросите вы. Ведь приставка — это лишнее устройство в связке «Телевизор — роутер — интернет». Да, всё верно. Но только в том случае, если ваш телевизор имеет встроенную функцию Smart TV. А если у вас старая модель, а умное телевидение попробовать хочется? Или функционал вашего вас не устраивает? Ведь, как правило, бюджетные модели имеют минимальный набор функций, да и работают не всегда хорошо.
Превратить обычный телевизор в умный можно с помощью Смарт-приставки. Главное чтобы была возможность для её подключения. Приставка подключается к телевизору через HDMI-порт. На телевизоре нужно указать в качестве источника сигнала порт HDMI. Сама ТВ приставка подключается к роутеру по кабелю или через Wi-Fi.
Схема подключения
Ниже приведена схема, при которой роутер с ТВ приставкой связан по кабелю Ehternet. Возможно так же это подключение организовать через Wi-Fi.
После того как вы присоединили приставку к телевизору, на экране должно появиться изображение. Приставки работают под управлением операционной системы Android со специальной оболочкой, оптимизированной под телевизоры.
Настройка подключения к интернету здесь осуществляется точно так же как и на любом смартфоне или планшете. Сделать это можно с помощью пульта или подключив беспроводную мышку и клавиатуру.
Теперь вы можете пользоваться Smart TV даже в том случае, если на вашем телевизоре эта функция отсутствует.
Подключение на старом ТВ
Если подключить к сети нужно обычный или старый телевизор (не смарт), на помощь придет смарт приставка. Она может быть маленькой, чуть больше флешки, и сразу вставляться в HDMI выход ТВ. Такие модели достаточно слабые и имеют ограниченный набор разъемов. Лучше рассмотреть более серьезные устройства, выполненные в виде отдельной приставки, которая соединяется с ТВ также по HDMI.
Недорогие приставки, например, от компании Dexp имеют посредственные характеристики, их функционал сводится к тому, чтобы включить интернет на телевизоре. Более дорогие, например, Xiaomi или Apple TV, получают мощную начинку. С их помощью можно смотреть 4K видео, поставить игры и также пользоваться интернетом. Подобное устройство оснащается Android TV, интерфейс в этом случае во многом напоминает смартфоны с Андроид. Управление осуществляется пультом или мышкой, если есть необходимые разъемы.
Чтобы подключить старый телевизор к интернету, необходимо сделать следующее.
- Приставка подсоединяется к интернету по вай фай или через LAN разъем, если он предусмотрен на корпусе.
- Соединение с телевизором осуществляется по HDMI кабелю.
- На телевизоре выбирается источник сигнала – HDMI выход.
- После выбора источника на экране появится интерфейс приставки, дальнейшее управление осуществляется через нее.
Подключение телевизора к компьютеру или телефону через роутер
Телевизоры со Смарт ТВ или с поддержкой функции DLNA могут проигрывать видеофайлы с жёсткого диска вашего компьютера. Однако для этого необходимо подключить телевизор к компьютеру через роутер по лан кабелю или Wi-Fi и выполнить некоторые настройки. Подключение телевизора к сети мы рассматривали в предыдущих пунктах. С подключением ПК наверняка у вас проблем не возникнет. Теперь осталось только открыть доступ к нужным папкам на компьютере. Список медиафайлов отобразится на телевизоре в соответствующем разделе меню.
С активной функцией DLNA можно кликнуть на файл на компьютере и выбрать «Воспроизвести на…» (будет указана модель вашего телевизора). Видеофайл начнёт проигрываться на экране телевизора.
Точно так же можно подключить к телевизору смартфон или планшет на Android с помощью роутера. Оба устройства должны быть подключены к одной сети. Вы сможете проигрывать медиафайлы со смартфона на телевизоре.
Способы подключения интернета на телевизоре
Подключение не ограничивается лишь одним способом. Их несколько и если не получается через один — можно воспользоваться другим. Ниже вы найдете подробное описание каждого из существующих методов.
Прямое подключение
Задаваясь вопросом «Как подключить интернет к телевизору», люди забывают о том, что сделать это можно напрямую, через кабель, предназначенный для интернета. Яркая особенность подобного подключения, заключается в повышенной скорости передачи данных, то есть задержек в просмотре, например, видео, вы избежите. Без недостатков также не обошлось — кабель нужно будет «тянуть» к телевизору.
По краткому описанию подключения прошлись, теперь перейдем к практике. Инструкция по подключению следующая:
- Переместитесь к задней части ТВ. Вам нужно найти разъем под названием «LAN».
- Возьмите кабель и подключите его к гнезду.
Но, чаще всего, телевизор никогда не бывает единственной техникой в доме. Компьютер также нуждается в Сети. Для этого придумали специальный «тройник». Называется он «Хаб». В нем присутствует 3 разъема: основной и два разветвителя. Со стороны, где находится одно гнездо, подключите основную линию, а в остальные две телевизор и компьютер.
- Запустите телевизор. Возьмите в руки пульт ДУ для телевизора и зайдите в параметры, нажав на клавишу «Home».
- На показавшемся меню, кликните на «Настройки».
- Откройте раздел «Сеть», а после подпункт «Сетевое подключение».
- На экране телевизора высветится окно, в котором нужно определиться с выбором подключения. Нажмите на «Настроить подключение».
- Кликните на «Список сетей».
- Появились поля с выбором подключения. Вас интересует «Проводная сеть».
- Нажав на передачу данных по кабелю, нажмите «Обновить.
Придется немного подождать, пока ТВ установит «контакт» с сигналом. Понять, что подключение налажено, можно по уведомлению от телевизора, что сеть настроена. Нажмите «Готово». Все. Можете приступать к онлайн-просмотру.
С помощью роутера
Подключение телевизора к интернету подобным образом, подразумевает под собой дополнительное звено в подключении в виде роутера. Длины кабеля может не хватить. Более длинный можно приобрести в магазине техники.
Настройка проходит следующим образом:
- Возьмите в руки пульт и нажмите на нем кнопку «Home». Войдите в меню и выберите «Установка».
- Выберите раздел «Сеть» и кликните на «Настройка сети: проводной».
- Зачастую, ручная настройка не всегда требуется. Можно обойтись автоматической, выбрав «Автонастройка IP». Если без ручного ввода данных не обойтись, выберите «Ручная настройка IP».
- Подтвердив свои намерения нажатием кнопки «ОК», ТВ станет проверять качество и верность введенных вами данных.
- Завершится процесс проверки тогда, когда на дисплее телевизора покажется уведомление об установленном соединении.
Через компьютер или ноутбук
Да, через компьютер также можно подключиться к интернету. Делается это немного сложнее двух предыдущих способов, в силу установки дополнительного приложения для соединения. При таком способе, ТВ может транслировать картинку несколькими вариантами:
- повтор изображения с экрана ПК.Телевизор в этой цепочке будет в роли большого экрана. Все управление осуществляется через компьютер. При этом функционал не ограничивается — можно смотреть фильмы, сериалы, играть в игры и использовать браузер. Подключается все это кабелем HDMI и VGA.
- Использование данных с ПК.Создав локальную сеть и открыв доступ к чтению данных на компьютере, можно также смотреть фильмы, сериалы, слушать музыку, только ограничится это все теми данными, которые хранятся в памяти компьютере. То есть, выйти в интернет вы не сможете.
Отсутствие доступа в Интернет во втором случае не ставит крест на этом способе. Он удобен в случае, если вам не обязательно смотреть фильмы через Сеть. Вам, например, проще скачать фильм в хорошем качестве и смотреть его, не вставляя флешку в гнездо телевизора.
Установка проходит через три этапа:
- Установка контакта телевизора с локальной сетью (роутера или подключение через провод напрямую).
- Загрузка и установка медиасервера на ПК.
- Открытие доступа и добавление файлов для просмотра на телевизоре.
В качестве программы можно использовать «Домашний медиасервер». Скачивание бесплатное, а установка несложная. Для его настройки соблюдайте следующие шаги:
- В первом запуске программы, обязательно нужно выбрать ваше медиаустройство и настроить иные пункты.
- В появившемся окошке «Каталоги медиаресурсов», нужно открыть доступ к папкам для просмотра, тем самым сделав их видимыми для телевизора. Чтобы не мучиться с каждой папкой отдельно, можно разрешить доступ сразу ко всему локальному хранилищу. Левой кнопкой мыши кликните на те диски, которые вам нужны, а после нажмите на «Сканировать».
- Также, добавить каталоги можно ручным способом.
- Запустите сервер, нажав на кнопку «Запуск», находящуюся в верхней панели инструментов.
- Понять, что программа «видит» телевизора легко — в нижней панели «Устройства воспроизведения» будет отображаться модель вашего телевизора.
- Для запуска просмотра, кликните по файлу, который хотите посмотреть, правой кнопкой мыши и найдите строчку «Воспроизвести на…» и выберите свой телевизор.
- На телевизионном пульте откройте меню выбора источника сигнала. В перечне будет доступно «AllShare». Нажмите на него.
Готово. Скачивайте фильмы, открывайте к ним доступ и смотрите на большом экране телевизора.
Через приставку
Для упрощения жизни и просмотра телевизора, львиная доля провайдеров дает возможность купить приставку для ТВ, куда загружен софт конкретного поставщика интернета. В такую приставку изначально установлены программы, через которые можно просматривать фильмы, пользоваться интернетом и наслаждаться домашним кинотеатром с большой библиотекой фильмов в запасе.
Подсоединяется все это при помощи маршрутизатора по LAN-кабелю или беспроводной сетью — Wi-Fi, а с ТВ по кабелю HDMI.
Отличным выбором и решением проблемы может стать приставку на базе Андроид. Ее прелесть в том, что она представляет собой магазин Play Market, в котором куча разнообразных приложений по просмотру фильмов и сериалов. В этом случае, приставка будет равносильна тому, чтобы подключить смартфон к большому экрану и пользоваться им.
Плюс к большому выбору стриминговых сервисов по просмотру, вы можете пользоваться Skype, Facebook, YouTube и многими другими приложениями.