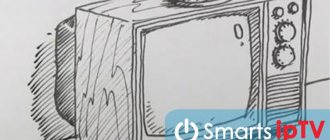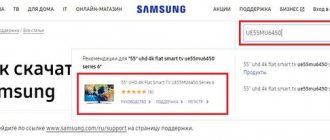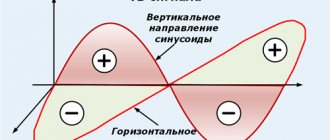What is Smart TV
Smart TV is smart television. Which is actually not television at all. This is a set of additional features that expand the functions of your TV:
- A complete replacement for terrestrial television. By connecting your TV to the Internet, you can watch movies and programs from any resource, of which there are many on the Internet, at any time.
- You can watch videos from YouTube and social networks directly on it.
- A wireless mouse, keyboard and webcam will turn it into an analogue of a PC.
Open Facebook and VKontakte directly from your TV! Chat via Skype on the big screen! All this is Smart TV.
Choosing a router
Most modern TVs are equipped with the Smart TV function. But to take advantage of its capabilities, you will need to connect your TV to the Internet. And for this you need a router. Some users think that Smart TV requires some kind of special router, with additional bells and whistles, without which smart TV will not work. This is wrong.
The TV connects to the network in the same way as any other device - via cable or via Wi-Fi . And he doesn’t care how and through what devices he establishes a connection with the Internet. Therefore, if you already have a router at home and are thinking about buying a TV with the Smart TV function, you will not need any additional devices. Connect your TV to your device and enjoy.
If you don’t have a router, you can purchase any one.
One “but” - if you use several devices at home at the same time, for example, a laptop, smartphone and TV, do not buy budget models. A budget router may not be able to handle the load and online video will be slow.
Connection
By cable
You can connect the Internet to the TV directly via cable, but this will only work if your provider does not use a PPPoE or L2TP connection . We will not consider direct connection here, but will immediately move on to the issue of setting up Smart TV through a router. As an example, let's take connecting Samsung TVs with Smart TV to the Internet via a router via a LAN cable. For all models the procedure is almost identical. For other manufacturers, the Internet connection is configured in a similar way.
To connect to the router we need a cable. The patch cord that comes with the router is usually short and is only suitable if they are located next to each other. A cable of the required length can be purchased at any computer store.
Connection diagram
We plug one end of the cable into any free LAN port on the router, and connect the other end to the network connector on the TV. It's located on the back panel and looks exactly like the network card socket on a computer.
Settings
Now open the menu on the TV and look for the “Network settings” item there (on most models the path looks like this: “Settings” - “Network” - “Open network settings”). If connected via cable, a message will appear indicating that the cable is connected. You just need to click on the “Start” submenu that opens. That's it, you can use Smart TV.
Your TV model may require you to first select a connection method. In this case - “Cable”. And click “Next”. If you are using a static IP address, you will need to enter it using the on-screen keyboard at this point. If your router distributes addresses automatically, the TV will immediately connect to the Internet.
Via Wi-Fi
Wireless connection has the main advantage - you don’t need to entangle your apartment with a web of wires to connect several devices. If you want to use this particular method, choose a TV equipped with a Wi-Fi module. If you don't have one, you can purchase a separate external USB adapter . Just check to see if it is compatible with your TV model.
We will assume that your router is configured, the Internet is working and there are no problems connecting client devices. On the TV, look for the same menu item “Network settings” , as described in connecting via cable. Since the cable is not connected, you will be prompted to configure the connection by clicking the "Next" button. Select the connection method “Wireless network” and wait until available wi-fi connections are found.
From this list, select yours and use the on-screen keyboard to enter the password. If you have DHCP configured, the TV will connect to the Internet. If you use static IP addresses, you will have to specify the address manually.
It is also possible on some devices to connect via WPS.
Via set-top box
Why such difficulties? - you ask. After all, a set-top box is an extra device in the “TV - router - Internet” combination. Yes that's right. But only if your TV has a built-in Smart TV function. What if you have an old model, but want to try smart television? Or are you not satisfied with the functionality of yours? After all, as a rule, budget models have a minimal set of functions, and they do not always work well.
You can turn a regular TV into a smart one using a Smart Set-top Box. The main thing is that there is an opportunity to connect it. The set-top box connects to the TV via an HDMI port . On your TV you need to specify the HDMI port as the signal source. The TV set-top box itself is connected to the router via cable or via Wi-Fi.
Connection diagram
Below is a diagram in which the router is connected to the TV set-top box via an Ehternet cable. It is also possible to organize this connection via Wi-Fi.
After you have connected the set-top box to the TV, an image should appear on the screen. The consoles run the Android operating system with a special shell optimized for TVs.
Setting up an Internet connection here is done in the same way as on any smartphone or tablet. This can be done using the remote control or by connecting a wireless mouse and keyboard.
Now you can use Smart TV even if your TV does not have this function.
Connection on an old TV
If you need to connect a regular or old TV (not smart) to the network, a smart set-top box will come to the rescue . It can be small, a little larger than a flash drive, and can be immediately inserted into the HDMI output of the TV. Such models are quite weak and have a limited set of connectors. It is better to consider more serious devices made in the form of a separate set-top box that also connects to the TV via HDMI.
Inexpensive set-top boxes, for example, from the company Dexp, have mediocre characteristics; their functionality is limited to turning on the Internet on the TV. More expensive ones, for example, Xiaomi or Apple TV, get powerful filling. With their help, you can watch 4K videos, install games and also use the Internet. Such a device is equipped with Android TV, the interface in this case is largely reminiscent of Android smartphones. Control is carried out by remote control or mouse, if there are the necessary connectors.
To connect your old TV to the Internet, you need to do the following.
- The set-top box is connected to the Internet via Wi-Fi or via a LAN connector, if provided on the case.
- The connection to the TV is made via an HDMI cable.
- On the TV, select the signal source - HDMI output.
- After selecting the source, the interface of the set-top box will appear on the screen; further control is carried out through it.
Connecting a TV to a computer or phone via a router
TVs with Smart TV or DLNA support can play video files from your computer's hard drive . However, to do this, you need to connect the TV to the computer via a router via LAN cable or Wi-Fi and make some settings. We discussed connecting the TV to the network in the previous paragraphs. You probably won't have any problems connecting your PC. Now all that remains is to open access to the necessary folders on the computer. A list of media files will appear on the TV in the corresponding menu section.
With the DLNA function active, you can click on the file on your computer and select “Play on...” (your TV model will be indicated). The video file will start playing on the TV screen.
In the same way, you can connect an Android smartphone or tablet to your TV using a router . Both devices must be connected to the same network. You can play media files from your smartphone on your TV.
Ways to connect the Internet on a TV
Connection is not limited to just one way. There are several of them, and if one doesn’t work, you can use another. Below you will find a detailed description of each of the existing methods.
Direct connection
When asking the question “How to connect the Internet to a TV,” people forget that this can be done directly, through a cable intended for the Internet. A striking feature of such a connection is the increased data transfer speed, that is, you will avoid delays in watching, for example, video. There are also some drawbacks - the cable will need to be “pulled” to the TV.
We've gone through a brief description of the connection, now let's move on to practice. The connection instructions are as follows:
- Move to the back of the TV. You need to find a connector called "LAN".
- Take the cable and connect it to the socket.
But, more often than not, the TV is never the only equipment in the house. The computer also needs the Internet. A special “tee” was invented for this purpose. It's called "Hub". It has 3 connectors: the main one and two splitters. From the side where one socket is located, connect the main line, and the other two to the TV and computer.
- Start the TV. Pick up the TV remote control and go to the settings by pressing the “Home” key.
- On the menu that appears, click on “Settings”.
- Open the “Network” section, and then the “Network connection” sub-item.
- A window will appear on the TV screen in which you need to decide on the choice of connection. Click on “Set up connection”.
- Click on “List of Networks”.
- Fields with connection selection appear. You are interested in "Wired Network".
- After clicking on cable data transfer, click “Update.
You will have to wait a little while the TV makes “contact” with the signal. You can understand that the connection is established by a notification from the TV that the network is configured. Click "Done". All. You can start viewing online.
Using a router
Connecting a TV to the Internet in this way implies an additional link in the connection in the form of a router. The cable may not be long enough. A longer one can be purchased at a hardware store.
The setup is as follows:
- Pick up the remote control and press the “Home” button on it. Enter the menu and select "Install".
- Select the “Network” section and click on “Network setup: wired”.
- Often, manual configuration is not always required. You can do it automatically by selecting “Auto IP Configuration”. If you cannot do without manual data entry, select “Manual IP configuration”.
- Having confirmed your intentions by pressing the “OK” button, the TV will begin to check the quality and accuracy of the data you entered.
- The verification process will be completed when a notification about the established connection appears on the TV display.
Via computer or laptop
Yes, you can also connect to the Internet through a computer. This is made a little more complicated than the two previous methods, due to the installation of an additional application for connection. With this method, TV can broadcast the picture in several ways:
- repeating the image from the PC screen. The TV in this chain will act as a large screen. All control is carried out via a computer. At the same time, the functionality is not limited - you can watch movies, TV series, play games and use the browser. All this is connected with an HDMI and VGA cable.
- Using data from a PC. Having created a local network and opened access to reading data on the computer, you can also watch movies, TV series, listen to music, but this will only be limited to the data that is stored in the computer’s memory. That is, you will not be able to access the Internet.
Lack of Internet access in the second case does not put an end to this method. It is convenient if you do not necessarily watch movies via the Internet. For example, it’s easier for you to download a movie in good quality and watch it without inserting a flash drive into the TV slot.
The installation goes through three stages:
- Establishing a connection between the TV and the local network (router or direct connection via wire).
- Download and install media server on PC.
- Opening access and adding files for viewing on TV.
You can use Home Media Server as a program. It's free to download and easy to install. To configure it, follow these steps:
- When you first launch the program, you must select your media device and configure other items.
- In the “Media resource directories” window that appears, you need to open access to folders for viewing, thereby making them visible to the TV. In order not to have to deal with each folder separately, you can allow access to the entire local storage at once. Left-click on the drives you need, and then click on “Scan”.
- You can also add directories manually.
- Start the server by clicking on the “Start” button located in the top toolbar.
- It’s easy to understand that the program “sees” the TV - the model of your TV will be displayed in the bottom panel of “Playback Devices”.
- To start viewing, right-click on the file you want to watch and find the line “Play on...” and select your TV.
- On the television remote control, open the signal source selection menu. “AllShare” will be available in the list. Click on it.
Ready. Download movies, share them and watch them on your big TV screen.
Via set-top box
To simplify life and watch TV, the lion's share of providers makes it possible to buy a set-top box for a TV, which is loaded with software from a specific Internet provider. Such a set-top box is initially equipped with programs through which you can watch movies, use the Internet and enjoy a home theater with a large library of films in stock.
All this is connected using a router via a LAN cable or a wireless network - Wi-Fi, and from the TV via an HDMI cable.
An Android-based set-top box can be an excellent choice and solution to the problem. Its beauty is that it is a Play Market store, which has a bunch of different applications for watching movies and TV series. In this case, the set-top box will be equivalent to connecting a smartphone to a large screen and using it.
Plus, in addition to a large selection of streaming services for viewing, you can use Skype, Facebook, YouTube and many other applications.