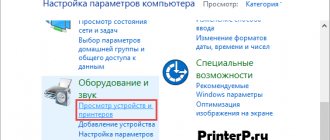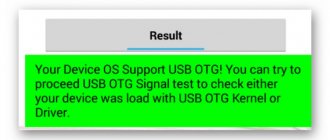Многие современные модели ТВ позволяют подсоединять внешние портативные запоминающие устройства, поэтому у пользователей все чаще возникает вопрос, как подключить жесткий диск к телевизору. Казалось бы, сделать это достаточно просто: подсоединить накопитель с информацией к телевизору через стандартный USB-кабель. Но, используя такой вид подключения, не всегда информация, имеющаяся на HDD, корректно воспроизводится на экране ТВ. Рассмотрим альтернативные варианты подсоединения.
Преимущества подключения жесткого диска к TV
Современные ТВ все чаще выступают в роли мультимедийных центров, что, как правило, связано с хранением больших объемов информации. Это могут быть не только фильмы и передачи, но также игры и прочий медиа-контент. Если вы не пользуетесь внешним накопителем для вашего ТВ, то ниже приведены 3 причины приобрести его.
- Не нужно хранить большое количество коробок с DVD-дисками. Всю цифровую информацию можно записывать и хранить на внешнем накопителе. В любой момент просмотр ее доступен на большом экране ТВ.
- Жесткий диск для телевизора – незаменимая вещь при записи видео с эфирных каналов. Встроенной памяти ТВ часто не хватает для сохранения большого объема информации, да и размера USB флешки, которую тоже можно подключить к телевизору, не всегда достаточно. Современные HDD обладают большими возможностями относительно размеров доступной памяти.
- В некоторых случаях внешний жесткий диск – это единственный способ просмотра медиаконтента на большом экране. Не все устройства имеют подходящий разъем для HDMI кабеля, да и в наличие он есть не всегда, тогда как USB-шнур идет в комплекте с портативным запоминающим прибором такого типа.
Как выбрать внешний жесткий диск (2018)
«Памяти много не бывает» — истина, известная каждому владельцу компьютера, ноутбука или планшета. Рано или поздно, встроенный диск устройства оказывается набит «под завязку», причем исключительно нужными программами и данными, стереть что-то из которых просто невозможно.
Пора увеличивать дисковую память и неудивительно, что многие в первую очередь вспоминают о внешних жестких дисках – ведь это самый простой способ подключить к системе дополнительный жесткий диск, а в случае с многими планшетами – так и вовсе единственный.
Сегодня в продаже встречаются внешние жесткие диски двух видов – SSD и HDD.
SSD (Solid State Disk – Твердотельный диск) использует для хранения данных микросхемы flash-памяти. SSD являются, фактически, разновидностью USB flash накопителей, отличаясь от «флешек» габаритами, максимальным объемом, наличием кэш-памяти и высокими скоростными показателями.
HDD (Hard Disk Drive – Накопитель на жестком диске) хранит данные на дисках из ферромагнитного материала, запись и чтение производится с помощью блока головок. Поэтому скорости чтения-записи у жестких дисков в разы (а в некоторых случаях – в десятки раз) меньше, чем у SSD. Кроме того, HDD боятся сотрясений во время работы – зазор между головкой и вращающимся диском составляет всего около 0,1 мкм, касание же головкой диска может привести к потере данных и даже к выходу HDD из строя. Почему же HDD сохраняют популярность?
— HDD намного дешевле. Средний HDD почти в 10 раз дешевле аналогичного по емкости SSD.
— Максимальный объем HDD больше – в продаже можно найти HDD накопители объемом до 24 ТБ. У SSD предел скромнее – 2 ТБ.
— При частой перезаписи данных HDD проработает дольше – у SSD ограничено количество циклов записи. Использование SSD в качестве рабочего диска для часто меняющихся данных быстро выведет его из строя. У HDD такого недостатка нет.
Резюмируя, можно сказать, что если вам нужен мобильный и не боящийся ударов накопитель не слишком большого объема для хранения редко меняющихся данных (архивы, музыка, изображения, видеофайлы, базы данных) и вам важна скорость чтения с этого накопителя, то SSD подойдет лучше.
Если же вам нужен диск большого объема по минимальной цене, и вы готовы мириться с недостатками HDD, то осталось только разобраться в остальных его характеристиках и выбрать модель, наиболее вам подходящую.
Любой ли HDD можно подключить к ТВ
На сегодняшний день существует два вида таких накопителей.
- Внешний. Это автономный прибор, которому не требуется дополнительного питания, он будет получать энергию в процессе работы от ТВ. В их комплект уже входит USB-кабель, через который и происходит подключение диска к телевизору.
Внешний жесткий диск
- Внутренний. Это накопитель информации, который предназначен для использования в составе комплектующих системных блоков или ноутбуков. Но и SATA может подключаться к современным ТВ. Для этого пользователю необходимо будет приобрести переходник с USB адаптером. В некоторых случаях, для моделей с большим объемом информации (более 2 ТБ) потребуется дополнительный источник электропитания. Это может быть прямое подключение в розетку или дополнительный USB разъем.
Внутренний жесткий диск
Подключение через USB
Любой современный телевизор имеет в своем арсенале многочисленные разъемы, включая USB. Самый простой способ подключить HDD накопитель – использовать USB кабель. Это универсальный способ для любого внешнего накопителя.
Инструкция по подключению:
- Кабель из комплектации накопителя вставляется в соответствующий разъем диска.
- Сзади ТВ необходимо найти USB разъем. В зависимости от модели они могут быть разного типа, поэтому лучше использовать USB 3.0. Он обозначается соответствующей надписью и имеет синий «язычок» внутри.
- Как правило, после подключения на экране появится уведомление о новом устройстве с предложением переключиться на него. Если этого не произошло, то с помощью пульта необходимо выбрать источник сигнала – USB разъем.
- После выбора источника сигнала откроется корневая папка накопителя, остается лишь с помощью пульта найти нужный файл и запустить его для просмотра.
Подключение по USB
Стоит учитывать, что встроенные плееры ТВ не всегда понимают все современные форматы, поэтому некоторые песни или видео могут не запускаться.
Подключение через переходник
Если к ТВ подключать внутренний жесткий диск с SATA разъемом, то потребуется специальный переходник: SATA-USB. Он может быть выполнен просто в формате кабеля или в виде внешнего корпуса. Второй вариант предпочтительнее, так как внутренний накопитель становится внешним – с внешним боксом его удобно носить и хранить.
Переходник SATA-USB в виде бокса
Особенности подключения внешнего HDD.
- Для подключения внешнего HDD объемом более 2 ТБ следует использовать кабель с дополнительным питанием (2 USB штекера) или бокс с внешним питанием (USB кабель + блок питания).
- Независимо от используемого варианта подключения (кабель с переходником или корпус), дальнейшие действия аналогичны тому, как подключается внешний HDD:шнур вставляется в USB разъем ТВ.
- ТВ автоматически обнаружит подключенное устройство и уведомит от этом, или же потребуется указать источник сигнала кнопкой на пульте.
- Так как внешний жесткий диск зачастую подключается к ТВ после использования в ПК, то устройство может не сразу его распознать. В этой ситуации стоит провести его форматирование, но при этом все данные удалятся – их предварительно следует сохранить.
Характеристки внешних жестких дисков
Объем – основной параметр любого накопителя, определяющий как его привлекательность, так и цену. «Аппетиты» современных программ постоянно растут, как и объемы видеофайлов и файлов с фотографиями, поэтому желание приобрести накопитель большого объема вполне понятно. С другой стороны внешние HDD большого объема стоят дороже иного компьютера. Где же «золотая середина»?
Как видно из графика, выгоднее всего покупать диски объема 4-8 ТБ – у них стоимость 1 ТБ объема будет самой низкой.
Форм-фактор.
Исторически сложилось, что жесткие диски для компьютеров и ноутбуков выпускаются в двух форм-факторах – 2,5″ – для ноутбуков и 3,5″ – для стационарных компьютеров.
А поскольку внешний жесткий диск – это обычный жесткий диск в отдельном корпусе, форм-факторы сохранились те же – 3,5″ и 2,5″. Диски форм-фактора 2,5″ компактнее и мобильнее, но максимальный объем их ограничен 5ТБ. Внешние HDD большего объема бывают либо в форм-факторе 3,5″, либо составные из нескольких HDD.
Вид накопителя.
Портативные внешние диски имеют небольшой размер и не требуют отдельного питания. Большинство портативных HDD выполнены в форм-факторе 2,5″. Портативный HDD удобно использовать в качестве мобильного накопителя для ноутбука или планшета.
Стационарные жесткие диски могут состоять из одного или нескольких HDD и достигать объема 24 ТБ. Стационарные накопители зачастую требуют отдельного питания, кроме того, их размеры и вес намного больше, чем у портативных. Такой жесткий диск лучше использовать в качестве внешнего накопителя для стационарного компьютера.
Скорость вращения шпинделя влияет на скорость чтения и записи данных с жесткого диска. Разница особенно сильно проявляется при записи и чтении больших нефрагментированных файлов, но и при работе с мелкими файлами скорость доступа к данным на более высокооборотистых HDD, как правило, выше. Это справедливо для сравнимых HDD одного производителя, к примеру, жесткие диски WD с частотой вращения шпинделя в 5400 rpm почти вдвое уступают по скорости чтения дискам того же производителя, но с частотой вращения 7200 rpm.
Сравнительный анализ скорости чтения 3х жестких дисков WesternDigital в различных режимах работы
Сравнивать по скорости вращения шпинделя разные жесткие диски разных производителей некорректно – скорость чтения/записи зависит не только от частоты вращения, но и от скорости позиционирования головок, от схемотехники контроллера жесткого диска и т.д.
Объем кэш-памяти.
Кэш-память предназначена для буферизации данных перед чтением и записью на диск, для хранения часто используемой информации (индексов, загрузочных записей, таблиц размещения файлов) или информации, которая может потребоваться в ближайшее время (например, содержимое секторов, ближайших к уже прочитанному). Наличие кэш-памяти значительно ускоряет работу с данными на жестком диске.
А вот объем кэш-памяти влияет на скорость работы незначительно – минимального для современных жестких дисков объема кэша в 8 МБ вполне достаточно для хранения служебной информации о диске, а для заметного ускорения работы за счет кэширования необходимо, чтобы объем кэша заметно превышал объем обрабатываемых файлов.
Поскольку размер в десятки мегабайт для современных файлов совсем не редкость, то проявляться эффект ускорения за счет кэширования будет нечасто. При работе с небольшими файлами разницу между объемом кэша в 8 МБ и в 64 МБ еще можно будет заметить, а вот между 32 и 64 уже вряд ли. При работе же с большими файлами размер кэша вообще не повлияет на скорость их считывания или записи.
Интерфейс подключения.
— USB 2.0 на сегодняшний день считается уже устаревшим. Его максимальная пропускная способность составляет 480 Мб/с (т.е. 60 Мбайт/с), а скорости чтения/записи на современных HDD зачастую превышают 100 Мбайт/с. Впрочем, такую скорость жесткие диски выдают только при чтении или записи больших нефрагментированных файлов, при обычной работе скорость будет в разы меньше. Но если вы часто копируете на внешний диск и обратно большие файлы (например, фильмы) и хотите, чтобы процесс шел побыстрее, то лучше предпочесть накопитель с более скоростным интерфейсом.
— USB 3.0 имеет максимальную скорость передачи данных 5 Гб/с, чего вполне достаточно для любого жесткого диска. С учетом распространенности этого интерфейса его можно считать оптимальным для внешних жестких дисков на сегодняшний день, тем более что обратная совместимость интерфейса USB позволяет подключать устройства USB 3.0 к старым компьютерам, не имеющим USB 3.0 портов (разумеется, со снижением скорости до стандартов 2.0). Но следует иметь в виду, что сила тока в разъеме USB 3.0 может быть почти в два раза выше, чем у 2.0, и многие USB 3.0 устройства рассчитаны именно на повышенный ток. И в этом случае устройство просто не заработает, будучи подключено к разъему USB 2.0. Проблемы не возникнет, если у жесткого диска есть отдельное питание, но такой накопитель скорее всего не получится использовать в отрыве от розетки.
Впрочем, есть способ без отдельного питания подключить внешнее устройство, потребляющее 950 мА, к разъему USB 2.0, выдающему максимум 500 мА — это раздвоенный интерфейсный кабель. Один из разъемов служит и для питания и для обмена данными, а второй — только для добора недостающего питания.
Нельзя забывать, что повышенное энергопотребление USB 3.0 устройств ведет к сокращению срока автономной работы ноутбуков и планшетов. С USB 2.0 устройством розетка потребуется не так быстро.
— USB 3.1 имеет максимальную скорость в 10Гб/с, что для жестких дисков является даже излишним, поэтому гнаться за поддержкой именно этого интерфейса не стоит – жесткий диск все равно не сможет обеспечить скорость передачи данных, при которой будет важна поддержка именно USB 3.1. Обратная совместимость работает и с этим интерфейсом, USB 3.1 устройство можно подключать к разъемам USB 3.0 и USB 2.0 – но только в том случае, если интерфейсный кабель снабжен разъемом Standard-A (Type-A). Многие внешние жесткие диски с этим интерфейсом комплектуются переходником, позволяющим подключать их к любому типу разъема. Более практичный вариант – универсальный интерфейсный кабель с двумя разъемами или с разъемом-трансформером.
Но при подключении к старым разъемам опять могут возникнуть проблемы с питанием — стандарт USB 3.1 может выдавать ток силой до 3 А и напряжением до 20 В. Если устройство рассчитано на повышенное напряжение и/или ток, на старых разъемах оно работать не будет, и даже раздвоенный кабель уже может не помочь. Если вы планируете подключать внешний жесткий диск к старым компьютерам, не имеющим даже USB 3.0 разъемов, то перед покупкой следует обязательно убедиться, что устройство будет работать на разъеме USB 2.0 — уверений продавца об «обратной совместимости USB» тут явно недостаточно.
— Thunderbolt применяется только на компьютерах Apple, поэтому внешний жесткий диск с поддержкой этого интерфейса будет интересен в первую очередь владельцам MacBook-ов и iMac-ов. Впрочем, чтобы не терять остальных покупателей, большинство производителей устройств с поддержкой thunderbolt снабжают их также поддержкой USB 3.0/3.1
-Firewire (IEEE 1394) – стандарт, разработанный фирмой Apple в 1995г, обеспечивал скорость до 400Мб/с, чем – на тот момент – значительно превосходил другие существующие стандарты. В конце 90-х годов стандарт считался наиболее перспективным, но лицензионная политика Apple и слабая совместимость между различными версиями стандарта привели к тому, что на сегодняшний день он уже почти не применяется, повсеместно уступив стандарту USB 3.0/3.1
Защита от внешнего воздействия – немаловажная для всех для внешних накопителей характеристика в случае жестких дисков становится еще более востребованной. Если вы подбираете внешний жесткий диск для ноутбука или планшета и собираетесь эксплуатировать его в самых различных условиях, озаботьтесь наличием на жестком диске защиты от ударов или, хотя бы, чтобы он был в резиновом или силиконовом корпусе. Для работы на открытом воздухе или в производственных помещениях не повредит наличие защиты от пыли и влаги.
Варианты выбора внешних жестких дисков
Если вам нужен внешний жесткий диск по минимальной цене, имейте в виду, что [url=»https://www.dns-shop.ru/catalog/17a8ad6e16404e77/vneshnie-zhestkie-diski/?p=1&mode=list&f=28nq]накопители объемом в 500Гб имеют самую большую стоимость единицы объема среди всех внешних жестких дисков. Лучше с минимальной доплатой приобрести [url=»https://www.dns-shop.ru/catalog/17a8ad6e16404e77/vneshnie-zhestkie-diski/?p=1&mode=list&f=28nv-28nx-28ny]диск объемом от 1 ТБ.
Если вы желаете получить максимум объема за минимум денег, выбирайте среди [url=»https://www.dns-shop.ru/catalog/17a8ad6e16404e77/vneshnie-zhestkie-diski/?p=1&mode=list&f=28o4-28o8-28o6-28o9]внешних жестких дисков объема 4-8 ТБ – в этом диапазоне стоимость 1 ТБ самая низкая.
Если вам важна скорость обмена данных с накопителем, выбирайте среди внешних жестких дисков с частотой вращения шпинделя 7200 rpm
Подключение через сторонние устройства
В некоторых ситуациях подключение через USB разъем телевизора невозможно – он сломан, или все порты заняты. В такой ситуации можно использовать другие устройства: ПК, игровую консоль, DVD проигрыватель, смарт приставку или ресивер.
В зависимости от типа устройства выбирается оптимальный вариант соединения с телевизором. В идеале это HDMI, но можно остановиться на тюльпанах. На телевизоре необходимо указать соответствующий источник сигнала. Накопитель подключается к выбранному девайсу через USB разъем – управление файлами осуществляется через это устройство.
HDMI кабель
Что делать, если телевизор не видит внешний HDD
Не всегда коммутация двух устройств проходит успешно. В случае, когда накопитель подцеплен к TV, но на экране не появляется окно синхронизации или при попытке открыть его выходит сообщение, что подключенных устройств нет, следует провести такие действия.
- Использовать дополнительный USB-штекер (как правило, он красного цвета), если таковой имеется. Возможно, прибору не хватает питания.
- Проверить правильность подключения накопителя.
- Проверить работоспособность оборудования. В этом случае можно подключить внешний жесткий диск к компьютеру, а в USB-разъем на телевизоре вставить любой другой прибор с содержащейся на нем информацией (флешка, смартфон, планшет).
- Отформатировать HDD в системах FAT32 или NTFS (в этом случае, вся содержащаяся на нем информация будет удалена).
Неважно какое устройство подключается к телевизору, внешний жесткий диск или внутренний, схема соединения кабелей, синхронизация и открытие – одна и та же. Смотреть ваши любимые фильмы, хранящиеся на HDD, будет приятнее с хорошим звуком. Для реализации этого нюанса можно подключить к телевизору различные акустические системы. Так, можно выбрать саундбар, подключить домашний кинотеатр или даже простые колонки от музыкального центра. Здесь все зависит от вашего бюджета и того, насколько качественный звук вам необходим.
Возможные проблемы и пути их решения
Если после соединения устройств пользователь столкнулся с тем, что телевизор находит накопитель, но файлы не отображаются, либо телеприемник вовсе не видит винчестер, то причины следует искать среди таких факторов.
- Недостаток питания. Обычно это происходит, если винчестер с большим объемом памяти. В этом случае жесткий диск следует подсоединять к двум USB-разъемам на телеприемнике либо воспользоваться зарядным устройством от телефона или другой техники.
- Накопитель неправильно подключен. Нужно убедиться, что кабель на телеприемнике подсоединен к разъему с обозначением HDD IN. Это имеет большое значение, так как на все USB-порты подается разное напряжение, поэтому при использовании другого входа жесткому диску может не хватать энергии для запуска и работы.
- Неисправная техника. Убедиться в работоспособности винчестера можно, подключив его к ПК, ноутбуку или другому телевизору. А чтобы удостовериться в исправности USB-порта на телеприемнике, нужно вставить в него флэшку или другой накопитель.
- Неверная файловая система накопителя. В этой ситуации сначала необходимо просмотреть руководство пользователя к телевизионной панели и выяснить, какая файловая система (FAT32 или NTFS) поддерживается данной моделью. Затем нужно подключить жесткий диск к ПК и отформатировать его в требуемом виде. Но предварительно следует скопировать все данные с накопителя в память ПК, чтобы исключить их утрату.
- Большой объем жесткого диска. Эта проблема также диагностируется при помощи инструкции по эксплуатации к телевизору, в которой обычно указывается максимальный объем накопителя для корректной работы.
- Неподходящая версия прошивки телеприемника. Если телевизор не распознает только часть контента, это говорит о том, что версия установленной на устройстве прошивки не поддерживает воспроизводимые форматы. Для устранения проблемы можно попробовать обновить прошивку телевизионной панели. Если данное действие не принесло результатов, необходимо будет сохранять видео на винчестере в тех форматах, которые поддерживает телеприемник.
На заметку! Получить список воспроизводимых телеприемником форматов видеофайлов можно, открыв инструкцию по эксплуатации или обратившись на официальный сайт производителя техники.
Итак, для просмотра фильмов и сериалов из Интернета либо иного источника, а также с целью записи любых телепередач пользователь может подключить к телевизору внешний или внутренний жесткий диск. Первый легко подсоединяется через USB порт, а для второго потребуется специальный переходник. Если на телеприемнике отсутствует USB разъем, выполнить подключение можно при помощи дополнительной техники – DVD плеера, SMART приставки, цифрового ресивера и т.д. А чтобы телевизионная панель распознала устройство, нужно обратить внимание на такие нюансы, как допустимый объем винчестера, файловая система, правильный вид USB порта и т.д.