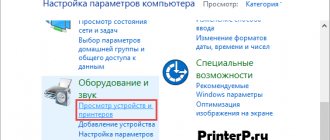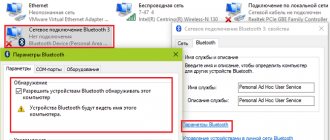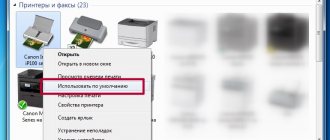Общие рекомендации, как подсоединить принтер к компьютеру несколькими способами
Принтер в большинстве случаев является универсальным устройством и предлагает своему пользователю массу дополнительных функций. Соответственно, подобное оборудование имеет возможность подключения к ПК разными методами:
- Проводное подключение. Этот способ осуществляется путём соединения двух устройств при помощи USB-кабеля. Для этого идущий в комплекте провод со стандартным выходом подключается к USB-разъёму корпуса компьютера, а другой − в соответствующее гнездо принтера.
- Беспроводное подключение. Здесь могут быть задействованы модули Bluetooth и Wi-Fi. Разумеется, данный способ доступен для устройств, оснащённых подобным функционалом.
- Открытие опции «Общего доступа». Данный способ пригодится, если вам необходимо совершать печать с дополнительного ПК, а устройство печати запрограммировано к стационарному компьютеру.
- МФУ к компьютеру подключаются аналогичным образом, как и одиночные устройства
- Подключение посредством встроенных функций. Для новых моделей домашний ПК предполагается самый простой способ подключения принтера. Для этого вам необходимо только включить оба устройства и соединить их кабелем, после чего на мониторе появится «мастер установки», который самостоятельно распознает принтер и установит нужное ПО.
- При помощи драйверов. Их вы можете найти на диске, идущем в комплекте к печатному аппарату, или же на сайте производителя вашего принтера. Но для этого вам нужно точно указать модель прибора.
Способы подключения компьютера и принтера между собой могут разниться в зависимости от типа установленной операционной системы. Отличаются только самые важные этапы.
Порядок подключения
Подключить устройство к сети электропитания наверняка сможет каждый, и этот шаг не должен, вызвать абсолютно ни каких затруднений. USB кабель, как правило, входит в комплект устройства, но и отдельно он тоже продается. Кабель имеет два конца с разными штекерами на них. К компьютеру вам нужно подсоединить штекер Тип А.
Подключение принтера с помощью USB-кабеля
- Разместите принтер так, чтобы длины кабеля было достаточно для присоединения к компьютеру.
- Включите принтер в розетку и нажмите кнопку питания. Включите компьютер.
- Подключите принтер к одному из USB-разъемов, расположенных на системном блоке компьютера.
- В зависимости от модели устройства, система может автоматически начать процесс установки, в этом случае вам потребуется только следовать инструкции на экране. Если же этого не произошло, переходите к следующему шагу.
- Откройте меню «Пуск» и выберите кнопку «Параметры» в нижней левой части меню.
- В «Параметрах» выберите кнопку «Устройства» в верхней части открывшегося окна.
- Выберите вкладку «Принтеры и сканеры» в левой части окна и нажмите кнопку «Добавить принтер или сканер» в верхней части окна.
- Нажмите на название своего принтера и на кнопку «Добавить устройство».
- Если название принтера не отобразилось, нажмите кнопку «Необходимый принтер отсутствует в списке» и следуйте инструкциям на экране.
- Далее запустится мастер установки принтера и процесс будет осуществляться автоматически. Когда появится запрос, вставьте CD с программным обеспечением. В том случае, если диск отсутствует, необходимое программное обеспечение следует скачать с сайта производителя принтера.
Принтер можно подключить к любому свободному USB-порту
Беспроводное подключение
Принтер может подключаться к компьютеру через модули Bluetooth или Wi-Fi. В зависимости от модели устройство может подсоединяться напрямую к роутеру через Ethernet-кабель.
- Разместите принтер на близком расстоянии от Wi-Fi-роутера.
- Подключите принтер к источнику питания и включите его. Включите и разблокируйте компьютер.
- Подключите принтер к маршрутизатору через Ethernet-кабель, если это предусмотрено параметрами устройства.
- Некоторые модели сначала необходимо подключить к компьютеру по инструкции, которую вы найдете выше, а некоторые подключаются непосредственно к беспроводной сети. В этом случае воспользуйтесь меню на экране принтера для поиска сети, выберите нужную и введите пароль.
- Для подключения по Bluetooth-соединению необходимо включить кнопку сопряжения, маркированную соответствующим значком, как на компьютере, так и на принтере.
- Откройте вкладку «Параметры» в меню «Пуск», выберите «Принтеры и сканеры» или «Bluetooth и другие устройства» в зависимости от типа подключения.
- Нажмите «Добавить принтер или сканер» или «Добавить Bluetooth или другое».
Открытие сетевого доступа к принтеру
- Подключите принтер к компьютеру любым из описанных выше способов.
- Выберите вкладку «Сеть и интернет» в меню «Параметры».
- Нажмите кнопку «Состояние» и далее – «Изменение сетевых параметров» – «Параметры общего доступа».
- Откройте раздел «Домашний или рабочий», далее вкладку «Общий доступ к файлам и принтерам» поставьте флажок «Включить общий доступ к файлам и принтерам».
- Подключитесь к общему принтеру с других сетевых компьютеров. Компьютер, к которому подключен принтер, должен оставаться включенным.
Подключение принтера к ПК с ОС Windows: основные возможности
Соединение принтера с персональным компьютером требует внимательности, ведь один неверный шаг может привести к сбоям в работе обоих устройств. Предлагаем вашему вниманию точный алгоритм подключения:
Натяжка кабеля, соединяющего два устройства, не может гарантировать качественное их соединение
Кабель USB to AMBM для принтера
- Распаковываем принтер и устанавливаем его в назначенное место неподалёку от ПК. Проследите за тем, чтобы соединяющего кабеля хватало на качественное соединение с разъёмами. Подсоединяем питающий кабель в розетку 220 V.
- Запустите операционную систему, дождитесь её полной загрузки, после чего нажмите значок «Включить» на печатающем устройстве. В правом нижнем углу вы увидите иконку, сообщающую о поиске и автоматической установке драйверов (характерно для новых ПК).
- Далее отправляемся в меню «Пуск» (это кнопка в левом нижнем углу экрана). После переходите в «Параметры», далее − «Устройства и принтеры». Если ваш принтер не отображается, нажмите «Добавить устройство».
- Затем выберите из списка имя, соответствующее марке вашего прибора, и следуйте инструкциям, подтверждая своё согласие постоянным нажатием кнопки «Далее».
Каждое программное обеспечение имеет лицензионное соглашение. С ним нужно ознакомиться для корректной установки печатающего устройства
Как выполнить подключение принтера к компьютеру, имея диск с ПО
К большинству моделей принтеров, которые отличаются сложной установкой, идут в комплекте компакт-диски, на которых записано всё ПО для соответствующего устройства. В этом случае вам нужно выполнить всего три шага поочерёдно.
| Этапы | Описание действий |
| Подключение всех проводов | Для этого правильно вставьте все шнуры в соответствующие разъёмы на принтере и компьютере. Подключите питание. |
| Открытие компакт-диска | Запустите компьютер, вставьте компакт-диск в приёмное устройство и дождитесь его загрузки на экране. |
| Установка ПО | Следуя инструкциям, выполните все действия, нажимая кнопку «Далее», а также выберите способ установки: «Автоматический» или «Вручную». ПО окончании инсталляции осуществите перезагрузку компьютера. |
Многие модели принтеров совместимы с планшетами и смартфонами, поэтому управление удобно выполнять посредством этих гаджетов. В функции такого ПО входит: выбор типа печати, количество копий, ориентация листов и др.
Как подключить принтер к компьютеру без диска: используем интернет
Если по какой-то причине у вас отсутствует установочный диск к принтеру либо он был сильно затёрт, и теперь уже не функционирует, а вы переустановили операционную систему, тогда воспользуйтесь следующим способом:
При недоступности подключения принтера одним из способов можно воспользоваться другим более надёжным и удобным
- Выполняем подключение приборов между собой аналогично, как и для предыдущих способов. Внизу высветится иконка «Программное обеспечение для устройства не было установлено». В таком случае отправляемся дальше.
- Заходим в Яндекс, где в поисковой системе выбиваем бренд и модель вашего печатающего устройства, а также версию операционной системы. Выбираете понравившийся сайт и смотрите соответствие драйверов.
- Когда найдёте подходящий вариант, нажимаете «Скачать» и дожидаетесь, пока загрузка с файлообменника закончится. После чего распаковываете файл и осуществляете обычную установку программного обеспечения.
Подключение принтера по Bluetooth допустимо только, если два прибора стоят рядом друг с другом, иначе сигнал будет потерян
Открытие общего сетевого доступа к принтеру при помощи компьютера
При помощи открытого доступа к печатающему устройству вы можете эксплуатировать его с любой точки локальной домашней сети. Теперь вам необязательно включать основной ПК для распечатки фото или документа. Чтобы осуществлять эту процедуру без ограничений, нужно произвести несколько действий:
- Соедините два устройства при помощи кабеля и включите в сеть. После запуска приборов переходите на кнопку «Пуск», затем во вкладку «Параметры», «Управление сетями и общим доступом».
- Далее переходите на кнопку «Состояние», «Параметры общего доступа», «Домашний или рабочий».
- Устанавливаете флажок напротив записи «Включить общий доступ к файлам и принтерам». Далее совершайте подключение с любого домашнего компьютера.
Помните, что компьютер, к которому проводами подсоединён принтер, должен быть включён. Иначе распечатать не удастся
Настройка струйника (лазерника) для печати
Чтобы настроить аппарат, необходимо зайти в “Устройства и принтеры”, правой кнопкой кликнуть на нужном оборудовании и выбрать “Свойства принтера”. Для проверки работоспособности аппарата нажмите на “Пробная печать”.
Нажав кнопку “Настройка печати”, можно подобрать размер бумаги и определиться с ориентацией страницы, а также с качеством печати.
Как включить принтер по умолчанию
Иногда бывает, что к компьютеру подключено несколько печатных устройств. Но если вы одним из них пользуетесь чаще всего, то постоянно выбирать его из списка очень неудобно. Решается проблема довольно простым способом: нужно добавить нужный струйник (лазерник) в устройства по умолчанию:
- откройте панель управления:
- откройте раздел “Принтеры и факсы”;
- сделайте двойной клик по нужному оборудованию и поставьте галочку возле строки “Использовать по умолчанию”.
Для удобства сделайте ярлык на папку “Принтеры и факсы” и поместите его на рабочем столе или закрепите на начальном экране в Windows 10.
Настройка очереди печати
Управление очередью печати позволяет пользователю контролировать все документы, находящиеся в ее списке. Благодаря этому сервису, можно в любое время повторно выделить и послать документ на распечатку. Также его можно поместить в “Избранные”, чтобы в следующий раз не отправлять его на распечатку.
Существует 3 вида очередей для печати:
- общая — все пользователи ПК могут выполнять любые задания;
- прямая — можно вывести на распечатку документ с назначенного оборудования;
- безопасная — распечатка документа будет невозможной без авторизации.
В случае сбоя, струйник (лазерник) может отказаться печатать документы из очереди, либо будет печатать один и тот же документ, без перехода к следующему. В таком случае очередь можно очистить, щелкнув дважды по значку нужного аппарата в панели управления. Далее, кликните на меню “Принтер” и выберите строку “Очистить очередь печати”.
Настройка цветной печати
Настройка цветового профиля является очень важным действием для качественной передачи цветов при печати. Вы могли видеть, к примеру, в настройках устройства для печати выбор либо глянцевой бумаги, либо матовой. Для каждого из видов фотобумаги существует свой цветовой профиль в виде специального файла, содержащего определенные команды для струйника.
Цветовые профили для используемых чернил или бумаги можно скачать из интернета и установить на компьютер.
Также можно настроить цветную печать вручную, методом проб и ошибок, создав свой профиль для наиболее качественной цветопередачи. Чтобы это сделать, воспользуйтесь драйвером струйника. К примеру, настройка драйвера струйника Canon будет выглядеть следующим образом.
- Вначале откройте окно драйвера печатающего устройства. Нажмите по очереди: “Панель управления” и “Устройства и принтеры”. После этого на нужном оборудовании кликните правой кнопкой мыши и выберите “Свойства принтера”.
- Выберите главную (Main) вкладку и обозначьте ручную (Manual) установку цветов, после чего кликните на “Set…”.
- В открывшемся окне ручных настроек цветности поставьте птичку напротив “Print a pattern for color adjustment” и кликните на кнопку “Pattern Print…” для установки параметров печати.
- После открытия следующего окна, выберите параметры, как на рисунке ниже. Кстати, размер бумаги может быть и другой, к примеру, A4. После внесенных изменений нажмите ОК.
- Выполните пробную распечатку, нажав ОК на вкладке (Main). Будет распечатан лист с несколькими изображениями, в которых баланс цветов будет меняться.
- Взглянув на результат, следует выбрать изображение с наиболее лучшей (естественной) цветопередачей и запомнить значения, которые под ним написаны.
- В окне настройки цветов введите значения баланса цветов, которые были указаны под картинкой напротив Cyan, Magenta и Yellow.
- Снимите отметку напротив “Print a pattern for color…” и распечатайте нужное вам изображение.
Теперь печать будет производиться с учетом корректировок цветового баланса, и изображения будут выглядеть более качественно и реалистично. Окна драйвера печатающих устройств разных производителей могут отличаться набором команд и расположением кнопок. Но в целом, алгоритм настройки цветового баланса схож, и выполнение его не вызовет особых затруднений.
Нюансы подключения принтера к MacOSX путём открытия общего доступа по сети
Данная операционная система имеет некоторые различия, поэтому, если вам необходимо открыть доступ к принтеру для общего пользования, нужно выполнить все действия до четвёртого шага из предыдущего раздела, после чего переходим к следующему этапу:
- Открываем системное меню Apple и переходим в «Системные настройки», «Принтеры и сканеры», нажимаем «+» в появившемся списке.
- Отправляетесь во вкладку Windows в верхней части нового появившегося окна. Здесь вносите имя принтера, к которому нужно открыть доступ для всех домашних ПК.
MacOS − это индивидуальная система, поэтому подключение к ней принтера будет немного отличаться
Настройки принтера с компьютером на операционной системе от Apple выполняются аналогично традиционным компьютерам. Различие подключений через кабель или беспроводную сеть Bluetooth или Wi-Fi для MacOS очевидно. Здесь важно следовать инструкциям и знать методику коммутации устройств на стандартной WindowsXP.
Mac OS
Подключение или добавление печатающих устройств в операционных системах Mac от компании Apple выполняется так же. Могут отличаться только наименования, дизайн окон и другие мелкие нюансы. Методы остаются прежними.
- Соединить принтер и ПК кабелем или добавить в сеть напрямую или другие устройства.
- Дождаться автоматической установки драйверов. Если нужно произвести такую процедуру вручную.
- В случае подключения к сетевому, предварительно его «расшарить».
Подробная инструкция действий:
- Зайдите в системные настройки, а там найдите раздел «Принтеры и сканеры».
- Внизу под списком найдите плюсик и нажмите на него.
- В зависимости от задачи выберите один из вариантов. 1 — добавление локального аппарата, 2 — подключение по айпи, 3 — соединение с принтером на ПК под управлением ОС Виндовс.
- В нижней части окна укажите имя принтера, размещение можно не указывать, выберите подходящий драйвер под свою модель и нажмите «Добавить».
Возможные проблемы подключения
Многие сталкивались при попытке подсоединить принтер к компьютеру с ошибками. Для правильной коммутации устройств необходимо срочно решить возникшую проблему, а значит, найти причину.
Если в этой вкладке вы не видите своё устройство либо оно работает неправильно, нужно искать причину сбоя
Если компьютер не видит принтер: что это может быть
Вы купили новый принтер, а при попытке установить прибор для работы через компьютер его не видно в устройствах? Скорее всего, проблема в установочном диске, точнее, в том, что драйвера на нём устарели. В данной ситуации вы можете скачать более свежую версию утилит.
Если на вашей ОС включён антивирус, программа тоже может блокировать создаваемое подключение. Поэтому временно отключите приложение и перезагрузите ПК. Если это действие не помогло, проверьте ПК на предмет вирусов, ну и, конечно же, правильность подключения всех кабелей и настроек (если это беспроводная коммутация).
Принтер не подключается к компьютеру через USB — всему виной ОС
Вероятнее всего, эту проблему вызывает некорректное подключение или сильная натяжка проводов. Попытайтесь отсоединить кабель с обоих устройств и подключить заново. Также можно проверить исправность USB-разъёма на ПК. Для этого подключите к данному выходу любое другое устройство.
Часто из-за отсутствия активации ОС Windows-система не осуществляет полноценную установку принтера на ПК
Зайдите в «Панель управления» и «Устройства и принтеры». В появившемся списке выберете прибор, затем правой кнопкой мыши вызовите контекстное меню и поставьте галочку «Использовать по умолчанию».
Иногда для решения проблемы с видимостью принтера на ПК необходимо очистить очередь печати или попытаться убрать флажки с «Работать автономно» или «Приостановить печать».
Уважаемые читатели нашего ресурса, если у вас возникли вопросы по теме статьи, задавайте их в комментариях, а также делитесь своими способами подключения принтера к персональному компьютеру.
Подключение сетевого принтера
При постановке такой задачи нужно понимать, что именно необходимо сделать. Возможны два варианта:
- Подключить новое устройство в сеть.
- Подсоединиться с нового клиента, а это может быть персональный компьютер, ноутбук или смартфон, к сетевому принтеру, который уже используется другими.
В первом варианте Вам нужно выбрать один из способов (роутер, Wi-Hi, Ethernet) добавить девайс в сеть, а потом подключится к нему. Во втором варианте — только подключится. Процесс подключения детально описан в разделе этой статьи ниже.
Способы добавить принтер в сеть
Роутер с ЮСБ
Использовать роутер для связи с принтером можно тремя способами:
- Через USB.
- Вай-Фай.
- Сетевой кабель.
Все зависит только от возможностей самого роутера. В этом подразделе рассмотрим первый вариант, а второй и третий выполняется аналогично действиям в двух последующих разделах.
Инструкция для юсб подсоединения:
- Выключите роутер и печатающее устройство.
- Произведите соединение USB кабелем, используя соответствующие разъемы.
- Включите роутер, а через некоторое время принтер.
- Произведите индивидуальные настройки роутера согласно прилагаемой к нему инструкции.
Инструкции по подключению принтера через роутер фирмы Asus или TP-Link. Объяснения и нюансы выполнения процедуры.
Используем Wi-Hi
Беспроводное соединение требует наличия на обоих аппаратах модулей Блутуз или Wi-Hi. Второй вариант встречается чаще других и используется для организации печати с ноутбука, где практически в 100% случаев Вай-Фай есть в наличии. Если Ваша техника поддерживает технологию WPS, то задача синхронизации устройств значительно проще. В противном случае необходимо произвести ручные настройки.
Подключение Wi-Hi принтера с использованием «Wi-Fi Protected Setup».
Чтобы произвести ручное подключение необходимо знать имя сети и код доступа к ней. Эти данные указываются на корпусе роутера или модема.
Настройки на принтере:
- Через табло на корпусе аппарата войдите в его настройки.
- Найдите раздел «Сеть».
- В ней подраздел Wi-Hi.
- Выберите пункт подключение.
- На цифровой клавиатуре введите имя сети, к которой производится подключение, и код доступа.
- Дождитесь окончания процедуры регистрации и получения IP адреса в сети.
Через шнур Ethernet
Многие современные аппараты оснащаются встроенной сетевой картой, что позволяет их подключать через кабель патч-корд непосредственно в сетевую розетку. Если Ваша модель из таких, то можно этой возможностью воспользоваться.
- Отключите принтер от питания.
- Подберите шнур патч-корд нужной длины.
- Соедините устройства физически этим кабелем.
- Включите печатающее устройство.
- Откройте окно «Сеть» на своем ПК и обновите его. Через некоторое время подключенный принтер должен появится среди сетевых устройств.
- Если автоматически устройство не было добавлено в ЛВС, то нужна ручная настройка. Зайдите в меню девайса. В разделе настроек проверьте наличие установленного автоматически IP адреса. При его отсутствии введите вручную, учитывая маску диапазон локальной сети. В 99% случаев это будет 192.168.1.*. Последняя цифра должна отвечать порядковому номеру устройства, последним подключенного в сеть, увеличенная на единицу. Например, в сети роутер, три ПК, один ноутбук, уже есть один принтер и сейчас будет еще один. Указываем 192.168.1.7. Если есть пункт «Получить айпи автоматически», то воспользуйтесь им.
Все способы узнать IP адрес принтера в локальной сети офиса. Подробные инструкции к каждому способу с картинками.
Подключение к принтеру другого ПК
Подключить принтер к своему персональному компьютеру, который уже используется другим ПК, тоже можно предварительно «разшарив» печатающее устройство и включив сетевое определение. Как это сделать мы писали выше в разделе о настройках. В таком случае подключение можно проводить по сетевому имени ПК или его айпи адресу. Такие данные можно узнать на компьютере, к которому принтер уже подключен и используется.
Настройка печати на одном принтере с двух сетевых компьютеров. Настройка главного ПК, подключение с других клиентов.
Важно для использования этого способа, чтобы оба ПК были в одной рабочей группе. В противном случае они не будут видеть друг друга в сети.
Подключение к сетевому устройству
- Через «Панель управления» зайдите в раздел «Устройства и принтеры».
- В верхнем меню под строкой адреса нажмите кнопку «Установка».
- Выберите сетевой вариант.
- В открывшемся списке найдите свою модель. Если она отсутствует, то нажмите ярлык «Нужного нет в списке».
- Вариант 1, когда приблизительно догадываетесь, как называется ПК, к которому подключен принтер или имя сетевого печатающего устройства. Второй — при наличии точных данных по именах. Третий — известен айпи адрес устройства. Имя порта знать необязательно.
- Далее следуйте указаниям мастера установки.
- Соглашайтесь на установку драйверов. Возможно понадобиться установочный диск. Подготовьте его заранее.
Какие неприятности могут возникнуть:
- «Windows не удается подключиться».
- Ошибка 0×00000002 при подключении сетевого принтера.
- 0x000006d9: «Не удалось сохранить параметры».
- Error 0×00000057 при установки сетевого.
- Ошибка 0×00000709.
- Локальная подсистема печати не выполняется.