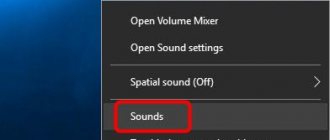Ноутбук не включается: с чем это связано
Зачастую ноутбук теряет работоспособность в самый неподходящий момент. Как оперативно определить причину поломки и её тяжесть, знают немногие. Рассмотрим несколько факторов, вызывающих подобный компьютерный сбой. Известно, что портативный компьютер, как и любой ПК, имеет четыре фазы загрузки (включение, инициализация, загрузка ОС, начало работы). На каждом из этих этапов может произойти неполадка.
- Решаем проблему самостоятельно: советы по устранению от нашей редакции
- Как включить ноутбук без кнопки включения: два способа
- Профилактика поломок компьютера
Ноутбук не реагирует на кнопку запуска или включения: основные причины
В данной ситуации влияющими факторами считаются:
- Неисправность кнопки «Power». Из-за частых нажатий данная клавиша может выйти из строя, западать, в конце концов, полностью перестанет реагировать на механические движения.
- Отсутствует питание. Это происходит при неисправности электрического кабеля или блока питания. Также отсутствие заряда на батарее может сопровождаться подобным признаком.
- Неисправность материнской платы возникает после короткого замыкания, попадания влаги, механических повреждений. За счёт этого выходят из строя основные микросхемы, что требует профессионального ремонта.
На ноутбуке появился чёрный экран: возможные причины
Причин, из-за которых не работает экран на гаджете и на протяжении всего времени остаётся чёрным, на самом деле большое множество:
- Перегрев устройства. На основании этого могло произойти повреждение северного и южного моста. Этот фактор требует обязательного ремонта.
- Проблему чёрного экрана может вызывать нарушение работоспособности видеокарты или центрального процессора.
- Сбой оперативной памяти. Исправить эту причину поможет перезагрузка платформы BIOS или переустановка ОС.
- Это проблема с матрицей. Если монитор от основного ПК работает при подключении к портативному устройству, значит, проблема в самом экране ноутбука.
После попадания влаги на технику её нужно тщательно высушить, иначе ноутбук работать не будет
Гаджет виснет при появлении системной заставки: ищем неполадки в ОС
Если на ноутбуке все индикаторы работают, слышен звук кулера и запуска операционной системы, беспокоиться не о чем: аппаратная часть в норме. Но на данном этапе вы можете заметить, что устройство зависло прямо на заставке с приветствием «Добро пожаловать». Скорее всего, проблема кроется в самой ОС, а точнее, в её драйверах. Слёт ОС Windows устраняется путём её переустановки или скачиванием другой более совершенной версии.
Операционная система может слететь, если не происходит регулярное её обновление, а для этого нужно постоянное подключение к интернету
На ноутбуке не запускается операционная система, но он включается
Неполадки в операционной системе часто связаны с дефектом драйверов или повреждением основного реестра, где хранятся важные файлы, отвечающие за работоспособность гаджета. В случае если перед вами появился чёрный или синий экран, и на нём чётко видна ошибка (надпись ERROR), то здесь необходимо восстановление системы с загрузочного диска. Случайное удаление папок на диске С влечёт за собой подобную проблему. Кроме того, причиной повреждения Widows мог послужить вирус, загружённый на портативный компьютер с интернета или внешнего носителя с другим программным обеспечением.
При подключении к внешней сети или задействовании съёмных накопительных устройств включайте антивирус, он может повлиять на включение ноутбука
Ноутбук перезагружается и самостоятельно выключается: аппаратные и программные проблемы
Существует два типа факторов, которые вызывают самопроизвольное отключение ноутбуков без участия пользователя, — это нарушение работоспособности «железа» и некорректно работающее ПО. Рассмотрим сначала факторы, которые вы сможете исключить в домашних условиях.
| Причина поломки | Подробная расшифровка |
| Присутствие вирусов | За счёт размножения электронных вирусов в ОС компьютера могут пострадать системные файлы или даже архивы. Они могут быть повреждены или полностью «съедены». Здесь потребуется обязательное сканирование программой-защитником и лечение ПК. |
| Нарушение работы драйверов | Такое происходит при старении программного обеспечения. Поэтому регулярное обновление для данных компонентов должно быть всегда на ПК. Лучше для этого установить специальное приложение, которое будет контролировать новизну утилит. |
| Несовместимость устройств | Если вы попытались внедрить в свой гаджет дополнительную оперативную память, клавиатуру или же аккумулятор, не посоветовавшись со специалистом, вы могли выбрать неправильную деталь. Такой конфликт и вызывает сбой в загрузке, характеризующийся самопроизвольным включением или выключением ПК. |
| Наличие ошибок в ОС | Даже лицензионная Windows может иметь системные нарушения, которые проявятся в работоспособности ноутбука. Чтобы этого не происходило, корпорация Microsoft регулярно выпускает обновления, решающие подобные проблемы. Поэтому, если ОС предложит обновить ПО, обязательно делайте это, предварительно запустив «Антивирус». |
Разобравшись с системными нарушениями, необходимо уточнить, с чем может быть связана перезагрузка ноутбука, если проблема кроется в самом механизме компьютера.
Сгорел блок питания: это неприятно, но ещё и опасно
При сбое блока питания обязательно отключите прибор от сети и аккумуляторной батареи, чтобы исключить возгорание. Блок питания в ноутбуке отвечает за поступление к устройству напряжения. В данном случае вы можете почувствовать, что корпус ноутбука горячий даже при выключенном его состоянии. В таком случае требуется консультация сервисного специалиста.
Пыль и грязь на платах — повод для очистки
При очистке внутренней части портативного компьютера будьте аккуратны с кристаллами. Не запускайте ноутбук до загрязнений, регулярно выполняйте чистку внутри его корпуса. Конечно же, не нужно пылесосить каждую деталь, так механизмы легко повреждаются, а вот пройтись по платам ватной палочкой, слегка смоченной в спирте, будет не лишним. Обязательно очищайте лопасти кулера, для этого воспользуйтесь специальными компьютерными салфетками.
Недостаток термопасты на платах
Термопаста стоит копейки, поэтому не поленитесь её купить, чтобы предотвратить выход из строя всего устройства. Разберите ноутбук и хорошо осмотрите все платы, если на них видны подсохшие корочки, похожие на клей, — это термопаста, которая требует замены. Её нужно аккуратно счистить влажной ваткой и нанести новый слой.
Проблема загрузки ОС
Если система виснет на моменте загрузки, то можно попробовать её восстановить. Также поломка могла быть вызвана драйверами или кривым обновлением.
Windows 7
При включении ноутбука зажмите клавишу «F8» и не отпускайте её, пока не увидите вот такое меню. Далее нужно выбрать «Безопасный режим».
- Переходим в «Пуск», далее нажимаем «Панель управления».
- Переходим в раздел «Восстановление». Если вы его не видите, то установите режим «Просмотра» – как «Крупные значки».
- Нажимаем «Запуск восстановления системы». Далее просто действуйте согласно инструкции. Нужно также выбрать точку восстановления – лучше выбрать самую раннюю. Ждем пока процедура закончится, а компьютер перезагрузится.
Windows 10
К сожалению, в десятке убрали возможность заходить в безопасный режим. Поэтому для восстановления нужно проделать следующие действия:
- Нужно создать загрузочную флешку или установочную флешку с вашей версией Windows 10 – смотрим инструкцию тут.
- Вставляем флешку и перезагружаем или включаем ноутбук. Нужно вызвать обычное «BOOT» меню – смотрим в третий столбец.
- Пре первом загрузочном экране нажимаем «Далее».
- Теперь нужно нажать «Восстановление системы».
- У нас есть несколько вариантов. Можно просто нажать «Восстановление системы». Также можно попробовать сделать «Восстановление при загрузке».
- Есть также возможность запустить «Безопасный режим» через командную строку. Для этого нужно вписать туда одну из команд:
- bcdedit /set {default} safeboot minimal— включение безопасного режима
- bcdedit /set {default} safeboot network — включение безопасного режима с поддержкой сети
- bcdedit /deletevalue {default} safeboot – отключение безопасного режима
- После введения команды закрываем командную строку, выключаем ноутбук. И выключаем его снова. После того как вы попадете внутрь безопасного режима, нажмите на «Пуск», далее в поисковой строке введите фразу «Восстановление системы». В самом конце просто запускаем службу.
Решаем проблему самостоятельно: советы по устранению от нашей редакции
Имея навык с электроникой, вы справитесь с несложной заменой и ремонтом некоторых аппаратных составляющих.
Как наладить работу ноутбука, если неисправен блок питания или аккумулятор
Не покупайте универсальные зарядные устройства. Они часто не отличаются длительностью службы
Не покупайте универсальные зарядные устройства. Они часто не отличаются длительностью службы. Если неисправно зарядное устройство лэптопа, пользоваться им уже невозможно, так как это устройство отвечает за подключение прибора к сети. Когда заметили поломку блока питания, необходимо заменить его на новое. Для этого вам необходимо знать модель и торговую марку своего ноутбука, а в лучшем случае взять с собой кабель в магазин. Аналогичным способом можно заменить и аккумуляторную батарею.
В ноутбуке нарушена работа «оперативки» и процессора, он не запускается, что делать
Пользователи, решившие модернизировать свой ноутбук и увеличившие объём оперативной памяти, сталкиваются с проблемой, когда компьютер её не видит. При этом если вытащить плату, всё исправно работает.
Данная ситуация предусматривает две проблемы:
- На ноутбуках старого типа есть строгое ограничение применения ОЗУ до 1 Гб. Соответственно, система будет выдавать ошибку при попытке подключить дополнительную планку.
- Конфликт аппаратных составляющих. Большинство процессоров отказывается работать с новыми типами ОЗУ, где чипы имеют объём 512 МВ, соответственно, вам необходимо поискать платы, чипы которых не будут преувеличивать 256 МВ.
Если проблема в ЦП, тогда можно попытаться почистить его от пыли и скопившейся грязи, возможно, именно она засоряет контакты, которые отвечают за правильную функцию ноутбука. Визуально оценив состояние процессора, и если на нём видны погнутые контакты, разумеется, на работоспособность прибора можно не рассчитывать.
Неисправность материнской платы, жёсткого диска или видеокарты
Без специальной диагностики здесь не обойтись, все действия придётся начинать с разбора ноутбука. Самостоятельно вы можете визуально оценить состояние детали, после чего отнести её в ремонт. Для точного понятия, как извлечь материнскую плату, рекомендуем посмотреть это видео.
С нарушенными секторами жёсткого диска нельзя его эксплуатировать, это ставит под угрозу сохранность данных на вашем компьютереОпределить работоспособность жёсткого диска можно при помощи специальной программы. Если в результате тестирования вы видите, что присутствуют красные сектора. Жёсткий диск с присутствующими повреждениями подлежит срочной замене. Неисправность видеокарты можно заметить не только по искажённому изображению на экране, но и по регулярной перезагрузке ноутбука. В данном случае вам нужно проверить при помощи специальных утилит, которые можно найти в сети. Выполнять проверку видеоплаты нужно поэтапно:
- Запустите одну из программ и убедитесь, что она определяет правильно вашу модель видеокарты.
- Затем установите параметры изображения, которые отображает ваш монитор.
- Далее сделайте запуск программы и подтвердите её нажатием на кнопку «Go».
- В процессе работы на экране не должна появляться рябь или полосы.
- Температура видеокарты не должна превысить 85°С, а также должны быть исключены все ошибки, касающиеся видеоплаты.
Сброс настроек БИОСа ведёт к проблеме запуска ноутбука
Случайно сброшенные настройки BIOS на ноутбуке могут привести к отключению SATA-контроллера, отвечающего за процесс запуска системы. Здесь нужно выполнить замену: BIOS, Advanced, Storage Configuration, SATA operation mode и IDE (установить на AHCI). Обратите внимание, что в БИОСе не должны быть выключены USB-контроллеры, в противном случае вы не сможете выполнить загрузку со съёмного носителя.
Вытащите батарейку БИОСа из ноутбука и подержите её 5-15 минут. Это обнулит все настройки до умолчания
Как включить ноутбук без кнопки включения: два способа
Казалось бы, если кнопка запуска ПК сломалась, то он обречён на ремонт. На самом деле выполнить включение можно двумя способами:
- Можно изъять клавишу «Power», поддев её отвёрткой или любым острым предметом. Это нужно делать самостоятельно только в том случае, если срок гарантии на ноутбук уже истёк. Таким образом, вы доберётесь до контакта, который соединяет материнскую плату с кнопкой «Запуск», здесь вы можете его сомкнуть. Это поможет, если сломалась только верхняя часть клавиши.
- Во втором случае вам потребуется подорвать панель, где размещена клавиша, и отсоединить материнскую плату от шлейфа, где потом нужно замкнуть контакты при помощи отвёртки.
Для детального ознакомления, как правильно включить ноутбук без клавиши «Power», посмотрите это видео.
При включении ноутбука Samsung слышны звуковые сигналы
Все материнские платы снабжены специальными чипами, содержащими компоненты BIOS или UEFI. При запуске ПК начинается считывание кода программы, синхронизирующей все электронные элементы ноутбука и последовательно подключающей их. Если в этот момент случается сбой, при входе в Биос возникают звуковые сигналы.
Установка причины неисправности по звуковым сигналам
Чтобы понять, о чем свидетельствует звуковой сигнал, нужно знать модель установленной микросхемы. Информация содержится на официальном сайте компании Samsung или в техническом паспорте компьютера. Расшифровка звуковых сигналов для BIOS AMI будет такой:
- 2-3 гудка (неисправность модулей оперативной памяти);
- 5 сигналов (сбой в работе процессора);
- 7 сигналов (некорректная работа материнской платы);
- 8 гудков (поломка компонентов видеокарты);
- 9-10 сигналов (ошибка чипа Биос).
Профилактика поломок компьютера
Пользоваться любым электронным устройством, в том числе и ноутбуком, необходимо, соблюдая некоторые требования эксплуатации:
- Не переносить ноутбук при включённом в сеть кабеле. Этим вы рискуете спровоцировать короткое замыкание, и как следствие сгорание аппаратных составляющих ноутбука.
- Нельзя держать еду и питьё возле прибора. Случайное пролитие жидкости влечёт за собой выход из строя клавиатуры, разъёмов, и вообще ноутбук перестанет запускаться.
- Старайтесь не использовать технику в жарких помещениях: на кухне, в банях, саунах и т.д. Лучше, если это будет в хорошо вентилируемых помещениях.
- Не оставляйте аппарат на открытом солнце. Слишком жаркая погода повлечёт за собой плавление термопасты и внутренних комплектующих.
- Встряски и падения для ноутбука несут опасность, поэтому будьте внимательны при их транспортировке.
Уважаемые посетители нашего сайта, оставляйте комментарии в форме под статьёй. Мы будем рады вашим советам и рекомендациям. Наша команда всегда доступна для связи.