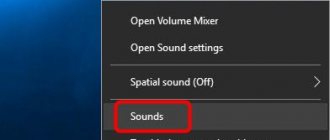As you know, any technology is not particularly durable, and modern computers or laptops are no exception. Over time, many owners of laptops begin to notice the appearance of extraneous noise and overheating in them. Questions immediately arise as to why the laptop makes a lot of noise and what causes the intense heating. In general, there is a feeling that something is wrong with the technology. In the simplest case, there are no visible malfunctions in the operation of the device, but sometimes you can even encounter the appearance of blue screens. And this is already a reason to think about the possible reasons for this phenomenon and possible ways to troubleshoot.
Let's find out what exactly could be the root cause of the laptop making a lot of noise or overheating unnecessarily, and let's decide what measures can be taken to get rid of possible failures. As a rule, this does not apply to new equipment just purchased in a store, but rather only applies to those devices that have been in use for a long time. If you notice such phenomena immediately upon purchase, it is likely that you are dealing with a manufacturing defect. However, if you purchase a laptop secondhand, it is quite possible that its configuration has been enhanced, and the cooling system simply cannot cope with the functions assigned to it, which will be discussed separately.
Why is the laptop very noisy: possible reasons
As for the main reasons for this phenomenon, for some reason many users usually attribute them exclusively to physical problems, often forgetting about the software impact on some of the “hardware” components of the computer system. Among the most common reasons that a laptop begins to make a lot of noise and overheat, most experts name the following:
- clogging of the device with dust and foreign debris;
- failure or incorrect setting of fans (coolers);
- enhanced configuration incompatible with the cooling system;
- constant use of high power consumption (high performance) mode;
- possible problems with the hard drive and its components;
- incorrect operation of the optical drive or the presence of a disc in it;
- software failures due to outdated device drivers;
- viral impact.
Of course, this is not all that could, in theory, provoke the appearance of such undesirable side effects, since physical damage to the equipment installed in the laptop cannot be discounted either. In addition, many may immediately have doubts about the impact of viruses on the system. The issue is controversial, and we will dwell on it separately. In the meantime, let's look at some of the simplest methods for eliminating such problems.
General information about noise, what makes it and why it needs to be reduced
The vast majority of current technology produces a variety of noises during operation. They can be very different: clicks, thin squeaks, hums, and so on. Let's first figure out where they come from and what publishes them.
The main source of noise is the cooling fan. The faster it rotates, the stronger and higher in pitch the rumble from its operation. If the fan's bearing is worn out, the hum becomes much stronger due to the imbalance of the impeller with the blades. Dust accumulation on the blades also increases noise levels and also accelerates bearing wear.
The second source of noise is the optical drive and hard drive. The optical drive makes a fairly loud noise. The higher the rotation speed of the disk and the less balanced it is, the stronger the hum. The Winchester also makes a hum, but it is much quieter. The hard drive also makes clicking noises from time to time. This is due to the fact that there is a magnetic head unit inside the hard drive. He moves very quickly, jerkily. This is how clicks are made.
A thin, high-frequency squeak can be included in a separate category. It is produced by chokes (coils) in power stabilizers on the motherboard, in the power supply, on the video card. This is due to the fact that the converters operate at a fairly high frequency (usually several tens to hundreds of kilohertz). Under certain conditions, resonance phenomena may occur in the chokes and they begin to squeak. Usually, when the load on the converter changes, this squeak disappears. You can find more information on the topic here: High-frequency squeaking and other sounds.
So we went over the main sources of noise. Now let's figure out why it needs to be reduced.
The most obvious reason is that the noise is annoying and interferes with work. Few people would like to work behind a device that hums like a vacuum cleaner. In addition, many people leave laptops and computers overnight to download. Excessive noise interferes with sleep.
A less obvious reason is increased wear on components. It is logical that if the fan rotates faster, the bearing that holds the impeller with the blades will wear out faster. Not everyone will like the prospect of changing the fan every 1-3 years. It's a similar story with the hard drive.
We figured out why to reduce noise. It remains to find out how it can be reduced. This is what this guide will cover. First, let's look at how to reduce fan noise, and then how to make the hard drive clicks quieter.
What to do if the laptop is very noisy: the simplest solution
It goes without saying that the most common situation with the appearance of strong noise or overheating is associated with a dirty laptop. This, by the way, applies not only to small dust particles getting on the fan blades, but also to settling on other components installed on the motherboard, as a result of which the cooling air flow simply does not reach them.
Thus, if you notice that the laptop is heating up and the cooling system is making a lot of noise, which is usually accompanied by hot air escaping through the holes on the side walls where the coolers are located, the first step is to disassemble the laptop (if this is possible, of course, you know how do, or the laptop is not under warranty), and then thoroughly clean its “insides” from dirt and dust.
To disassemble the device, it is best to use special sets of tools that can be purchased in specialized stores, and for cleaning, special vacuum cleaners, tampons and wet wipes are suitable.
Fan repair/replacement
The last thing that can help the user is replacing or restoring the cooler. Over time, the ball bearings in it can wear out or the lubricant in which they move can be depleted. Try to remove the back cover of the case in order to get to the cooler, and drop a thick lubricant: grease or lithol into its center (usually you have to tear off the sticker). If this does not help, a possible scenario would be to purchase and install a new cooler. The need to replace it may be indicated by:
- the fan grinds throughout its operation;
- the cooler does not rotate at the slightest touch of a finger;
- The device is wobbly or loose.
Advice. If you are not confident in your strengths and abilities, contact a specialized center for help in cleaning your laptop from dust, replacing thermal paste, cooler, or repairing it.
And finally, a recommendation: to improve the cooling of your laptop, you can purchase a special table-stand with a built-in cooler, which will not only make work more convenient, but will also blow cold air from below the case.
Video source: https://f.ua/shop/aksessuary-dlya-sistem-ohlazhdeniya/6668-tip-aksessuara_termopasta/
Is your laptop overheating, slowing down and turning off? How to disassemble and clean a laptop from dust?
In this video, we explain why a laptop overheats, starts to slow down, and even shuts down. The whole problem is one thing - the cooling system is clogged with dust. This causes the laptop, that is, its processor and video card, to get very hot, and to prevent a malfunction, the processor and video cards lower the frequencies so as not to heat up even more. And, of course, here we tell you how to clean a laptop, change thermal paste, and in general how to disassemble it.
Identifying problems with the cooling system
Naturally, it often happens that a laptop makes a lot of noise only because the fans are not operating in normal mode, which causes the same processor or graphics accelerator to overheat. In this case, it is necessary to monitor the temperature.
Windows tools are not suitable for this, so it is best to use third-party utilities like AIDA64, HWMonitor and their analogues, which have software sensors for recording the state parameters of a particular component of a computer device. Please note that in normal mode, short-term achievement of the maximum temperature threshold is allowed, and everyone builds a certain “safety margin” into their devices. Look at the maximum performance. If the heating reaches a safe point, there is no particular cause for concern. But if there is a constant excess of the permissible threshold, emergency measures will have to be taken.
Cleaning from dirt and dust
If the cooler in your laptop begins to make a lot of noise and overheat, this may mean that it is excessively dirty. It is recommended to regularly clean the laptop, but for this it is not at all necessary to take it to a service center, because everything can be done at home.
If you decide to clean your laptop yourself, you need to:
- Disconnect the device from the network, disconnect the battery.
- Unscrew all bolts and carefully remove the back panel. It may be equipped with special latches, so you should carefully check that they are not obstructing.
- Using a cotton swab, remove dust from the device components. Take your time to avoid damaging or snagging anything.
- Using a vacuum cleaner or a special can of compressed air, collect or blow away (reverse function) the remaining dust.
- Now, with special care, reassemble the laptop, carefully tightening all the bolts.
If there was a lot of dust in the device, then after cleaning you will immediately notice a positive result: the computer will heat up less and work much quieter. However, prevention does not always help, for example, when the mechanism wears out, in which case a complete replacement may be required.
Adjusting cooler settings in primary I/O systems
So, you have determined that the laptop is noisy and gets very hot, exceeding all permissible limits.
To lower the temperature in the absence of special software, you can use the settings of the primary systems (BIOS/UEFI), in which you need to find a section or item like Fan Optimize, Q-Fun, Fan Monitor, CPU Fan Control or something similar, and then, if possible set other parameters or use automatic optimization. But many primary systems do not have such tools, so it is often recommended to either perform a full factory reset or completely update the BIOS by downloading and installing the latest firmware for your laptop model. In the case of UEFI, everything is simple, since you can run the update directly in the Windows environment, but with BIOS you need to be extremely careful, and without special knowledge you should not do such things yourself.
Adjusting fan speed in special programs
If the fan on the laptop is very noisy, but there are no settings for it in the primary system, you can use special programs. One of the most famous, powerful and popular is the SpeedFan program.
It is necessary to slightly reduce the rotation speed of the cooler, taking as a basis a step of approximately 5% or even less. The reduction must be carried out until extraneous noise in rest mode, when no application is running, disappears.
Causes of loud noise in a laptop
There are also reasons that may occur more often due to: improper operation of the laptop; failure of parts; not optimal software.
- The cooler in the laptop is noisy and dirty with dust. Solution: Cleaning required.
- The cooler makes a lot of noise, but there is no dust in the laptop case and there cannot be any. The thermal paste was replaced 6-12 months ago. Most likely the thermal paste has dried out. Solution: the thermal paste needs to be replaced (to be done along with cleaning).
- The cooler makes noise, vibrates, and rumbles. Most often this is either a worn rotor bushing or a broken cooler blade. Solution to the problem: replacing the cooler.
- The laptop makes a lot of noise when running certain programs. One or more programs running on the laptop are placing a heavy load on the central processor. The solution would be to stop using this program or replace it with an analogue one if the noise bothers the user.
- The laptop makes noise constantly as soon as it is turned on. In this situation, several options are possible. For some reason, the software control system for the cooler rotation speed does not work. You can access control of the rotation speed of the laptop cooler using the NoteBookFanControl program. Controlling the rotation speed of the impeller in this way is not recommended if the temperature of the processor of your device at rest reaches 70 ℃.
- The laptop is noisy, but almost the entire body and keyboard are warm to the touch. The options may be as follows: the laptop is clogged with dust and the laptop is in a room with a high temperature (above 18℃).
What to do if overheating is detected?
It is often possible to observe that the laptop makes a lot of noise when playing games or when working with multimedia programs. In general, this is a normal phenomenon, since most modern software of this nature places an increased load on the central processor, as a result of which additional reserves of the cooling system are used. But the laptop may have an outdated CPU, graphics adapter, or lack of RAM. In such a situation, the equipment simply cannot handle the increased volume of calculations. To fix the problem in the simplest case in the same games, you can use lowering the FPS level or screen resolution, turning off texture detail, etc. Of course, the picture quality will suffer a little from this, but the noise with overheating will disappear, and the laptop itself will not fail prematurely.
Another situation is that the standard equipment has been changed, and the cooling system is not designed for upgrading.
The example in the image above shows the configuration of the DELL Latitude E6520 laptop, which came with only 4 GB of RAM, but it was increased to 8 GB by installing additional slots. It is not surprising that the cooler on a laptop makes a lot of noise only because it is not designed for such loads.
Reasons for laptop overheating
Some of the electricity consumed by a laptop computer during operation inevitably turns into heat. This is due to the laws of physics. A high-performance laptop gets hot due to its powerful processor and graphics card. The temperature inside reaches 100 degrees Celsius. Weak models emit significantly less heat.
Let's look at the reasons for laptop overheating:
- Cooling system problems. A characteristic sign is that the fan makes a lot of noise. A faulty cooler makes noise, and broken radiator tubes force the coolers to work at full capacity, increasing heating.
- LiveJournal
- Blogger
A characteristic sign of a non-functioning cooling system is the fan making a lot of noise.
- Dust entering the laptop impairs the removal of warm air. The fan cannot cope with the removal of the increased amount of heat and the PC case heats up.
- Incorrect operation of programs. The software can control the fan speed and forcefully reduce it to reduce noise.
- Faulty components. The chipset and video card can cause overheating problems.
- Poor cooling system. The problem is typical for mobile PCs from ACER and other manufacturers.
- Incorrect operation. The mobile PC must be used on hard surfaces. Blocked vents and installation on fleecy surfaces are the number 1 cause of overheating.
Signs that your laptop is getting very hot:
- the case heats up;
- The fan in the laptop is noisy;
- Applications freeze;
- failures.
Sometimes laptop overheating is observed only in the summer when the air temperature is elevated. It is worth trying to fix the problem by forcing the fan control in the BIOS or through software.
WATCH THE VIDEO
The main heating in a mobile computer is experienced by:
- video card;
- CPU;
- north and south bridges;
- RAM modules.
Advice. If the laptop begins to overheat after performing regular maintenance, you need to check that the cooling elements are installed correctly. A loose fit of radiators reduces heat dissipation and leads to an increase in temperature.
Changing the power plan
Very often, game lovers, in order to play them more comfortably, install a special high-performance mode, which can automatically provoke an increased load on system resources. This leads to the laptop making a lot of noise and heating up. In Windows 10, when you turn on Game Mode (Win + G), this power plan is activated automatically. To reduce the load a little, go to the power settings and set the balanced mode.
If this does not help get rid of side effects, use the energy saving mode. However, when setting such parameters, the game may begin to slow down. If nothing helps at all, but you don’t want to give up your favorite games and programs, it’s best to replace the processor, video card and RAM, naturally, not forgetting about the cooling system and the corresponding power supply model. As is already clear, such pleasure does not come cheap. In addition, the new processor may not fit on the old motherboard, so you will have to change it too, but in the end it will turn out that it would have been cheaper to buy a new laptop.
Eliminate maximum CPU load
When the laptop is humming, the user will need to eliminate the excessive load on its processor. Many gaming and work programs require increasing the power of the gadget. This leads to overheating of its components and an increase in energy. The result is that the laptop is very noisy, and the unpleasant sound interferes with full-fledged work. What to do in such cases:
- Open the task manager using the key combination Ctrl+Alt+Delete.
- Find the "Processes" tab.
- Close programs that are not in use.
The user needs to carefully study the “Processors” section, since there may be programs open there that are not displayed as working by the system or that were not opened by the user. Sometimes it happens that the laptop makes a lot of noise after turning it on, and the task manager shows that it is 90+% loaded. Why is a laptop noisy, how to reduce fan noise at home:
- Look in the task manager to see if there are any open utilities on your computer that require a lot of system resources. If there are any, they can be closed. You can understand that the program is not needed for work by its format and content folder. If the file has the extension .exe, then you can close it immediately;
- Try to get rid of the miner virus. These are malicious files that increase the system load and cause the laptop to make noise and overheat. You can detect them using antivirus programs.
Troubleshooting hard drive problems
Finally, one of the most unpleasant situations can be called gaps in the operation of the hard drive, which can be associated with the presence of errors on it, and with the fact that the hard drive begins to “crumble”, becoming unusable, and with incorrect power parameters.
To identify possible failures and troubleshoot some problems, you can use the most common “Task Manager”, determine which process loads the hard drive the most, and then forcefully terminate the active service. It would also be a good idea to check the disk for errors using system utilities like HDDScan or quietHDD. However, if serious physical problems are detected, it is strongly recommended that the hard drive be replaced. The best option would be to purchase a modern solid state drive (SSD). Such disks will definitely not make noise.
Dust removal
You can clean the dust yourself using special products and tools designed for computer equipment. Do not wash the device with a regular damp cloth or napkin. If you don’t have specialized equipment at home, it is better to take the gadget to a service center for thorough cleaning. If the user decides to try to carry out cleaning procedures on his own, he will need:
- Turn off the device.
- Remove the screws from its back panel.
- Carefully remove the parts from the housing.
- Use soft brushes or brushes to remove dust and dirt.
After this, all the parts can be reinserted into the device, and then the housing can be screwed on with careful movements.
Updating hardware drivers
Software components in the form of device drivers can also cause such situations. This applies to a very high degree to video cards if the laptop has a discrete accelerator equipped with a powerful graphics processor and its own cooling system. And outdated or incorrectly installed control software can provoke malfunctions, which may result in noise and overheating. You should not update drivers using the operating system.
It is better to use automated utilities like Driver Booster, which will find the necessary software on the Internet, directly on the manufacturer’s website, download it and install it without your participation.
Can side effects occur with viral exposure?
Unfortunately, the presence of viruses in the system cannot be ruled out. Many people believe that viral threats cannot directly affect hardware. This is not entirely true. Through control drivers, any equipment can be disabled. In this regard, it is enough to recall a virus that once “walked” on the Internet, which, when introduced into a system, focused maximum energy at one point on the screen, after which the cathode ray tubes of old monitors simply burned out. To prevent the penetration of threats, you cannot rely only on a standard antivirus, since it may not detect some types of threats. At the very least, for prevention, scan your laptop with third-party portable programs at least once a week.
Epilogue
In conclusion, it is worth noting that these are not all possible situations in which a laptop is noisy or overheats. In fact, there may be much more of them, and they are associated with some other factors. Just in case, it doesn’t hurt to “ring” the entire motherboard for the voltage supplied to the devices; sometimes it is necessary to replace the thermal paste on the processor or install another power supply; in addition, you can upgrade the cooling system by purchasing a special cooling pad to reduce heating, etc. . In general, there are enough options.