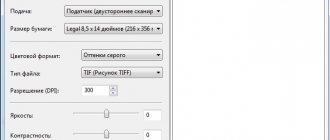Апр 13
На просторах интернета очень много описаний того, как подключить универсальный скалер к матрице, но подробной схемы полного подключения не нашлось. А если и есть, то найти её очень сложно. Всё приходится составлять из 2-3 статей. Решено сделать полное описание, основываясь на собственном подключении.
В закромах чулана завалялось 2 монитора, 17″ и 19″. Один показывал только синим, второй — только зелёным. Матрицы обе живые, как раз для экспериментов со скалером.
Первый образец: Samsung 940n,
с матрицей — HSD190MEN3
Второй образец: Proview ma782Kc,
с матрицей — PV170LCM
Закупленный универсальный скалер: модель — LA. MV29.P.
Схема, по которой подключаем данное произведение китайских инженеров:
Блок питания монитора — инвертор монитора — скалер — матрица — кнопки — колонки.
Кроме самого скалера ничего не покупалось: ни шлейфов, ни кнопок, ни инверторов.
Подключение блока питания и инвертора монитора к скалеру.
Тут всё настолько просто, что даже стало как-то грустно ((
Достаточно подключить: питание к скалеру, управление инвертором и яркостью накала ламп.
Нам потребуется 4 контакта: плюс, минус, контакт включения инвертора (ламп подсветки) и управление яростью ламп. На самом блоке питания это контакты:
BLON
— всё, что написано ON, — это и есть включение инвертора.
BRI
— управление яркостью, очень часто обозначается как
DIM
.
+14V
— понятно, что + питания, но не забываем, что у нас скалер на 12 — необходимо понизить, об этом далее.
GDN
— минус (земля).
Куда всё это припаивать на скалере?
Контакты скалера и соответствие сигналов.
Находим сам разъём инвертора.
И согласно маркировке подключаем.
Незабываем, что питания в 14 вольт много для скалера, рекомендую поставить стабилизатор напряжения на 12 вольт (например, L МС 7812
) в разрез питания (можно любой другой на 12 вольт, соответственно с его схемой подключения). В моём случае схема подключения стабилизатора такая:
Power bank из сломанного ноутбука
Если же ваш старый лэптоп оказался непригодным для использования, то разберите его на детали. Некоторые компоненты лэптопа можно приспособить для модернизации вашего ПК. Например, установите в системный блок ПК жесткий диск из ноутбука.
А из батареи можно сделать отличное переносное зарядное устройство (Power bank). Возможно, этот повербанк не будет таким компактным, как покупной, но в емкости аккумулятора (и, следовательно, в количестве зарядок вашего смартфона или планшета) он ничем не уступает.
И вот как сделать повербанк из батареи ноутбука (понадобится паяльник и некоторое знание электроники!):
Не хотите заниматься сборкой-пайкой всяких штук из устаревшего лэптопа? Тогда остается только одно…
Подключение матрицы к скалеру.
На самом деле, мне повезло, и у меня подключение обеих матриц было идентично. Пришлось только разобрать шлейф монитора 17″ и просто переставить контакты местами. Входы в матрицу тоже идентичны, в итоге я одним шлейфом проверил сразу 2 матрицы разных мониторов.
Разъём и обозначения на матрице.
Видно 10 каналов, питание 5 вольт и промежутки между каналами — это масса.
Разъём скалера.
Трындец, вот тут я встал в ступор. Ни одной маркировки на данный разъём.
Хорошо, что есть добрые люди, которые выложили другую версию скалера с точно такой же распиновкой.
На шлейфе от матрицы до родного скалера всё перепутано. Надо исправить)
| Частое обозначение | Моя матрица | Универсальный Скалер |
| LCD-VDD питания для панели | VDD + 5V | VLCD |
| LCD-VDD питания для панели | VDD + 5V | VLCD |
| LCD-VDD питания для панели | VDD + 5V | VLCD |
| GND Земля | GND | GND |
| GND Земля | GND | GND |
| GND Земля | GND | GND |
| RXO0- LVDS ODD 0 — Signal | RA_NO | BTXO- |
| RXO0 + LVDS ODD 0 + Signal | RA_PO | BTXO + |
| RXO1- LVDS ODD 1 — Signal | RB_NO | BTX1- |
| RXO1 + LVDS ODD 1 + Signal | RB_PO | BTX1 + |
| RXO2- LVDS ODD 2 — Signal | RC_NO | BTX2- |
| RXO2 + LVDS ODD 2 + Signal | RC_PO | BTX2- |
| GND Земля | GND | GND |
| GND Земля | GND | GND |
| RXOC- LVDS ODD Clock — Signal | RCLK_NO | BTXC- |
| RXOC + LVDS ODD Clock + Signal | RCLK_PO | BTXC + |
| RXO3- LVDS ODD 3 — Signal | RD_NO | BTX3- |
| RXO3 + LVDS ODD 3 + Signal | RD_PO | BTX3 + |
| RXE0- LVDS EVEN 0 — Signal | RA_NE | ATXO- |
| RXE0 + LVDS EVEN 0 + Signal | RA_PE | ATXO + |
| RXE1- LVDS EVEN 1 — Signal | RB_NE | ATX1- |
| RXE1 + LVDS EVEN 1 + Signal | RB_PE | ATX1 + |
| RXE2- LVDS EVEN 2 — Signal | RC_NE | ATX2- |
| RXE2 + LVDS EVEN 2 + Signal | RC_PE | ATX2 + |
| GND Земля | GND | GND |
| GND Земля | GND | GND |
| RXEC- LVDS EVEN Clock — Signal | RCLK_NE | ATXC- |
| RXEC + LVDS EVEN Clock + Signal | RCLK_PE | ATXC + |
| RXE3- LVDS EVEN 3 — Signal | RD_NE | ATX3- |
| RXE3 + LVDS EVEN 3 + Signal | RD_PE | ATX3 + |
Вот так получилось у меня.
Вариант для проверки.
Окончательный вариант.
На матрице два левых питание +5 их вставляем первыми, затем один красный их середины, это общий. Если перевернуть матрицу, то видно что они уходят на массу.
Для контроля я подключил только общий и питания, включил скалер. Сразу стало понятно, что матрица работает, она сразу стала чёрной
. Без питания, когда работают только лампы, она более светлая.
Теоретическая часть
Дисплей будет крепиться к монитору на место для VESA крепления и торчать с боку как ухо. Весит он не маленько, а значит будет перекос монитора. Для избежания перекоса нужно добавить противовес с другой стороны. Все взвесив и померив я получил вот что:
42см * 920грамм + 28см * 210грамм = 24см * Xграмм X
= 42см * 920грамм + 28см * 210грамм / 24см
= 1855
грамм
Это та цифра на которую я ориентировался при сборе противовеса. Из подручных материалов для противовеса я взял монетки.
Использование старого ноутбука: телевизор, кухонный компьютер, аркадный автомат
Если ноутбук настолько старый, что не справляется с играми и другими современными задачами, то его можно превратить в узкоспециализированное устройство, нацеленное на задачи, не требующие высокой производительности. Например, из устаревшего лэптопа получится неплохая альтернатива маленькому настенному телевизору, и это можно сделать своими руками:
Если вы или ваша любимая женщина любите готовить, то сделайте для нее кухонный компьютер, в котором будут храниться рецепты. Хорошо, если в устройстве останется доступ в Интернет. Также не забудьте про программу, в которой устанавливаются таймеры. Вот пример такой самодельной машины:
Если же вы заядлый олд-скульный геймер, помнящий эпоху 8-битных игр, то почему бы вам не собрать аркадный автомат своими руками?
Или просто используйте старый ноутбук как цифровую фоторамку, подвешенную на стену:
Практическая часть
Дисплей
Дисплей с ноутбука снят вместе с корпусной частью и петлями (так вроде эстетичней). На петлях есть ограничитель открывания крышки ноутбука и нам он очень мешает, так как теперь они будут открыты на углы больше 140 градусов. Ограничитель представляет из себя выступ в рамке. Его можно или сточить или забить обратно, как я и сделал. Далее изготовив корпус для LCD контроллера из корпуса от адаптера питания (да да адаптер питания я разобрал) я прикрепил все это дело на заднюю сторону дисплея клеевым пистолетом. На этом с дисплеем было покончено.
Рама
Собираем квадрат из профиля 28х27. Это нужно во первых потому, что петли дисплея и профиль 60х27 крепятся с противоположных сторон квадрата. А во вторых, для увеличения толщины металла под резьбу для болтиков. Профиля скрепляются между собой в квадрат с помощью заклепочника, затем нарезается резьба под болтики.
В профиле 60х27 делаем 2 отверстия под VESA крепление (у меня оно VESA MIS-D, 100, C — т.е отверстия 10 см друг от друга) и скрепляем заклепками с ранее изготовленным квадратом.
Блок питания
Корпус блока питания был разобран для последующего помещения блока питания внутрь профиля 60×27 (с корпусом он не влезал)
Корпусозаменитель (в качестве изоляции) я сделал из картона и приклеил пистолетом на профиль. Сам блок питания приклеен за уголки к картону.
В итоге у меня получилась вот такая «лопата».
Монтаж и подключение
Прикручиваем «лопату» к основному монитору болтиками (от какой-то мебели остались) на VESA. Приделываем противовес. Подключаем DVI и питание.
Дисплей сразу не определился. Идем сюда: Панель управления → Экран → Настройки разрешения экрана → Найти
и настраиваем под свои нужды. Все! Наш второй монитор готов!
Как сделать телевизор из монитора своими руками: через hdmi, wi-fi, с приставкой, инструкция
Переделать в телевизор можно любой дисплей, но единственное условие, устройство должно иметь VGA-вход. Тюнер не обязательно размещать внутри корпуса, достаточно его приделать сверху. Итак, вот 5 способов переделки в ТВ обычного монитора:
Адаптеры
Адаптер HDMI и VGA-вход. Приборы будут соединяться между собой при помощи специального переходного провода со штекерами — обычного и для VGA порта.
Smart-ТВ
Приставка Smart-ТВ. Такой способ считается лучшим по функциональности, так как вы сможете не просто смотреть телепередачи, но и использовать приложения, играть в игры. Единственное, такое устройство придется подсоединять к интернету. Также нужно запастись специальным адаптером для передачи картинок HDMI-VGA.
Стоит знать: С таким соединением вам придется звук передавать по другому каналу, так как VGA не рассчитан на трансляцию звуковых сигналов.
Поэтому, если не хочется возиться с несколькими каналами, и не жаль переплатить немного денег, лучше купить адаптер HDMI-VGA-MiniJack. К нему можно подключить колонки и тогда с передачей звука не будет проблем.
TV-тюнер
TV-тюнер. Такое устройство является полноценным телевизором, но без дисплея. Чтобы комплектация была полной, просто подключите к тюнеру монитор и получите настоящий телевизор со всеми его функциями. Цена такого устройства небольшая, и вы можете самостоятельно выбрать — заплатить вам за такой аппарат меньше или больше. Все дело в том, что существует 4 вида TV-тюнеров:
- Встраиваемый блок. Его нужно монтировать в систему. Самостоятельно, без специальных навыков, сложно сделать.
- Внешний блок. Подсоединяется при помощи ExpressCard.
- Сетевой тюнер. Для подключения используется маршрутизатор.
- Тюнер-консоль. Автономное устройство, которое подсоединяется через провод.
Для работы первых трех видов приборов понадобится техническая начинка ПК, так как они являются всего лишь дополнением. Поэтому лучше приобретайте устройство, которое является автономным и имеет свою плату. Для подключения нужно просто соединить оба устройства при помощи RCA-кабеля. Управлять переключением каналов, звуком и другими параметрами можно при помощи пульта дистанционного управления, который прилагается к любой модели тюнера.
Важно знать: Если ваш приемник не имеет динамиков, тогда стоит подключить колонки. Для этого есть выход для аудио, или запаситесь обычным адаптером mini-Jack.
Чтобы можно было смотреть цифровое ТВ, придется еще купить специальный ресивер, имеющий RCA-выход, а также HDMI и VGA.
Провода для настройки
Смартфон, Айпад. С мобильного гаджета отлично будет выводиться, как онлайн-ТВ, так и любой другой контент. Для этого купите HDMI-кабель и адаптер для гаджета. Подключение проводите так:
- Настройте монитор и гаджет на HDMI-источник.
- Соедините два устройства адаптерами и проводами.
- Выберите нужное разрешение.
Создать такую конструкцию можно и при помощи адаптера и VGA-интерфейса. Когда все необходимое приобретете, сделайте следующее:
- Установите все комплектующие на поверхность стола. Соедините их при помощи кабелей.
- Гаджет подключите к сети.
- Установите также рядом колонки и подключите их при помощи мини-Jack.
Очень удобно, если заранее скачать на гаджет любимый фильм или сериал, а потом при помощи нехитрой конструкции, наслаждаться просмотром на большом экране. Такой способ самый дешевый и простой.
Монитор ноутбука в качестве ТВ
Ноутбук. Вы можете использовать свой ноутбук или ПК для просмотра телепередач через интернет. В этом помогает технология IPTV. Для того, чтобы смотреть ТВ-эфиры, выполните следующее:
- Скачайте в сети и установите на ноутбук IPTV-плеер.
- Скачайте также в интернете плейлист с каналами.
- Залейте скачанный плейлист на плеер в раздел «Список каналов».
- Нажмите «Сохранить».
Интересно: Вы можете смотреть сразу несколько каналов одновременно. Такая функция поддерживается современным IPTV-плеером.
Недостатки
- Не очень хорошая матрица. Во-первых она глянцевая и из-за этого бликует. Во-вторых не очень хорошие углы обзора (Благо что петли не потеряли свою способность поворачивать дисплей под нужный угол).
- Из-за разницы отношений сторон дисплеев (основной 1920×1080, второй 768х1360) нет эффекта единого дисплея. Да, я делал разрешение 768х1024, — значительно лучше с монолитностью, но картинка меня не устроила по качеству (буквы поплыли немного).
- Моя конструкция из профилей не очень хороша т.к. она плохо сопротивляются кручению, которое возникает из-за ее особенностей и способа приложения нагрузок в ней. Эту проблему можно избежать приладив второй профиль к нижним двум отверстия крепления VESA и склепав все в жесткую конструкцию.
Кстати:
Уж не знаю чей это косяк, но при подключении моего дисплея к VGA выходу ноутбука Samsung R519 под Xubuntu цвета на дисплее были очень странными.
Выводы
Завершен очередной «проект» и получен конечный результат. Общая стоимость конструкции при цене матрицы 1000~1500, контроллера ~900руб, блока питания со шнуром ~400руб и расходников 50~100руб составляет 1950~2500руб. За эти деньги (ну может чуть добавив) можно приобрести вполне вменяемый второй монитор. Я же получил второй дисплей практически даром (потратив только 25руб на маленькое сверло ну и монеток рублей на 150~200руб). Все остальное так или иначе у меня было. Требовалось лишь покопаться в ящиках стола.
Если бы пришлось делать второй раз, то я бы использовал алюминиевые уголки или квадраты.