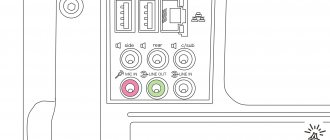Definition of OTG support
Read also: TOP 12 Best USB flash drives for all occasions: for music, movies and backup data storage
To connect an external drive to a mobile device, you must first make sure that your smartphone supports OTG (On-The-Go) technology, which allows you to supply power to the external device via a USB port.
It is worth noting that this function is implemented only in Android systems starting from version 3.1.
In order to make sure whether your mobile device supports the OTG function or not, you can use a small program called USB OTG Checker.
USB OTG Checker window
After the program tests your smartphone, it will display one of two messages.
The first is in case of a positive result, implying that the device supports OTG technology.
In this case, you will see the following message on the monitor screen:
Positive Result Window
If your mobile device does not support the OTG function, you will see the following information window:
Negative Result Window
In the case of a positive result, you need to purchase a special adapter from a retail chain that allows you to connect an external drive (flash drive) to the Micro USB socket of your mobile device.
Some manufacturers took care of this in advance and equipped their smartphones with a proprietary OTG cable.
If you want to connect several external drives or other devices to your smartphone at once, you will have to use a USB HUB.
USB HUB appearance
Currently, it is quite possible to find a flash drive on sale that has both a USB and a Micro USB plug. It is quite convenient, as it allows you to avoid using an OTG cable.
Flash drive with USB and micro-USB connectors
back to menu ↑
Connecting a flash drive in OTG mode
Why doesn’t a smartphone see a USB device and what to do in such cases
There may be several reasons why the phone does not see the flash drive:
- The media file system not supported by the smartphone is NTFS. Most Android reads only Fat 32;
- Large USB storage capacity;
- External device malfunction. In order to make sure that the USB drive is working properly, you should connect it to a PC or another Android and check whether it will be readable in this case;
- Broken connector on a smartphone. The fact that the phone is charging does not mean anything. The problem may be a malfunction of the contacts that are responsible for data transmission;
- Damage to the OTG wire. To check this, you should connect another USB device to the adapter and check the connection on another smartphone;
- A third-party file manager is installed on the phone. An external program intercepts the connection to the external drive and displays its own notification about the connection;
- The gadget does not support the OTG function. In this case, you will need Root rights and a special program for mounting a USB drive and then accessing it from the file manager. To obtain administrator rights on your phone, you will also need to install a special application, but you must remember that the process of obtaining Root rights is unsafe for a smartphone and in some cases voids the device’s manufacturer’s warranty.
We recommend: How to restore Bootloader Android
Connecting a flash drive using USB
Read also: SIM card and memory card - How to install in one slot?
Many modern devices running Android OS have a standard micro-USB connector. So connecting a flash drive to a smartphone is very simple.
The flash drive will work on the device if On-The-Go technology is loaded. Manufacturers have been introducing a similar function into the gadget since the latest version.
Typically, modern mobile devices have a micro USB connector, so the user cannot do without a USB cable and an adapter for a flash drive.
Most manufacturers include adapters for flash drives. If you don't have it, you'll have to purchase it from a digital store.
If you cannot find a microconnector on the device, then most likely you will need to purchase not only a cable, but also a special adapter.
Of course, this will be quite inconvenient, since to successfully connect an additional device you will have to use several cables. However, this is the only option for connecting a USB flash drive in this case.
It is also worth mentioning the opening of an additional device. You can cope with this task by downloading one of the file managers.
Often it is already installed by the manufacturer along with a certain set of programs. If there is no file manager, you will have to install it.
As for Android smartphones, the most common ones are Total Commander and FX File Explorer. The user can choose the application he likes.
Connecting a USB flash drive to Android
back to menu ↑ back to menu ↑
Formatting is important
Before synchronizing with a drive, it is advisable to format it in FAT32 format, since this format is most compatible with Android devices. Also, some gadgets can support exFAT. The NTFS format is not supported by any Android device, so you should not use it.
If you don’t format it before connecting the flash drive to the device, nothing bad will happen. But then you will have to format the drive on Android, which will erase everything from the drive. Therefore, it would be correct to do this: connect the drive to the computer, format it in the FAT32 system, save the necessary files, and only after that connect it to the gadget.
Connecting a USB flash drive to an Android device using StickMount
Read also: Formatting MicroSD, write protection and how to remove it - All methods
If the user has access to a mobile device, then he can automatically install a flash drive with access to it from any file manager.
To do this, you can use the free StickMount (if you wish, you can use the paid Pro version, which is also available on Google Play).
After connecting your gadget, open StickMount and grant this application superuser rights.
Connecting a flash drive to Android using StickMount
After these steps, the user will have access to the files downloaded to the flash drive, which will be located in the corresponding folder in the file manager.
Support for a variety of file systems is affected by the device and its firmware. Most often this is fat or etxt2.
Various file systems from Linux are often used. Be sure to take this into account when connecting a flash drive.
It is worth mentioning that you can also read files from a USB flash drive using the Nexus Media Importer and Nexus File Manager applications.
To work with them, you do not need root rights on the device. It's just that downloading them is paid. Further, they will be discussed in more detail.
back to menu ↑ back to menu ↑
Connecting a flash drive to a smartphone or tablet
First, you should make sure that the device supports the OTG function. Phones running Android 4.0 and above are all equipped with this technology. Smartphones running earlier versions may not have the USB OTG feature. In order to make sure that this parameter is available on your device, you can use the special application “USB OTG Checker”. After installation and opening, the program will immediately show whether the device is compatible with USB OTG. Also, additionally, the utility will display basic information about the smartphone.
To connect a USB drive to the gadget you will need an OTG cable. On one side of such an adapter there is a connector for a phone, on the other - for connecting to a flash drive. There are also USB devices that can be connected to the gadget without using a special OTG adapter. These flash drives have a connector suitable for a smartphone.
To connect a USB drive to your phone, you need to connect it to an OTG adapter by inserting the external device into the appropriate port, and then connect the adapter to the gadget with the required connector. After this, the corresponding icon and a message about connecting the flash drive will appear in the notification line. Clicking on it will take you to the default file manager installed on your phone. You can open external media directly there and start working with its contents.
In the phone settings (the “Storage” block) there is a “USB storage” section. It displays information about the memory capacity of the flash drive, as well as the amount of free space at a given time. In the same block, you can safely disconnect the flash drive - the “Remove USB drive” panel, and clear all data on the USB device.
Attention! If the connected drive is not used for a long time, it will be automatically disabled and it will become impossible to view its contents. The corresponding icon disappears in the notification bar, and the flash drive will no longer be displayed in the file manager. To resume working with a USB drive, you must first disconnect the OTG adapter from the Android, and then reconnect the drive.
After finishing working with the flash drive, it is not necessary to disconnect the OTG adapter from the smartphone by removing the connector from the gadget. To disconnect external media, you can click on the “Eject” button located in the message about connecting external media. This notification is constantly located in the top line as long as the flash drive is used on the smartphone. The message will disappear as soon as the media is disconnected from Android.
We recommend: Features of replacing TTL on Android without root rights
USB Media Explorer
Read also: How to remove write protection from a USB flash drive - Solving basic problems
Among the main features of USB Media Explorer (formerly Nexus Media Importer), it is worth highlighting the fact that free memory for user information is limited.
But it is capable of quickly streaming the contents of any flash drives that are connected to a USB cable to the device used in the form of conductors.
Please note that this may cause possible problems when applying the add-on on Android 3.x.
For this device to work correctly, you need the following:
- A gadget controlled by the Android O system. The damaged lists of such devices include Google Nexus 5 and Moto X. It also consists of Galaxy Nexus and Motorola Xoom. Try the free Nexus Motorolla Xoom first if your device is not on this list and is not supported due to hardware limitations.
- You can't do without a USB cable, which costs about $10.
- You will also need a card reader with a built-in memory card. Before connecting an external hard drive or other device, be sure to go to the official website and read the instructions.
Before using NMI without an Internet connection, activate the license.
To do this when the Internet is connected, you just need to launch the installed application.
Nexus Media Importer
back to menu ↑ back to menu ↑
Nexus USB OTG File Manager
Read also: How to connect a modem to a tablet on Android (Android) The easiest ways in 2021
Using the Nexus USB OTG File Manager application, you can easily copy files to a storage device that is equipped with the FAT 32 file system. To do this, you need to use a USB port.
As a result, the user will be able to work with documents not only in the internal memory, but also on a USB gadget.
He will be able to edit the names of various files, as well as add and remove necessary folders.
A similar application was developed by the creators of Nexus products equipped with an On-The-Go port. As an example, we can cite Nexus 5 and 7.
However, this program can work with any other devices, including different versions of Android.
This add-on also has a large number of new features. So, it can open the necessary files directly from USB and does not transmit data to the Internet.
Thanks to Advanced More, the user has access to all documents from his device.
Advanced users will certainly appreciate this feature. This application is the property of Google.
Also, using this application, the user can easily download various modern games for Android. They can be downloaded from websites that specialize in games.
Working with this program is a real pleasure and satisfies the user's needs.
Nexus USB OTG File Manager
back to menu ↑ back to menu ↑
Safely removing a flash drive from a smartphone
Also, many users are interested in such an important question as how to properly remove a flash drive from a mobile device. The fact is that this factor affects the service life of the drive.
There are several options here. The standard method is this: go to settings and, going to the “memory” , select “disconnect memory card” .
If this method of removing a USB flash drive is not suitable for the user, then you can simply turn off the smartphone first to safely remove the drive.
Connecting a USB flash drive to a mobile device is very simple if you follow a certain procedure. Also remember the rules for safely removing a flash drive.
It is important to remove the flash drive safely
back to menu ↑ back to menu ↑
The principle of working with files on a flash drive
To successfully view, copy and transfer files, you must use a file manager. If it is not downloaded, download it from the Play Market.
It is best to install ES File Explorer, as it is considered one of the popular file managers for Android.
Many users prefer to install standard file managers, which will show the basic principles of working with files.
By launching programs to view the file, the user will see that his flash drive has become available for viewing and editing the files in use.
For some, the flash drive is defined as U disc. Other users call it differently.
It is also worth mentioning that flash memory is based on the following special properties of conductors:
- Non-volatile does not require additional energy to successfully store various information; it is only needed for recording.
- Rewritable allows changes to the stored information.
- Semiconductor does not contain mechanical moving parts - a regular hard drive or devices built on integrated circuits.
In other words, flash memory cells do not contain capacitors, as do many other types of semiconductor memory.
They are just transistors with a special architecture that is capable of storing information.
Flash drive structure
back to menu ↑ back to menu ↑
Disabling the drive
The flash drive must not only be connected correctly, but also disconnected - then there will definitely be no problems with its detection by the system.
You cannot simply pull out the flash drive from the USB port - this can damage the files written to it.
Disabling removable media and its subsequent removal is a certain algorithm of actions that every user must remember:
- Find the flash drive icon in the notification area on the taskbar.
- Left-click on it and select “Extract”.
- When the "Hardware can be removed" message appears, remove the drive from the USB port.
Sometimes users encounter an error message appearing on the screen when attempting to safely remove their device. Typically, this message indicates that the files recorded on the flash drive are running in some other application on the computer, and until you complete their work, the drive cannot be turned off correctly.
Close all programs that may use files from the flash drive and end their processes through the Task Manager. After this, you can try to remove the device from the computer again.
Connecting a USB flash drive to iPad
For iPad owners, connecting a flash drive is a little more difficult. The fact is that Apple[/anchor] is trying to prevent users from doing this and prohibits the connection of external storage media.
However, connection is possible. To do this you will need the following:
- iPad;
- Flash drives;
- Various adapters, for example, Lightning USB.
Alternatively, you can use third-party adapters, which are superior in capabilities to standard ones.
Among the features of the adapter, it is worth highlighting the ability to watch videos and photos, as well as recording only from a flash drive.
So the user must take care in advance to match the file structure available on the camera. Otherwise, the system will display files in the standard gallery.
Don't forget to reformat your files to mp4 and photos to jpg. Be sure to transfer them to specially created folders.
But a full exchange will not be possible, because the flash drive requires power to function properly.
If it comes from the USB port, then the iPad will not output it, which means the flash drive will not work.
But small-volume drives are guaranteed to work and do not require a large amount of energy.
If the connection is successful, the gadget will see all the files that can be viewed in the gallery.
USB cable for connecting a flash drive to an iPad
| Connection methods | pros | Minuses |
| Low cost adapter, supported by most devices | Lack of a micro-USB port on some gadgets | |
| StickMount | Quick access to all files on the flash drive | Limitation of features in the free version |
| Nexus Media Importer | Fast reading of flash drives | Limited memory for user information |
| Nexus USB OTG File Manager | Quickly copy files to an external device | None |
back to menu ↑
VIDEO: How to connect a USB flash drive to a tablet
Is it possible to connect a flash drive to a smartphone and what is it for?
Modern phones are multifunctional, including a considerable amount of internal memory. In addition, you can connect an external storage device to the device - an SD card, and then the amount of memory that the gadget has increases significantly. But still, the size of the information storage on the phone is not unlimited and you won’t be able to download absolutely everything you want.
A flash drive is a worthy alternative for storing data. On the device you can save everything that does not fit on your smartphone - your favorite music, movies, various documents, etc., and use the necessary information at any time. In addition, you can work with a USB device in a variety of ways directly on your device:
- Format the drive;
- Transfer data from your phone to a flash drive and vice versa from a storage device to Android;
- Create new folders and delete unnecessary ones;
- Edit files stored on a flash drive;
- Sort folders by name, size, type, date modified;
- Rename files, add them to the archive;
- Open detailed information about the folder - its size, creation date, etc.
You can connect a USB drive to your phone and view the information stored on it. To do this, you will need additional tools to help you set up the connection between the external storage device and your smartphone. How to connect a flash drive to your phone via a special adapter and open the necessary data stored on it - below are detailed step-by-step instructions.
We recommend: How to block your phone?