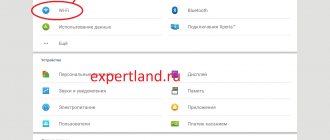Wi-Fi проектор — специальное оборудование для вывода изображения на большой экран. Ограничениями могут служить только размеры помещения или самого так называемого экрана, на который выходит проекция. Подобные устройства набирают большую популярность в связи с возможностью быстро и просто подключиться к любому домашнему устройству, например, телефону, планшету или ноутбуку. Главное, чтобы оно имело беспроводной модуль для обмена данными.
Портативный проектор с Wi-Fi для дома может стать хорошей альтернативой обычным телевизорам благодаря хорошему качеству передачи изображения, относительно небольшой цене и высоким характеристикам.
Установка проектора
Для того, чтобы подключить данный проектор, необходимо сначала хорошенько его зарядить. Устанавливать его нужно на штатив, причем даже лучше, если не на тот, который идет в комплекте, а более устойчивый стационарный, который обычно используется для фото и видео камер.
В зависимости от близости к экрану картинка будет становить меньше (если ближе) или больше, если разместить его дальше. На качестве видео это отражаться почти не будет — проектор позволяет проигрывать видео с разрешением 4К.
Угол наклона тоже не влияет — устройство само его рассчитывает и делает изображение ровным. Главное при этом, чтобы сам экран был гладким и точно перпендикулярным к полу.
Для включения переводим тумблер питания в активное положение, а на P09 еще дополнительно нажимаем на кнопку «Power».
Плюсы и минусы
Как и любое другое устройство, представленные приборы имеют свои положительные качества и недостатки.
- качество изображения уступает телевизору и сильно зависит от освещения. Контрастность экрана становится плохой при сильной освещенности лучами солнца;
- большая зависимость качества трансляции от разрешения исходного файла. Если просматриваемый фильм имеет невысокое качество изображения, то на проекционном экране можно увидеть все недостатки;
- сложность монтажа и настройки. Для качественного функционирования требуется проекционный экран;
- маленький выбор. Несмотря на развитие рынка и производство новых технологий, рынок значительно уступает телевизорам.
- уменьшенное количество вреда на здоровье человека, поскольку изображение у оборудования является отраженным, а не прямым, как в телевизоре;
- малые размеры устройства, благодаря чему требуется гораздо меньше свободного места в помещении. В случае длительного периода, когда прибор не используется, его можно легко убрать и спрятать;
- намного меньшая стоимость в сравнении с телевизором. Даже если приобрести хорошую и качественную аудиосистему к устройству, выйдет дешевле, чем ТВ аналог.
Рабочий стол
Далее направляем объектив на белое полотно экрана или стену — для удобства воспроизведения и настройки рекомендую закрепить его на штативе.
Начинает загружаться операционная система Андроид — на стартовом рабочем столе уже имеются окна для входа в самые используемые приложения, такие как Youtube или Play Market. Здесь же сразу имеем быстрый доступ к источникам воспроизведения видео:
- С встроенного или внешнего накопителя
- Через AirPlay для проигрывания с устройств Apple
- MiraCast для воспроизведения с Android
- HDMI для ретрансляции экрана компьютера или ноутбука
Уже сейчас можно выбрать файл из папки на внутреннем диске и начать его проигрывание
Если переключиться в раздел приложений, то увидим иконки других предустановленных программ, в частности Kodi медиаплеер, с помощью которого можно транслировать мультимедиа контент с запущенного в локальной сети домашнего медиа сервера.
Перспективы
На сегодняшний день перспективы у рынка такого оборудования недостаточно стабильны. Несмотря на постоянное развитие и совершенствование оборудования и технологий, (например, Multi Screen), устройства по продажам сильно уступают телевизорам. В основном нашли применение в офисах и других учреждениях для работы и проведения всевозможных презентаций. Для домашнего применения приобретаются редко.
Вывод и трансляция изображения с компьютера на телевизор через вайфай
Однако за последнее время наметился рост продаж среди частных пользователей.
Обратите внимание! Проекторы стали популярным в качестве альтернативы домашним кинотеатрам. Подходят для установки в помещения с большим количеством свободного пространства.
Подключение проектора к интернету по WiFi
Но для этого понадобится подключение к WiFi роутеру. Для этого идем в раздел «Параметры» и открываем «Networking Setting»
И далее «WiFi Settings»
Включаем беспроводной модуль виртуальным тумблером
И находим в списке свою сеть
И наконец, вводим пароль — здесь то как раз очень пригодится мышка
Установка других приложений
Для того, чтобы поставить на проектор другие приложения из Play Market, необходимо все-таки будет зайти под своей учетной записью Google или завести новую.
Для ввода логина и потдверждения входа по СМС также удобнее использовать реальную клавиатуру или мышь, чем виртуальную клаву и сенсор.
Трансляция со смартфона Android через Miracast
Для того, чтобы через проектор на экране транслировались медиафайлы с вашего смартфона, в нем встроено два приложения — Miracast для Андроида и AirPlay для iOS.
Начнем с первого. В последних Android, в частности в MIUI на телефонах Xiaomi, имеется встроенная функция показа мультимедиа контента на ТВ, приставках и других гаджетах.
Находится она в разделе «Настройки — Дополнительные функции — Беспроводной дисплей»
Но тут надо отметить, что бывает и такое, что ее сложно найти в настройках, если производитель смартфона поставил на него какую-то свою особенную оболочку, например как это делает Samsung. Тогда целесообразно телефон предварительно тоже установить отдельное приложение, которое вытаскивает ее из недр конфигураций системы. Их множество, найти не составит труда — мне подошли Miracast WiFi Display и еще одно, которое так и называется Транслировать на экран ТВ.
И еще один нюанс — и проектор, и смартфон должны быть подключены к одной и той же сети WiFi, а еще лучше, чтобы одна была на частоте 5 ГГц для повышения скорости и тем самым избежания задержек в трансляции.
Когда все нужные программы установлены, можно начинать:
Запускаем на проекторе приложение «Miracast»
Откроется окно с ожиданием подключения, из которого нам интересна информация об имени устройства — оно будет отображаться в списке доступных устройств для расшаривания видео.
После этого запускаем приложение на телефоне и ищем наш проектор. Странно, но почему-то в Miracast WiFi Display он отображается с тем самым именем, которое было на нем задано, а вот во второй программе у него другое значение. Впрочем, это не принципиально.
Жмем на эту ссылку и разрешаем воспроизведение файлов
Выбираем папку и файл необходимого ролика
На экране начнется его проигрывание, а дисплей смартфона превратится в пульт управления
Способы подключения телефона
Всего их два.
Беспроводной
В чем отличия между сетями 3G и 4G: особенности, преимущества и недостатки
Способ передачи данных среди такого оборудования набирает все большую популярность. В качестве основы служит специальный протокол DLNA. Так как подключить проектор к Интернету напрямую нельзя, для этого и создали встроенные вай-фай модули, благодаря которым проектор подключается к телефону или планшету с доступом к Сети.
В таком случае проектор будет своеобразной точкой доступа. Все устройства, которые подключаются к ней, смогут обмениваться данными, проецировать видео или фото. Чтобы подключить телефон и устройство, требуется:
- выбрать как источник сигнала вай-фай в настройках проектора;
- подключить телефон или планшет к соответствующей Wi-Fi. Имя и пароль сети указаны в настройках проектора;
- открыть системные настройки смартфона или планшета и зайти в меню «Экран»;
- установить пункт «Беспроводное проецирование» или схожее название.
Подключение при помощи переходников
Для выполнения соединения представленным методом потребуются:
- ноутбук, планшет или телефон;
- специальный HDMI-переходник.
Для начала следует проверить возможность поддержки гаджетом протокола обмена данными MHL. Почти все современные устройства имеют возможность работы в нем, однако рекомендуется перестраховаться. Изображение передается посредством адаптера, который преобразовывает поступающий сигнал в формат связи HDMI. Соединяется при помощи микро ЮСБ порта.
После этого нужно выполнить определенную последовательность действий:
- один конец адаптера подключить к соответствующему разъему телефона или планшета;
- второй конец провода провести к HDMI-кабелю самого проектора;
- установить специальное программное обеспечение и драйверы.
Обратите внимание! Необходимо учитывать также и то, что определенным переходникам часто недостаточно мощности от передающего устройства, чтобы нормально преобразовывать сигнал. Рекомендуется применять специальный провод питания и подключить его в необходимый разъем на корпусе адаптера.
Трансляция фильма с iPhone на проектор через AirPlay
Если же у вас iPhone или iPad, то воспроизведение видео с него осуществляется через приложение AirPlay. На телефон тоже при этом нужно поставить дополнительную программу с поддержкой DLNA соединений. Я выбрал первое попавшееся — Nero Streaming Player — кстати, под Андроид оно тоже есть.
Запускаем его и выбираем в меню «Воспроизвести с этого устройства»
Далее выбираем файл, который хотим проиграть
И далее выбираем устройство для ретрансляции, то есть наш проектор
Вот и все. Если остались вопросы по поводу подключения проектора, то задавайте в комментариях…
Описание и основные ограничения
Каждому владельцу стандартной квартиры хочется иногда устроить в собственном доме подобие кинотеатра с большим экраном и качественным звуком. Размеры современных телевизоров хоть и являются достаточно большими, но не передают того эффекта, который достигается в кинозале. Кроме этого, ТВ с диагональю экрана более 50 дюймов зачастую стоят огромных денег.
Альтернативой им является проектор с вай-фаем, который позволяет беспроводным способом подключиться к любому устройству и вывести картинку на большой экран.
Обратите внимание! Современный проектор с Wi-Fi способен выдавать изображение диагональю 7 м и более. Однако сложно найти условия для столь большого экрана, поэтому бывает достаточно и пары метров.
Последние поколения представленных устройств имеют небольшие размеры, могут устанавливаться и работать на столе, полу, вешаться под потолком и в другие места. Кроме этого, программное обеспечение прибора позволяет убрать любые искажения экрана, даже если устройство установлено под углом. Сейчас большое распространение получили проекторы для офиса с Wi-Fi.
Ограничения
Для функционирования подобного устройства необходимо наличие внешнего источника сигнала, в качестве которого может быть ноутбук, игровая приставка или даже личный айфон, то есть любой гаджет, имеющий функции подключения по Wi-Fi или Bluetooth.
В качестве естественных ограничений работы приборов является размер экрана. В его роли может использоваться любая поверхность, однако лучшее качество будет, только если это специальный натянутый экран для трансляции или белая покрашенная стена.
Кроме этого, серьезные устройства с высокими характеристиками могут стоит больших денег, что зачастую отпугивает покупателей в связи с нецелесообразностью покупки.