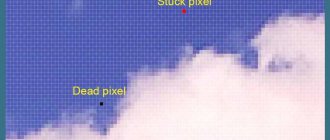The main ways to update software for a SMART-TV TV from Samsung:
- Automatic – without user intervention using the Internet.
- Using a firmware file downloaded from the official website and recorded on a USB drive.
The advantage of the first method is that the user does not need to do anything to flash the firmware for a Samsung TV. Just specify the period for checking for updates, and then the TV will do everything itself.
Where to download the firmware
To download the latest update file:
- Go to the official Samsung website, click on the search button in the upper right corner and enter model name the desired TV. If the recommended ones indicate a matching model, click on the “ Support”;
- The site will automatically move the user to the menu where you need to click on the “Show more”.
- Next step - "Downloads and manuals”.
- Select the desired file from the list “Downloads”.
Firmware update
Don't be alarmed, it's not difficult, and you can do it at home if you follow the instructions and avoid mistakes. There are only two ways, as mentioned above - from a flash drive and via the Internet. Let's consider both options in as much detail as possible.
Via USB
You will need to download the current firmware version to the USB flash drive. This is done according to the scheme familiar to you:
- Go to the manufacturer’s website - https://www.samsung.com/ru/
- Find the magnifying glass icon in the upper right corner and click on it. A search bar will appear. Enter the model of your TV, known in advance.
You can also find out the model of your TV without resorting to the device menu. The second method is even simpler. Most often, special stickers are glued to the back of TVs, which indicate some technical parameters and the model of the TV. Find the line “Model” and write down the symbols presented there.
- The search engine, having found your model, will show all its characteristics and other information.
- You will also notice headings: “Solutions and Tips”, “Downloads and Guides” and others. You are interested in the second one - “Downloads and Manuals”. Click on this heading.
- Find the "Downloads" subheading there. Below it will be files with updates. Select the newest one and click on "Downloads".
Important! Pay attention to whether “(USB type)” is written opposite “File with update”. Only after you are convinced of this, start downloading.
- The firmware download will begin.
Now you need to start preparing the flash drive:
- Insert the drive into the computer slot and go to “My Computer”.
- Open the properties of the flash drive. To do this, right-click once on the drive name.
- A menu appeared. Click on the "Format" line.
- In this window, find the “File system” item. The default setting will be “NTFS” - click and change to “FAT32”.
- Click the "Start" button.
- Wait for formatting to complete.
Note! Please note that all files on the flash drive will be deleted. Make a backup in advance if there is anything important there.
Let's return to the downloaded file. Find it and double-click on it with the left mouse button. Upon completion of unpacking, a window will appear on the screen with a command for unzipping files to the drive. Select the inserted flash drive and click on “Extract”.
When the operation is completed, remove the flash drive from the computer slot and place it in the TV.
On your TV, open the main menu and go to the “Support” section. Select “Software Update”, and then “Via USB”. Confirm your actions by clicking "OK". Once again agree with the actions being taken. Do not remove the flash drive until the update is installed.
Everything should go well, but problems may still arise. Such as:
- the “Software Update” department does not work;
The solution is simple: After opening the Smart Hub, close develop and perform the update operation again. - TV does not accept the downloaded file;
Considering that you are confident that the downloaded materials are correct. Change the drive.
However, if the installation completely refuses to proceed in this way, you can use the second method. Fortunately, he remained in reserve.
Using the Internet
- Naturally, first of all, check your Internet connection. It doesn't matter, Wi-Fi or LAN.
- Go to the main menu.
- Open the "Support" section.
- Click on "Software Update".
- Click on “Update Now” and then on “Online”.
- The system itself will check if there are available updates for your TV model.
- If there are any, the device will ask: “Update now?” The answer is “Yes.”
- Wait a little; the device must download the files to the hard drive that is built into the TV body.
- Don't turn off the TV.
- After downloading, the device will automatically reboot.
Ready.
How to update the firmware of a Samsung Smart TV
To start the procedure you need:
- Press the “Source” on the remote control, select as broadcast source “TV”.
- Here, click the “Menu", and follow the path "Support” – “Software Update”.
- Select "By network". On the right is the current firmware number, which you need to remember for the future.
- Choose "Standby update" and set the desired value.
After this, you need to note one detail. The smart TV will check for firmware availability on the official website two hours after entering standby mode.
If a new version is found, the device will automatically begin the procedure, that is, it will turn on itself, the screen will light up, and after it is updated, it will go into standby mode again.
What is the compattelrunner process and how to disable it
That is, if the TV settings indicate an exact time , for example, two o’clock in the morning, the TV and software will work exactly at the set time.
Users on forums often write that the TV turns on on its own in the middle of the night. In order to avoid voltage fluctuations, you just need to switch the value of this menu item to the “ Off ” position.
How to update a Samsung TV via USB flash drive
Preparation
To flash a smart TV, you will need a flash drive, so you need to make sure that it can recognize it. To do this, you need to do low-level formatting into FAT 32 file system - the main type of file system supported by TVs. It is better to perform this operation using the “HP USB Disk Storage Format Tool” utility:
- Insert the USB drive into the appropriate port, run the utility.
- In the top drop-down list, select your drive, in the second, select the FAT file system type. In field " Volume label” you can set a new name for the flash drive;
- Click on the “Start”, the program will warn that all data from the drive will be deleted. Confirm by clicking on the option “ Yes”.
- The process will start formatting.
- When finished, a message appears with information about the results.
- After that, copy folder with firmware on a flash drive.
How to flash a TV
The following things should be done to update your Samsung TV:
- Turn on TV, click on “Source”, go to “ modeTV”, press the button “Menu” and follow the path “Support” - “Software Update” - “By USB”.
- The scanning procedure will begin, after which the TV will report which software version he found it.
- If the version of the installed software is lower than the version on the flash drive, you need to flash it. To do this, click “ Yes" File copying will start, after which the TV will display a message about a successful upgrade.
We burn video to disk - built-in tools and third-party programs
You can also watch a video on Samsung TV firmware.
Method 2 – Via USB
Since you are in this section, it means you need to do something more serious - either roll back to the old version, or restore the TV. Occasionally, people come here who simply do not have a Smart TV or Internet connection. The best way to update your Smart TV as standard is see the previous section.
We will need:
- The required firmware from the site.
- A flash drive that can accommodate this firmware file.
I would like to immediately draw attention to the numbering of the firmware. The higher the number, the newer it is:
Next steps:
- Go to the support section of the Samsung website, select your model and download the required firmware version:
- Format a flash drive in FAT TVs that are familiar to us may not understand NTFS:
- Copy the firmware to the USB flash drive and run this file. The file is an archive, so we will be asked to unzip it directly to the root. What we do:
- We wait for the archive extraction process to complete, and after that we remove the flash drive from the computer and insert it into the TV:
- We turn on the TV. Go to the “Support” menu:
- Software Update:
- Update now:
- A message will appear indicating that you are trying to search for firmware on the flash drive. We agree with this:
- If detection is successful, you will be prompted to update the TV. We agree and wait for the process to complete.
Possible problems
What to do, if:
- The " Software Update " button is not activated. Go to SmartHub, exit Develop and try the upgrade again.
- The device does not recognize the software file, but there is confidence that it is different from the one already installed. Try using another USB drive or format it again to FAT32 and repeat the process.
- Nothing helps , the upgrade does not happen. Contact specialists using Remote Management (for TVs from 2012) and update the software following their instructions.