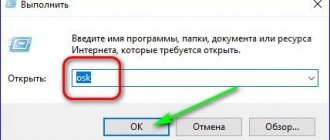Reason 1: Touchpad disabled using keyboard
The simplest option that an Acer laptop owner may encounter is a disabled touchpad via the keyboard. This usually happens after pressing the F-row key responsible for controlling this device. Acer has the F7 key programmed for this or the combination Fn + F7 (depending on what operating mode the F keys have).
Some older models may have a button next to the touchpad that turns it on or off. If you have one, press it and check if the touchpad works.
Asus
Asus laptops are highly reliable. It is almost impossible to break their touchpads. Therefore, if the touchpad starts to work incorrectly, you should look for problems on the side of the operating system. However, there is also a small fly in the ointment. Asus K53S series laptops have hardware problems with the touchpad.
Lenovo
Lenovo laptops are inexpensive and show a very attractive price-to-performance ratio for the buyer. But they have several key disadvantages. Firstly, the button to disable the touchpad is extremely inconveniently placed. It’s easy to press it accidentally, and then look for why the touchpad stopped working.
Lenovo's second problem is sensitivity to static voltage in some series of laptops in the budget segment. When working in a sweater, it is easy to simply burn out the chip responsible for servicing the ports. Therefore, before purchasing a laptop from this manufacturer, you should carefully study the reviews of owners and the opinions of service centers.
HP
The HP brand (Hewlett-Packard) has long been known in Russia and enjoys well-deserved popularity. Laptops of this brand suffer from clogged touchpads. This occurs due to the ingress of crumbs and grease from the fingers. Therefore, it is not recommended to eat while working. If sensitivity increases or there are problems with the operation of buttons on the panel, it is worth taking the laptop to a service center, since the cost of the product is high enough for unqualified repairmen to operate.
Acer
The most capricious series of this manufacturer is Acer Aspire laptops. Problems with the touchpad arise especially often in models in the budget segment. Here the panel may fail for no apparent reason. There are also problems with the cable connecting the device to the motherboard. Therefore, you should handle laptops from this manufacturer with the utmost care.
Packard bell
Packard Bell has somewhat lost its position in the Russian market, and laptops of this brand are offered quite rarely. This is despite the overall reliability of the hardware solutions. The touchpads on laptops from this manufacturer are durable and unpretentious.
One of the most common malfunction problems is accidentally pressing Fn+F7 and disabling the panel . To make the sensor function, you just need to activate it again. Packard Bell provides a unique Fn+Esc combination to turn on the panel in mode to improve its reactions and block false alarms.
Reason 2: Operating system settings
Windows itself has several settings that affect how the touchpad works, and you'll want to check each one.
Settings menu (Windows 10)
In Windows 10, you can control the touchpad using the standard Settings application. First of all, you will need to check if it is disabled through this menu.
- Open Start and go to Settings.
- Select the Devices tile.
- Through the left panel, switch to the “Touchpad” section.
- Make sure the switch for the Touchpad option is set to On. Please also pay attention to the item below - “Do not disable the touchpad when connecting a mouse.” If your touchpad does not work specifically after connecting a mouse, perhaps it’s all about this setting. However, in rare cases, despite this, a device conflict occurs, which is extremely difficult to deal with and usually the easiest way is to disconnect the mouse if you want to control the touchpad.
Touchpad settings
If you have Windows 7 or 8 installed (however, this is also suitable for Windows 10 owners), instead of the Settings menu, you will need to use the Control Panel, through which you can also configure this pointing device.
- Through “Start”, launch “Control Panel” and find the “Mouse” category there. The fastest way to do this is to turn on the “Small Icons” view. Or you can find this section through the search bar.
- In the new window, you need the “Device Settings” or “ELAN” tab (the name depends on the driver manufacturer). If the touchpad is suddenly disabled, click the “Enable” button and then “OK”.
- To ensure that the touchpad works even when a physical mouse is connected, uncheck the “Disable internal control” checkbox. device when connected external decree USB devices" and save your changes.
When Windows does not have a driver for the touchpad, this tab in the mouse properties window will not appear! Refer to Method 4 of this article to resolve possible driver problems or to install the driver for the first time.
Windows Services
Laptops with a touch display, which is partly controlled by the operating system service, may experience a software conflict. Occasionally, the function that controls the operation of the stylus interferes with the touchpad, and if you do not use a special pen for input through the display, you can disable this service, and if you need it, try restarting it. We add that the touch screen itself will continue to work in any case.
- Press Ctrl + Shift + Esc to launch Task Manager and go to the Services tab. In Windows 7, instead of launching the Task Manager (it does not have the required tab), find the Services application through the Start search.
- Find the service called “TabletInputService” and right-click on it. If it is enabled, disable it or restart it. You can also try the option of turning it off, rebooting the laptop, and then turning it back on (if you use a stylus).
Reason 3: Touchpad is disabled in BIOS
Another reason for the touchpad not working is that it is disabled in the BIOS. This rarely happens with new, just purchased laptops; most often, either the user himself unknowingly disables the touchpad or resets the BIOS settings. Changing the parameter of interest is very simple:
- Turn on or restart the laptop, and when the company logo is displayed, quickly press the key responsible for entering the BIOS.
If you don't know what key this is, read our separate article. Read more: Entering the BIOS on an Acer laptop - Using the arrow keys on your keyboard, go to the “Main” section and find the “Touchpad” item (sometimes called “Internal Pointing Device”). Change its value to the opposite - from “Basic” to “Advanced” and vice versa, and if instead the options are “Disabled” and “Enabled”, you must select the second one. Then press the F10 key to save your changes and restart your laptop.
- After Windows boots, check if the problem has been fixed.
Let us clarify that not all Acer laptops have this option in the BIOS. Therefore, if, after trying to search in other sections of the BIOS, you do not find the desired option, simply move on to other methods of troubleshooting, since the manufacturer has removed the ability to control the touchpad in your model.
Why the laptop touchpad does not work - because it is disabled
Really. This is a very common occurrence when the Touchpad is simply disabled. The user mistakenly thinks that a hardware failure or a software failure has occurred.
In my case, the touchpad on an HP laptop cannot be disabled at all from Windows using the keyboard. I didn't even try. But some laptops have an enable/disable touchpad feature on the keyboard.
In this case, use the FN key and some function button on the panel from F1 to F2. For example, on different laptops the key combinations for turning off the touchpad are as follows:
- Acer – Fn + F7
- Dell – Fn+F5
- Lenovo – Fn+F6
- Asus – Fn + F9
- Gygabyte – Fn + F1
- Fuijtsu – Fn + F4
It is worth noting that there are many types of laptops in the described models and the key combination may differ. It’s very easy to check which keys to press - find the touchpad icon on the keyboard and hold it together with the Fn key.
Hewlett-Packard (HP)
As I said, on my model there is no way to disable or enable the touchpad using the keyboard keys. But on some types of HP laptops there is a button on the touchpad itself at the top left. It must be pressed twice and the touchpad will be disabled. If anything, the button is touch sensitive.
Some laptop models, such as ASUS, have built-in software that can configure mice and touchpads. Asus Smart Gesture is capable of this. It checks the functionality of the touchpad, and if there is any problem with it, it will indicate this.
How to enable the touchpad through the laptop BIOS
Sometimes the above methods for activating the laptop touchpad do not help at all. In my case, this is what happened - there are no combinations, there are no buttons on the touchpad. This is such a crap model. Well, let's look into the BIOS and check the settings.
Most often, the method of entering the BIOS on laptops is no different. How to enter BIOS? Hold down some key from F1 to F12. It can also be the ESC or Del keys. See the information at the link provided or in the datasheet for the system board.
The touchpad option in the BIOS is usually called Internal Pointing Device and is located in the Advanced section. If the parameter is set to Disabled , this means the touchpad is disabled. Set the parameter to Enabled .
To save the applied BIOS settings, press the F10 key and confirm the action.
Solution using system software
First, let's check that the touchpad is not disabled in the Windows settings themselves. The necessary settings are located in the control panel, “Mouse” section.
On Windows 8 or 8.1, you can press the Win+Q keyboard shortcuts and enter the keyword “mouse” in the search. Click on the result and in the “Device Settings” tab, see if the touchpad is turned off. If it is turned off, then turn it on.
“Options” or “Settings” in the same window , a window with some touchpad settings will appear. They may differ depending on the model. Now you need to make sure that all touchpad functions are active.
We save and for greater effect, reboot the computer. If all the above steps did not help, then most likely the problem is in the drivers.
Reason 4: Driver problems
The absence of the necessary driver can also cause the touchpad to not work. This happens after reinstalling the operating system, an incorrect update, or an incorrect installation of the software version. More details about options for searching and installing a driver for a touchpad are described in our other material.
Rarely is it the latest version of the driver that causes a problem with the touchpad, so the user needs to independently look for one of the previous versions.
Read more: Methods for finding and installing a driver for an Acer laptop touchpad
Sometimes installing proprietary software fails or does not solve the problem. You can try using the universal driver from Microsoft.
- Launch Device Manager by searching for it in Start. In the “ten” this can also be done by calling up an alternative menu by right-clicking on the “Start” button.
- Find and expand the "Mice and other pointing devices" section. This should display the HID device if a touchpad driver has not been installed, or the name of the pointing device if a driver has been installed.
- Select this line and on the toolbar click the button responsible for updating drivers.
- Use the item “Select a driver from the list of available drivers on your computer.”
- Select "HID Compatible Mouse". Maybe the system will also detect a proprietary driver (in the screenshot below these are lines with the word Synaptics) - in such a situation, try installing it first, and if this does not bring results and after rebooting the laptop the touchpad does not work, proceed to installing the driver called “HID -compatible mouse."
Main reasons
There may be several reasons why the touchpad on a laptop does not work. Some of them cannot be solved on their own, but the majority (approximately 90 cases out of 100) can be fixed independently without the involvement of specialists. First of all, you should do some basic cleaning of your laptop. No matter how strange it may sound. Statistics show that exactly 5% of breakdowns of this type are solved in this way. Wipe with a soapy swab, then allow the device to dry.
Please note that the touchpad does not respond to wet or oily hands. Cleaning is especially important if the touchpad works, but poorly.
Common causes include problems with buttons, keys, and the toolbar in general.
Disabled by button
This is the first thing to check if the touchpad on your laptop is not working, as this is the most likely way. In most cases, there is a special system button near the mouse, which is responsible for turning the touchpad on/off. It should be pressed and then checked for functionality. Very often such a stationary button is replaced with a touch button. It is located on the device itself and is indicated by a dot. To use it to disable or enable the touchpad, you need to click (press twice).
Using a keyboard shortcut
If there is no touch or hardware button, then you can use a special key combination that has a similar role. Each model has its own. Several possible options:
- Fn+F7 or F9 (Asus);
- Fn+F5 (Toshiba and Dell);
- Fn+F5 or F6 (Samsung);
- Fn+F7 (ACER);
- Fn+F8 or F5 (Lenovo);
- Fn+F1 (Sony Vaio);
Reason 5: Viral activity
The possible impact of viruses on a laptop should not be ruled out. Malicious software can block or partially disrupt the operation of any computer component, so if there are no software problems, it is recommended to check the operating system for the presence of dangerous software. This can be done by choosing a high-quality antivirus or scanner that does not require installation.
Read more: Fighting computer viruses
Reason 6: Hardware problem
If none of the methods can resolve the problem, it is likely that the whole problem is in the hardware, and there may be several options here: the cable has come loose/damaged, damage to electronic components (for example, after liquid was spilled on the laptop, especially in the area of the touchpad, or due to natural wear and tear of parts), the connector retainer or even the motherboard. Only a specialist can determine this for sure, and you should contact him if a touchpad is necessary and using a mouse will not be a substitute.
Experienced users who know how to disassemble a laptop can independently check whether there are any problems with the cable connection, the integrity of the wires and connectors, or oxidation.
If all else fails, before contacting a specialist, you can try to turn off the power to the laptop, remove the battery (if it is removable) and wait about 15 minutes. After that, reassemble the laptop, turn it on and check the touchpad. Another option that sometimes helps is to hold down the power button with the laptop turned off (with the battery removed) for about 30 seconds to release all the voltage in the capacitors. Don’t forget that the operation of the touchpad can be controlled by some application, not necessarily malicious. You can confirm or refute this guess by starting the laptop in “Safe Mode”, where no unnecessary software starts along with Windows. Perhaps during such a download you will find that the panel works without problems, so you will need to analyze all installed software and find the culprit.
Read more: Entering “Safe Mode” in Windows 10 / Windows 7
We are glad that we were able to help you solve the problem. Add the Lumpics.ru website to your bookmarks and we will be useful to you. Thank the author and share the article on social networks.
Describe what didn't work for you. Our specialists will try to answer as quickly as possible.