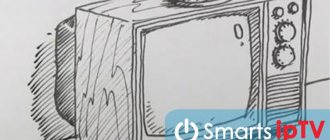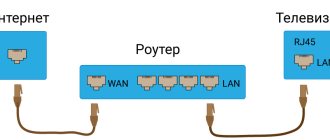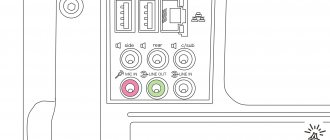How to find out if there is WI-FI on TV?
First, you should find out whether your TV model supports wireless connection technology.
How can I do that:
- First, study the documentation for the TV: there, the technical specifications always indicate the possibility of connection.
- If there are no documents, enter the name of your TV into any search engine and go to the manufacturer’s official website. Study the characteristics of the device, if the Wi-fi column says “Yes” or is +, then your device can connect to the Internet through a router.
Reference! If there is no information about connecting to the network, then Wi-fi technology can only be used after purchasing a special adapter.
In most Smart TVs, the Wi-fi module is built inside, which greatly simplifies the connection and setup process.
How to connect a TV via Wi-Fi
Different TVs have different connection methods. Let's consider setting up popular models: Samsung, LG, Sony.
Samsung
Receivers from this company connect to the Internet via a local Wi-Fi network as follows:
- Let's look at "Network", then - at "Settings".
- Next is the stage of setting up the network with the internal adapter. Click “Start” and go to the next auto settings item.
- If there is a network, a menu appears with the name of the connected Wi-Fi device. Go to the menu and click the “Customize” tab.
- If the router setup is done as expected, a connection picture appears - an Internet connection icon. When setting up the TV, you enter a password to access the connection. Click “Ok”.
In the “Applications” tab, select any one and activate it. Everything should work.
LG
The process of connecting a Korean LG TV receiver is simple.
We operate from the settings on the control panel.
- After clicking on the settings button, a menu appears on the right side of the screen in the form of a vertical row of circles with icons. Select the bottommost icon “Advanced settings”.
- After clicking, we enter the following list with icons on the left side of the screen. By clicking “Network”, we see the name of the device with methods for connecting to the Internet. It has wired connection, Wi-Fi connection, Wi-Fi Direct connection, LG Connect Apps. Under the “Connection” button, “Connected to the Internet” should be written. This means that everything was a success.
- When you click “Ok”, a catalog of possible connections appears. In it, select the name of your router. After clicking, enter the connection password. When connected, a check mark will appear next to the network name.
How to understand that the Internet is working? Find the “App” button on the remote control. After pressing, connection menus appear at the bottom of the screen. Select the “WWW” browser. The page will load. In the browser command line, just enter the name of the site. If it boots, everything is connected correctly.
Sony
For wireless connection:
- Press the Home key.
- Go to the “Settings” menu with the suitcase icon.
- Click the network icon.
- “Network setup” - rebuilds the Internet and local connections.
- The next step is to set up a network-wide connection. It provides access to the Internet and the home web.
- From the two dropped-out buttons “Simple” and “Specialist”, press the “Simple” button. This is the recommended connection method. The setup wizard will ask for a password to connect to the network. “Specialist” - experienced users who know all the settings.
- Among the connection options: “LAN”, “Wi-Fi”, choose wireless.
- Find your router from the list of suggested ones. If the router has “WPS”, click the “Connect using WPS” menu. In the lists, we control the remote control to select letters on the screen. At the end, confirm “Enter”. To work with WPS, click WPS on the router. The connection does not need a password.
All. Your Sony is connected to the World Wide Web.
To connect your TV to the Internet, if there is no Smart TV, you will have to buy an external W-Fi module. The problem is that just any one will not work. You will have to purchase an original device. You need to find out whether the device will function with a remote module.
But you can try connecting through an additional router, connecting it with a network cable to the TV receiver. The bridge connection of the new router will send the image to the TV, receiving data from the main module.
Choosing a router
Many users think that to connect a TV to Wi-fi they need some kind of special router. In fact, this is not true: your TV is the same device as, for example, a phone or tablet. If you already have Wi-Fi at home, feel free to buy a Smart TV and connect to the network.
However, it is not recommended to buy cheap routers : their bandwidth is lower, and connecting several devices at the same time is often impossible.
Suppose you connect several phones, a laptop, a TV at once - and the router stops distributing the Internet due to overload. In addition, within your Internet tariff, the speed may be greater than what the router is capable of delivering, and it turns out that you are paying for services that the router cannot provide.
Install the router in close proximity to the TV , and if this is not possible, buy a network cable in advance.
The last recommendation: always try to buy original devices, not Chinese counterfeits. If you are purchasing a router specifically for your TV, get the same model as your TV.
Connection options
There are several ways to connect your TV to Wi-fi:
- Using a wired connection.
- Via Wi-Fi.
- Via laptop.
Let's look at each of them in detail.
Using WI-FI wirelessly
This is the easiest and most convenient way to connect your TV to the Internet: you will need a working router, Smart TV or regular TV and a special WI-fi module, which can be purchased separately in the store.
Instructions:
- We go to the TV settings through the remote control by pressing the Menu button.
- Select the "Network" section.
- Go to "Network Settings".
- Click on "Wireless Connection Type".
- Select your network from the drop-down list and enter a password if you have one.
- Save your changes and exit Settings.
That's it, now you can use the Internet via Wi-Fi on your TV, watching videos or movies online.
Reference! If your TV does not have a built-in Wi-Fi module, you can purchase it separately. Visually, the device resembles a flash drive and is connected via a USB port.
Wired connection
To implement this method, you will need a TV with an Ethernet port, a router with a Lan port, and a UTP cable. You can purchase a regular Cat 5 patch cord.
After all the wires have been purchased and the router is turned on, we proceed to the setup:
- Insert one end of the patch cord into the Lan port on the router, the other into the corresponding connector on the TV until it clicks. If the connection is successful, the green LED on the cable will light up.
- If you haven't already done so, set up your router to connect to the Internet. To do this, use the instructions provided by the router manufacturer.
- Next you need to configure the TV. Go to menu - Network - Network settings. There we select the connection method: wired connection or via Lan cable, depending on the TV model.
- The automatic setup process will begin. Since the connection is wired, you do not need to enter a password. After the connection is established, close the settings menu and check the Internet for functionality.
This method has several disadvantages:
- firstly, the wires have to be pulled throughout the apartment, and this is not very convenient;
- secondly, not every TV model has an Ethernet connector;
- and thirdly, on some router models, when connecting directly, Internet distribution is suspended.
Using a laptop
You can also use a laptop as a router that distributes Wi-Fi. This option is available in modern devices, although it is inconvenient: it is better to buy an inexpensive router and distribute the Internet to all devices at once. If this is not possible, use a laptop. We'll figure out how to make everything work below.
There are several ways to distribute the Internet from a laptop:
- Via the command line.
- Through third party programs.
- Using the Mobile Hotspot function.
If you want to distribute the Internet from a personal computer, you will need to purchase an external or internal Wi-Fi adapter that connects over the network. Laptops have such an adapter built inside.
Regardless of the type of device, before setting up wireless Internet distribution, do not forget to connect your laptop to the network (via a cable, modem or mobile USB router), and also install the necessary drivers for Wi-fi.
Via command line
This method is suitable for Windows 7, 8 and 10.
- Run the command prompt as administrator (you can find it through the Start menu, in the search).
- We execute (enter it and press Enter) the command, where in the ssid= line we write the name of the network, and in the key line - the password for the network. This command will set the name and password for the network: Netsh wlan set hostednetwork mode=allow ssid=My_virtual_WiFi key=1234 keyUsage=persistent.
- To activate the access point, run the command. As a result, you should see “The hosted network has started”: netsh wlan start hostednetwork.
- Last step: share your network. Go to network connections, select the network through which you are connected to the Internet, right-click on it and go to properties. On the access tab, check the box “Allow other network users to use this computer’s Internet connection,” and below select the network whose name you specified in the command above.
- Now turn off the network with the command: netsh wlan stop hostednetwork.
- And turn it back on: netsh wlan start hostednetwork.
As you can see, distributing the Internet from a laptop without a router is possible, and setup will not take much time. However, after each reboot of the laptop, the distribution will have to be configured again .
If devices cannot connect to the created network, or connect to it but there is no Internet access, disable the antivirus and firewall.
Through third party programs
Distributing the Internet through special utilities is somewhat more complicated, it all depends on the program itself. If you decide to use this method, use utilities such as:
- Switch Virtual Router;
- Virtual Router Plus;
- Maryfi.
You need to install network drivers and follow the instructions for each program separately.
Mobile Hotspot feature (Windows 10 only)
This function is built into Windows 10 and is analogous to the above setup via the command line:
- Go to Settings, from there to the Network and Internet section.
- Select the function you are interested in in the menu on the left. Its settings will open on the screen - if desired, change the network name and password, save the changes.
- Switch the switch at the top to the on position, below select the network that you will use on multiple devices.
- That's it, if you have any problems, turn off Windows Defender and Firewall.
Regardless of the chosen method of distributing the Internet through a laptop, connect to the Internet from the TV following the instructions above. In the list of available networks, select the one whose name you specified during the setup process.
other methods
There are several more little-known ways to make your TV accept WIFI. They are not suitable for all models; it is recommended to check the availability of such functions before purchasing. Let's look at different ways to make your TV accept WIFI.
- WPS;
- One Foot Connection;
- Plug and Access;
- Mobile hotspot.
- To connect using WPS , go to the TV settings and find the corresponding function there, while simultaneously holding down the WPS button on the router for 15-20 seconds. The TV connection and setup will happen automatically.
- For One Foot Connection you will need a Samsung TV and the same router. To connect to the network, find this function in the TV settings and turn it on. That's it, you don't need to do anything else.
- To connect using the Plug and Access function , you will need a formatted flash drive. We insert it into the router, if the indicator lights up, then everything is correct. We remove the drive and connect it to the TV. The connection will be configured automatically.
- To distribute the Internet from your phone , use a mobile hotspot.
Go to settings - mobile networks - access point. Turn it on, set the network name and password and save the changes. Now connect from the TV to your network. When distributing the Internet from your phone, monitor the traffic: perhaps its uncontrolled consumption and debiting of funds from the account.
How to connect a TV to a computer or laptop via Wi-Fi?
The TV is connected to the computer not only in a variety of different ways, but also via Wi-Fi. The signal can be used either on a desktop computer or on a laptop. The screen can be used to view video and audio recordings from the hard drive.
Almost all established methods of connecting a TV to Wi-Fi can be used to support wireless communication. It's the Wi-Fi adapter that's to blame for the TV. A large part of today's TV devices contain devices like this.
How to transfer images and videos from a computer to a TV via Wi-Fi (DLNA)
This method of drone-free connection of televisions is the most widely respected. This and all current instructions are written for the operating systems Windows 7, 8.1 and Windows 10 Vimogi before TV:
- Availability of Wi-Fi block;
- The TV is connected to the router, which processes computer equipment with video and audio materials.
Since the TV supports Wi-Fi Direct, the router is not obligatory - you can connect directly to the TV network. To make a connection, you must go to the TV's submenu. The DLNA feature can be modified to allow you to create content without setting up a DLNA server. Umova - the computer and TV are located in the same local network - connected to one router or via Wi-Fi Direct. Procedure:
- Set up a DLNA server on your computer . You will need to grant access to the required files. To do this, select the “Home” type in the settings. All other folders - with documents, images, music and videos - become available after cleaning. To give access to a specific folder, simply click on it with the right mouse button. Select the “Authority” and “Access” tabs in the context menu.
- Reduce hidden access . The best option is to open the explorer and select “Merezha”. If information appears about those whose restrictions and access are disabled, click on the notifications and follow the instructions that appear.
Setting up Windows access:
However, this notification did not appear, and instead of this, computers and multimedia servers are displayed, most of all, DLNA is already configured. Otherwise, you will have to set up a DLNA server. If you have DLNA installed and connected, open the TV menu and see what devices are connected. The algorithm for action depends on the TV brand, for example:
- In Sony Bravia, press the Home button, and then select the required section - Music, Movies, Images, and go to Computer;
- In LG, select SmartShare, there you will see what is in the folders, if you do not have the program on your computer.
In televisions of other brands, approximately the same manipulations, vikoryst and other programs are involved. Access to files via Wi-Fi DLNA on TV:
If DLNA is connected, then go to the required folder on your computer and, by clicking on the video file in Explorer, select the item “Exit to ....”. Replace the dot with the name of your TV. Then the transmission of the video signal via Wi-Fi will start - from the computer / laptop to the TV.
Note that the TV supports movies in the MKV format, for which “Return to” in Windows 7 and 8 does not function, so they will not be visible in the TV menu, the easiest way to fix the problem is to rename the files to AVI on your computer. yuteri.
TV as a drone-less display (WiDi)
We learned how to display computer files on the TV screen and how to make them accessible. Next, you will know how to watch a picture from your computer/laptop on TV. The TV will play the role of a drone-free monitor. To implement this goal, use one of two technologies – Intel WiD or Miracast. The connection does not require the router, so you can establish a direct connection using Wi-Fi Direct. What you need to know about your computer:
- If your computer equipment is equipped with a third-generation Intel processor , including an Intel wireless adapter with an integrated Intel HD Graphics chip, it supports Intel WiDi in versions 7 and 8.1 of Windows. You may need an Intel Wireless Display. You can download the program on the official Intel website.
- If Windows 8.1 and a Wi-Fi adapter are installed on your computer/laptop , then Miracast support is required. When installing Windows on your own, the option may be either with or without support. Earlier versions of the operating system – up to 8.1 – do not support Miracast.
Miracast requires support on the side of the TV. A couple of times ago, you would have had to buy a special adapter, and today many TVs are released with the latest support of Miracast technology, or can be downloaded after flashing.
Miracast on TV:
Connection process:
- Upgrade your TV to WiDi or Miracast. As a rule, she does the laundry. It may be that the TV does not have such settings at all, so you need to turn on the Wi-Fi module. At Samsung, for example, this function was called “Mirror Screen Imagery”, which is widely known.
- Turn down WiDi Launch Intel Wireless Display and select a monitor that uses wireless communication. You may be asked for a code - you must appear on TV screens. Sounds like a droneless WiDi monitor:
- To enable Miracast in Windows 8.1, open Charms - this panel is located in the right hand. Click on the “Devices” and “Projector” tabs in sequence. Then click on the mouse on the text “Add dartless display.”
Since this item is missing, it means that Miracast technology is not supported by your computer; to correct the situation, you will have to update the Wi-Fi adapter drivers.
Connecting a laptop to a Smart TV via WiFi wirelessly
Most TVs today are equipped with this feature, regardless of the interactive content available. You can display movies, music, games and much more on the TV screen. This technology is called Smart TV. “Smart” is implemented in Samsung TVs, similar technologies are also available in other manufacturers – Sony, Philips, Panasonic and others. Let's look at the report on how to connect a TV with Smart technology to a laptop via Wi-Fi. Procedure:
- Connect your laptop and TV to the same Wi-Fi network . If the computer equipment is already connected to the router, there is no need to do the same for the TV. Turn off the TV and use the other remote control to go to “Settings”, and then to the “Metering” tab.
- Turn down the Wi-Fi adapter . At the crossroads, select the laptop connection point. Now the device is connected to one local network.
- Set up your DLNA server . Allow access to folders on your laptop to contain videos and other content. Go to the “Measurement Management Center”. Go to the “Review of active measures” section and change the external measure to the local one. Setting up the DLNA server:
- Expand access to files . For example, you need to marvel at the movie that is on your hard drive. Find the “My Videos” folder and click on it to open the context menu.
- Select “Access” from the drop-down list, and from there go to “Advanced Settings” . Place “ensign” on the page – the word “Restricted access to the folder”. Click the “Apply” button, and then “Ok”. Select “Advanced settings”:
- Another way to enable behind-the-scenes access . Open “Explorer” and select “Merezha”. Click on the tab that enables border detection and backdoor access to files. Continue with the additions.
- After turning on DLNA, take the remote control and find in the menu the section about viewing instead of what is on the computer . For example, on Sony Mac TVs this item is called “Home”, on LG – “SmartShare”.
Select content from your computer:
If all the settings are correct, you can turn on the video from the laptop in two clicks:
- Having highlighted the appropriate file in your laptop, click on it with the right button and select “Export to...” from the menu.
- Find your TV model from the list of devices. Click on them, and the video file will be broadcast on the screen.
Connecting via Wi-Fi to your TV without a wireless adapter via HDMI input
If you have not acquired a current Smart TV, nothing has been spent. A simple TV can easily be used to enhance the task at hand. Golovne, make sure the device has an HDMI input. To reach the mark you will need one of the following devices:
- Google Chromecast. This small device is called a digital or edge media player. These are products of Google. Applications for transferring video and audio files using Wi-Fi from the Internet or local network. This is what Google Chromecast looks like:
- Android Mini PC. Looks like he's guessing the flash drive. Connects via HDMI port to a TV.
- Intel Compute Stick. A device the size of a chewing gum package can turn any monitor with an HDMI input into a full-fledged computer with high-quality graphics and wireless connectivity capabilities. The size of this compact computer is 11.5 cm.
Laptops have no options for synchronization other than the specified algorithm. You can duplicate images - there will be the same picture on two screens. Once one screen is set as the main one, the other will automatically turn on. Instead of a laptop or computer, you can use a smartphone. You can control the screen even more manually. Today's TVs can be used to access the Internet without losing their main function - displaying videos on the big screen. How to connect your TV to your computer via wifi:
Is it possible to set it up if there is no Smart TV function?
Yes, you can. To do this, you will need a Smart set-top box on Android OS; you can buy it at any hardware store. A portable Wi-Fi module is also suitable.
The option with a set-top box is more interesting, as it allows you to watch videos, websites, download applications and talk on Skype. It connects via USB or HDMI port. Before purchasing, check whether your model can work with the set-top box - it is recommended to call support for this. After purchasing the set-top box, connect to Wi-fi using the instructions above.
External Wi-Fi modules are connected via USB ; you only need to buy them of the same model as your TV, otherwise there may be compatibility problems.
How to turn on Telefunken and configure channels?
Telefunken TVs operate on the Android system, so the connection on them is slightly different:
- Go to the device settings.
- In the “Network connections” column, select Wi-fi or Ethernet, that is, a wireless connection or cable.
- To connect via Wi-Fi, go to this section, the TV will load all found networks. We connect to ours, enter the password. That's it, the setup is complete.
- To connect via a cable, we run a wire, plugging one end into the router and the other into the TV. In the Ethernet column, select your network and connect to it.
On these models, it is also possible to connect using a phone or laptop hotspot. For additional features such as WPS or Plug and Access, please refer to the documentation for the device.
Now you know many ways to connect Wi-Fi to your TV, even if you don’t have a Smart-TV or Wi-Fi module. Choose the method you like and watch movies or videos online directly from the TV screen.
If there is no Smart TV function
For users who do not have a Smart TV in their home, it is possible to get all its functions. To do this, you will need to purchase a special set-top box. It has the same capabilities, but costs much less than modern TV. The presented device is small in size and can be connected to a TV using a USB port. Often these can be provided by the operator who provides the service, or purchased by the user independently.
Note! To do this, it is enough to have a router to which a Smart TV adapter is connected via Wi-Fi.
The domestic consumer electronics market offers a fairly wide range of “smart” appliances. Such household appliances are suitable for almost any model or modification of TV, regardless of the country of manufacture and year of manufacture. Using the presented technology, you can get rid of many problems with connecting to a cable operator. You just need to have a connection to the global network.
A huge advantage of a digital set-top box is the fact that with its help you can turn an ordinary old “blue screen” into a fairly modern device. At the same time, the costs of such television are minimal.