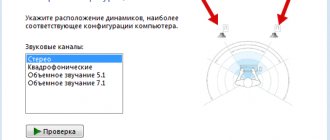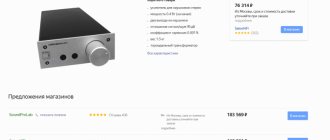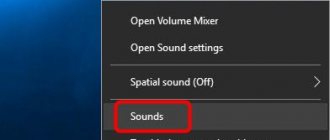Регулировка звука в самой системе или на колонках/наушниках
При пользовании наушниками совместно с колонками регулировка громкости будет выполняться в двух разных местах. Первый регулятор громкости находится на самих колонках, где уровень звучания регулируется вручную.
Вторая настройка выполняется на компьютере. В правом нижнем углу на панели расположен значок в виде динамика. Нажавшему на него пользователю откроется всплывающее окно с изображением уровня громкости. Курсором мыши или клавишами на клавиатуре юзер может поднять регулятор до 100 %, задав максимальную мощность звучанию.
Если настройка выполнялась только на колонках, а в компьютере уровень остался прежним, звук останется слабый. И наоборот, если управление было только в ПК, а на колонках не регулировалось, результат останется таким же.
Если колонки стали воспроизводить звук в нормальном режиме, а наушники нет, скорей всего, проблема кроется в самом гаджете. Также проблема возможна в гнезде подключения. Если при шевелении провода в месте соединения появились помехи, значит, с ним есть проблемы.
Эквалайзер
Даже в штатном проигрывателе «Виндовс» имеется свой эквалайзер, с помощью которого также можно улучшить качество звука в наушниках. Для того чтобы отрегулировать частоты, нужно запустить приложение, и вызвав контекстное меню правой клавишей мыши, перейти в раздел «Дополнительные возможности», а затем открыть «Графический эквалайзер».
Откроется окно, где будут представлены ползунки частот. Чтобы улучшить качество звука в наушниках для какого-то определенного музыкального направления, можно выбрать один из нескольких штатных профилей. Или же настраивать все вручную. Все изменения можно сохранить в профиль пользователя.
Стоит уточнить, что все звуковые настройки будут работать только в этой программе. Качество треков, воспроизводимых посредством других источников, останется без изменений.
Проверка и настройка аудиодрайвера (на примере Dell Audio, Realtek)
Тихий звук наушников может быть связан с некорректной работой аудиодрайвера. При отсутствии значка динамика рядом с часами на панели нужно выполнить настройку:
- Зайти в Панель управления.
- Войти в раздел «Оборудование и звук».
- Нажать ссылку на настройку.
- Зайти во вкладки для настройки звука.
На качество звучания влияют предустановленные акустические настройки на ПК или ноутбуке. К примеру, если установлен параметр «в зале», то пользователь будет слышать эхо.
Диспетчер Realtek поддерживает 8-канальное аудио, обладает множеством функций. Аудиоменеджер поддерживает системные платы, работающие с аудиообработчиком от Realtek. В версиях Виндовса диспетчер самостоятельно находит устройства, подключенные к портам. От них будет зависеть вид вкладок с настройками. Также интерфейс может отличаться в зависимости от версии драйвера либо модели звуковой карты, установленной на ПК.
Для регулирования громкости подключенного устройства потребуется:
- Открыть диспетчер.
- Зайти в меню «Динамики».
- В строке «Главная громкость» передвинуть ползунок вправо.
В этом же меню можно настроить эффект звучания, указать конфигурацию динамиков, объемный звук и выбрать режимы эквалайзера.
Утилиты для увеличения громкости
Системные средства не всегда помогают добиться нужного результата, поэтому разработчики предлагают воспользоваться сторонними ресурсами. Исправить качество звучания помогут скачанные утилиты.
Sound Booster
Платный софт от компании-разработчика Letasoft. Позволяет увеличить громкость динамиков до 500 % для работы с мессенджерами, плеерами, видеообозревателями.
Из положительных качеств выделяют:
- Простой и понятный интерфейс – приложение доступно на русском языке, достаточно поставить режим автозапуска и ползунок громкости на максимальное значение.
- Мобильность – управлять режимом можно с помощью горячих клавиш.
- Возможность настройки качества звучания с помощью фильтров.
Скачать программу можно с официального источника. Файл занимает минимум пространства памяти, инсталляция происходит в короткие сроки.
Audio Amplifier
Инструмент для регулировки уровня звучания аудиофайлов с низким объемом звука. С утилитой пользовать может снизить или усилить тональность звуковой дорожки на проигрывателе.
Программа отличается простым и понятным интерфейсом, абсолютно бесплатна. Максимальный предел громкости – до 1000 %. Для увеличения параметра звука проигрываемого файла достаточно передвинуть ползунок вправо. В приложении есть функция нормализации звучания всех файлов, чтобы список дорожек звучал в одинаковом диапазоне.
Audacity
Бесплатное приложение с простым управлением для компьютеров и ноутбуков. С помощью звукового редактора можно разрезать, склеить аудиотреки, удалить шум и отрегулировать уровень громкости динамиков.
Инсталляционный пакет доступен на официальном сайте разработчика и в репозиториях Linux. Для установки софта достаточно скачать, установить его на ПК. Классический дизайн оснащен кнопками управления записью. Звук на всей дорожке можно отрегулировать специальным «мультиинструментом».
Sound Booster – программа для громкости звука на ПК
Sound Booster – платная утилита. Эта программа для громкости звука на ноутбуке или компьютере имеет пробный период.
Скачать программу для громкости звука можно с любого доступного ресурса через поиск в Интернете. Не загружайте с непроверенных сайтов и всегда проверяйте данные антивирусом. Как увеличить громкость на ноутбуке через программу:
- Запустите установочный файл, чтобы увеличить громкость на компьютере через программу
- В трее появится значок программы, нажмите на него
- Перетяните ползунок громкости
Какие программы для громкости на компьютере знаете вы? Пишите в комментариях.
Усиление звука при помощи кодеков
Способ применяется, если в устройстве установлен пакет кодеков K-lite codec pack. Если его нет, то можно скачать утилиту из интернета. Приложение способно воспроизводить DVD-диски на Windows 10.
Для выполнения настроек потребуется запустить любой фильм на устройстве и следовать инструкции:
- Открыть значок кодека двойным кликом ЛКМ.
- Зайти во вкладку «Volume», проставить маркеры рядом с «Normal», «Regin Volume», «Show Curent Volume».
- Протянуть ползунок до конца вправо.
- Подтвердить действие нажатием «Ok».
Сделать звук громче в наушниках таким способом просто даже начинающему пользователю.
Пыль и грязь, как причина тихого звука
Со временем колонки загрязняются, забиваются пылью. Это негативно сказывается на качестве звучания динамиков. Юзеру необходимо почистить устройства, чтобы повысить уровень качества звука. Чистку нужно проводить пользователю, разбирающемуся в технике, или специалисту. При проведении мероприятия можно случайно задеть провода, нарушив систему подключения.
Пошаговые действия:
- Отключить колонки от устройства, электросети.
- Открутить болты на задней панели, снять крышку.
- Проверить провода на целостность.
- Аккуратно почистить от грязи и пыли внутреннюю часть корпуса.
При чистке гаджета удобно работать кисточкой, ни в коем случае нельзя применять влажные салфетки или тряпки.
Замена аппаратной части ПК
Тихое звучание колонок и наушников часто связано с неправильными настройками или засорением гаджетов. Но причиной также становится выход из строя комплектующих: аудиокарты, динамиков, разъемов и других элементов. Если ни один из выше перечисленных способов не помог, значит, проблема, скорей всего, связана с поломкой одной или нескольких деталей.
В этом случае помочь обнаружить причину поломки и устранить ее помогут в сервисном центре. Специалисты диагностируют технику, определят источник неполадки, при возможности починят поврежденный элемент.
Тихий звук в наушниках – распространенная проблема среди владельцев цифровой техники. Обычно встроенные средства или сторонние утилиты помогают решить проблему.
Увеличение звука на ПК и ноутбуке
Улучшить качество звучания можно при помощи встроенного эквалайзера. Для этого следует кликнуть по иконке звука в трее (правый нижний угол) и выбрать «Устройства воспроизведения». Двойным щелчком открыть свойства устройства по умолчанию и выбрать «Улучшения». Здесь можно найти эквалайзер с множеством фиксированных настроек для музыки разных жанров, установить объемный звук и сделать другие изменения.
Совет! Прибавить звук и повысить его качество во время просмотра фильмов можно при помощи эквалайзера, имеющегося в большинстве проигрывателей. Найти его можно в настройках плеера.
Добиться усиления звука наушников на ПК можно через вспомогательные приложения.
- Sound Booster позволяет усилить громкость имеющихся устройств из единственного окна.
- Hear 1.0 — утилита предназначена для улучшения звука в играх, при просмотрах фильмов, прослушиваниях музыки и т.д. У нее имеется встроенный эквалайзер, возможность подключения виртуального сабвуфера, 3D звук и настройка качества звучания колонок и наушников.
- DFX Audio Enhancer помогает улучшить звук отдельно для браузера, плеера, проигрывателя и других приложений. Она отличается простым и удобным интерфейсом.
Также стоит знать, как убрать шум в наушниках на ПК, и что делать, если гарнитура вообще не работает на ноутбуке.