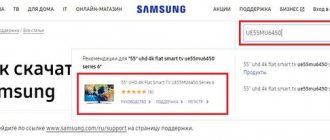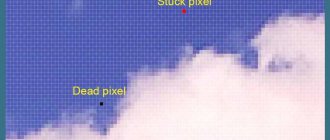Hello! Lately there has been a severe aggravation on our site - for some reason many are directly eager to update their TVs. I don’t even know why - I myself have an LG TV, and somehow, from the very moment it appeared at home, I didn’t even think about upgrading. But we need to help people - so here you will see very detailed instructions on how to update your LG TV. Step by step and with pictures, just the way you like it.
The instructions are suitable for both regular TVs and Smart TVs. Something may be different on your TV model, just connect the head and look for something similar. If something happens, you can leave comments on this article to help yourself or other people.
Or maybe it’s not necessary?
Why do you need to update? If it’s not difficult, write in the comments. Usually, instead of updating, it is wiser to simply do a factory reset through the menu. One day, the YouTube application simply stopped working for me - after launching it there was a black screen with nothing. I thought YouTube had blocked my old mailbox, but no - updates arrived automatically, but something was installed crookedly. So I had to reset it to factory settings. And it helped!
Another case is that if your TV is connected to the Internet, then updates may well arrive automatically. And if there are updates, then why is it needed? Or install the previous version?
As with most modern TVs, there are two ways to update the firmware on LG TVs:
1 Updating the LG TV software from the Internet;
2 Firmware update from USB flash drive.
I propose to consider each option step by step.
Updating LG TV software from the Internet.
This method, in my opinion, is the simplest and most convenient. All you need is an LG TV with Internet access, and it doesn’t matter how the Internet is connected using a or Wi-Fi network cable . Next, you need to go to the TV settings; to do this, click the “Settings” button if you have a regular remote control.
Or the “Input” button
and select the gear icon if you have a Remote magic remote.
Next, in the TV menu, select “General” - “TV Information”.
Click on the "Check for updates" button.
If updates are available, the TV will prompt you to download and install them. If you want to automate the TV update process, you can check the “Allow automatic updates” checkbox.
If your TV has the latest software installed, you will see the message “No updates found.”
Thus, by pressing several times on the remote control, you can easily update the LG firmware.
Updating LG TV from a USB flash drive.
This method is suitable if your TV does not have Internet access. Its whole essence is that you download the firmware to a USB flash drive from the official LG website, then connect this flash drive to the TV and install updates.
Before you start updating your LG TV, you need to find out the exact model of your TV and the installed software version. To find out the TV model, look at its back panel, there will be a sticker indicating the model. If you can’t get close to the TV from behind (hanging on a bracket), then you can go to the TV settings in the “General” - “TV Information” menu and look at the model of your TV, and there you can also see the version of the installed software.
Once you have found out the TV model, go to the official LG website and enter it in the search bar.
Open the “Software Update” tab and if there is a newer firmware version, download and unzip the downloaded archive.
To update, you will need a USB flash drive with a capacity of at least 1 GB. Transfer all information from the USB drive and format it . After this, create a folder on the media named LG_DTV and transfer the firmware (file with the EPK extension) to the created folder.
Turn off the TV and connect the USB flash drive to any USB port (if there is a “USB in service only” port, then you need to connect the flash drive to it). After turning on the TV, you will be asked to update it, select “Install”.
Next, the TV firmware will be updated within a few minutes. You can monitor the update process if you go to the “General” - “TV Information” menu.
After updating the firmware, the TV will turn off and on. After switching on, a window will appear indicating the successfully installed software version.
You can also go to the “General” - “TV Information” menu and make sure that the latest version of the software is actually installed.
Thus, you can easily install the latest version of software for your LG TV.
LG TV firmware update video.
I really hope my article helped you! Please share the link with your friends:
The main method is from a flash drive
LG's main universal way to update TVs is installation from a flash drive. Those. download the firmware, load it onto a flash drive, update the TV. And now the same thing, but for complete dummies.
Step 1 – Find out your TV model and firmware version
Yes, knowing that you have an LG TV will not be enough. We need an accurate model!!! How to recognize her? You can look at store receipts, the store’s personal account (if you ordered online), a sticker on the TV itself (if any), or look in the menu.
Your section may be slightly different, but I have outlined the methods. Just search. In my case:
Support – Info. about the product/service
Channel selected to highlight the firmware process
Those. I immediately wrote down the model somewhere. On my experimental sample - 32LF580V-ZA. Here we look at the firmware version - 03.11.33.
Step 2 – Download the firmware
The main recommendation here is to download firmware only from the official website (or at least from someone you completely trust at your own peril and risk). If anything goes wrong, we could end up with a brick instead of a TV.
- Let's go to the official website - GO.
- Enter the model name or search manually by category:
- Go below and look at the current firmware. Download the newest one:
The file is large (680 MB in my case), so it may take some time to download. While the software is downloading, you can proceed to preparing the flash drive in the next step.
Step 3 – Prepare the flash drive
We take the most ordinary flash drive on which our file fits. If it has already been formatted as FAT32 and you are sure of it, you can safely skip this step and move on.
Otherwise, go to “My Computer” (or whatever it is you have), find your flash drive among the disks, right-click on it and select “Format”. Next, we leave everything as in the figure below:
Most importantly, pay attention to the installed FAT32, everything else can be left as it is.
Attention! When formatting, all data from the flash drive is deleted. If there was something there, I recommend saving them on your computer first, then you can put them back.
Step 4 – Drop the file
Now we take our previously downloaded file and drop it onto a flash drive. BUT NOT JUST THAT!!!
- Create a folder on the flash drive LG_DTV
- If you previously downloaded the archive, first extract the files from it. And feel free to put everything you extract into the created LG_DTV folder.
Step 5 – Stitching
Everything is very simple here:
- We insert the flash drive into the TV.
- It will be automatically detected, and the TV will offer to update the firmware in a separate window - we agree.
- After the update, the TV will restart or turn off. Almost done!
Do not turn off the power and do not disconnect the flash drive! Otherwise we may end up with a brick.
Step 6 – Reset settings
After flashing the firmware, it is strongly recommended to reset the settings to factory settings. We visit available places on our TV from the following list:
Settings – Settings – Factory settings Settings – Advanced – General – Reset settings Settings – All settings – General – Reset settings
All! You can continue to use the TV.
Software selection
More and more household appliances of the same brand are appearing on store shelves. Users are interested in the process of updating the TV system. Most often, people update the platform themselves. They rarely resort to the help of masters. Be careful when performing this operation! Awkward movement leads to problems in the operation of the set-top box and TV. Use the recommendations! Resolve problems quickly and efficiently.
Before the operation, you need to know the model of your home device. It's easy to find out. Examine the sticker placed on the TV. There is the model number, year of manufacture and brief characteristics. No identification marks on the device?
- Then we pick up the control panel.
- Using it we find the “Menu” folder.
- We study the functionality and click on the “Information” button.
- Find the “Type” item.
Have you determined the device type? Let's move on to searching for software to get new settings. We use any convenient browser and search engine. We enter a request and get a list of sites. We recommend downloading firmware from trusted sites. Pay attention to the official websites. Unverified platforms can introduce a virus to your computer. Use the software that is located on the LG company page.
Necessary steps:
- Open the LG brand website;
- Browse the page and find the search bar;
- Write the name of the TV model in the column;
- Examine the search results and click on the “Support” button;
- Now click on the “Programs” item;
- Find the file to download, make sure it is a new version;
- Start downloading to your laptop;
- Reboot all equipment and turn it on again.
Which TVs show digital channels without a set-top box: list, how to find out if there is DVB T2
If it doesn’t see the flash drive
As I already wrote, the TV sees the flash drive automatically. Those. if you have prepared everything correctly. The main situations when it does not offer an update:
- The flash drive is not in FAT. There is no LG_DTV folder. The file has not been unzipped.
- This version of the software is already installed. Those. if you want to rearrange it again, roll up the old version, and update it with the current one from above.
- The firmware is not from this TV model.
- You have brought a TV that was not sold in the Russian Federation - you need to look for updates for your country, and not through the link provided.
How to install a new version of Smart TV on an LG TV
To update LG Smart TV, you must select one of the previously presented methods. But before you begin installation, you need to prepare the TV. The TV owner will need to know two things: the TV model and the current firmware version. Please note that if you update the TV software via the Internet, then the full model name is not required. This is necessary for those who use a flash drive to download the necessary files; for this you need to look at the technical data sheet of the device.
Regarding the current firmware version. You need to press SETTINGS on the remote control. Then in the “Menu” go to the “Support” tab and click on the “Product/Service Information” item. A window will open in front of you, in which the firmware version will be indicated. Experts advise rewriting or photographing this information. Before you start the update, you need to remember the following points:
- You cannot turn off the TV while downloading an update.
- The software version must match your TV model.
- It is forbidden to remove the flash drive or cable in the process.
- You should not press the remote control buttons to avoid possible problems.
Automatic update – via the Internet
If your TV has an Internet connection and you do not have the task of rolling back the firmware version, I would generally use the standard automatic update over the air. Personally, I've never had any problems with it. I recommend it to you too.
By default, the TV only suggests updating, but does not do it automatically. If you want to do a manual check, go here:
Settings – Support – Software Update
And here we click on the “Check for update” button. You can check the box for automatic TV updates, but I don’t do this - what if a crooked official update arrives? It’s better to wait a few days if everything is working well.
You can't imagine anything more here. I really hope that it was useful to you. If anything, write comments, I’ll try to answer in my free time.
How to update LG Smart TVs
Many modern electronic devices are equipped with an operating system (OS) - a set of programs that simplify device management and adapt user requests to it. For stable operation of the OS, it is extremely important to update it promptly. Last but not least, this also applies to “smart” television receivers. This material will discuss how to update a SMART TV from LG.
There are many SMART TV owners who may think that updating the operating system or software on their TV is not necessary, and some users don’t even know about it. You can understand that it’s time to update your LG Smart TV based on a number of signs:
- Some sites do not open;
- errors appear when launching applications, or they are not activated at all;
- There are problems with online video viewing - it does not load completely, the sound is ahead of the picture;
- Photos and videos cannot be opened in the browser due to a glitch or an outdated version of Flash Player.
Well, the most obvious sign of the need to update the software is that the SMART TV receiver issued a corresponding offer . In new versions of the software, developers eliminate errors of previous versions, if any (including due to user complaints), and also improve and modernize technologies, which expands the potential for using “smart” technology. For example, new formats are being added for reading files from external media.
Before considering ways to install the latest version of WebOS, it should be noted in advance that the options proposed below are relevant for native software “hardwired” by the manufacturer.
On a note! Third-party software will offer to update itself when new firmware is released and the program is launched directly. It cannot be updated externally or on demand.
Smart TV from LG is equipped with the proprietary WebOS operating system. Over several versions, the developers were able to achieve stable operation and make the interface simple and understandable. This also applies to firmware updates. You can install the latest version in two ways: the first is via the Internet, the second is via external media. The first method is simpler, so you should try it first.
Method No. 1
To update the software directly from the SMART TV receiver, you need to press the Settings button on the remote control to open the settings menu and in the “general” or “support” section (depending on the TV model) select “check for updates”. If there is a new version of the OS, the system will prompt you to install it. Then you need to wait until the new software is downloaded and uploaded. During this procedure, the TV receiver cannot be turned off.
Method No. 2
An alternative method to install the latest firmware is via USB, which involves performing the following manipulations:
- First, you should open “product information” in the “support” section;
- From there you need to rewrite the model of the TV receiver, and then open the company’s official website through a computer;
- in the search bar of the LG web resource you should enter the rewritten modification of SMART TV;
- when the desired model is found, in the “technical support” section you need to click on the “software update” submenu and download the current file for installation;
- Next, you need to format the flash drive on your PC in the FAT32 file system, and then create the LG_DTV directory in its root;
- Unzip the downloaded file into the folder created on the flash drive;
- if everything is done correctly, then when you place the drive in the USB connector of the TV receiver, a message about the availability of an update will appear on the screen, you need to agree to its installation and wait for the process to complete;
- Once the installation of the updated software is complete, you will need to restart the TV receiver.
WebOS is famous for the fact that out of the box everything in this OS is ready to work. Most users use the software that is already built into the SMART TV receiver and install third-party applications infrequently. But in any case, all alternative programs require periodic updating. So, to install the latest version, you should click on the icon of the application of interest on the panel, after which the system will check for updates and, if there is new software, offer to install it.
To update the version of the “native” browser or any other pre-installed software, you do not need to take any special actions. During a general update (its methods are described in the previous paragraph), the TV receiver will install new versions of Flash Player, drivers and other “built-in” programs .
When installing updates, there is always a risk of failure, which will subsequently prevent you from using the application. There are several ways to solve the problem. They are presented in order of ease of implementation, so you should start with the first recommendation and, if it does not help, turn to the others one by one.
- Often, when WebOS crashes, it simply does not understand the installed application. For it to work, it is enough to perform initialization. To do this, in the settings of the TV receiver in the “support” section, you need to select “initialize” and indicate the program for which this action will be performed, for example, YouTube or Okko.
- If the method suggested above did not help, then the second option is to reinstall the software. This is only relevant for third-party applications.
- The last method is to reset the TV to factory settings. The corresponding option is in the settings section “general” - “factory settings”.
On a note! After resetting the settings, the SMART receiver will have to be flashed again to install all the updates. In addition, all third-party applications (from the official store or other sources) will need to be re-installed, since the television equipment will return to the state at the time of purchase.
Summarize. In order for the “smart” functionality of a SMART TV receiver to work at full capacity, without freezes, slowdowns and other negative aspects, all existing software must be regularly updated. This will allow you to eliminate old software errors and use additional features.