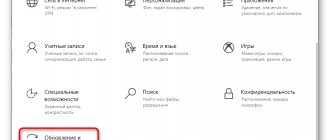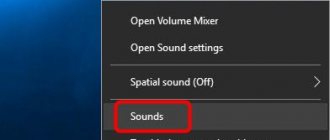A printing error on devices from Canon, HP, Epson, Samsung and many others can have a large number of sources that need to be checked. Often accompanied by messages like “The printer failed to print”, “Command processing error”, “Local low-level document not printed”, “Printer print status is error”.
This article will help the user figure out why this happens and the device writes these messages, what to do first in such situations. We offer several quick solutions to printer problems that cause an error to appear and display when printing on Windows 7, 8 and 10 operating systems.
Faulty connection wires
The first thing to do in this situation is to check the integrity of the connection cables. Despite all their reliability, over time they can lose their stability or simply fail. There are also frequent cases of mechanical damage during rearrangement of furniture or any other actions.
Two types of cords can be used to connect the printer. A more popular USB and ethernet wire, more commonly known as a patch cord. Essentially these are products made of plastic, plastic and thin metal. Therefore, cases of rubbing are not isolated. The most reliable test option would be to temporarily use similar cords from other equipment.
Checking network connection
If the printing device is connected via a local network, then you need to check the availability and reliability of the connection. This is most relevant for a LAN created using Wi-Hi technology. The user should make sure that the router or modem is turned on and working properly. Check the availability of Wi-Fi on other network devices, such as a laptop or phone.
Not so often, but there are problems with the network, which is organized using sockets and ethernet cables. In such situations, you can temporarily use other cords, outlets, or connection methods. This will help you definitively and accurately determine the reason why the printer is not printing.
Troubleshooting E3 code
Using the HP Laserjet 3380 printer as an example, we need to analyze the problem of installing a cartridge. When error E3 appears on the display, users assume that the equipment has simply run out of paint. In fact, the reason may be that the cartridge was installed incorrectly.
The first thing we look at is the mechanism; it is important to pay attention to the damper. Sometimes the problem is related to the lever that secures the element; it just needs to be adjusted a little. To get to the cartridges, of course, the cover is removed. If we look at the M125RA device, its element is located in the lower part of the case and you will have to spend some time to get to the pocket.
ATTENTION! When the lever returns to its old position, the error on the display will disappear immediately or after a while.
If the device subsequently refuses to work, you will have to think about how to take it to a service center. Alternatively, you can perform the diagnostics yourself, then the first thing you do is press the off button on the equipment. Next, it is important to disconnect the device from the network, check the condition of the surge protector under the cover, and wipe it with a dry cloth. When the printer is turned off or in sleep mode, the user is not in any danger.
Set the default printer
If you click on the “Print” button, and the job is sent successfully and without errors, but the printing process does not start even after a long period of time, then another printer may be selected as the main one. To fix this problem, you should first find out the exact name and model of your device. Such data can be indicated on the front of the printer itself, or on a sticker with additional information, or on the box of the device.
Next, follow these simple instructions:
- Open your computer's control panel.
- In the list, find the section with printers.
- Select yours from the list of models.
- Call up the context menu with the right mouse button.
- On the list about.
Also make sure that you are not configured to print to a file. Follow the link to learn how to check this and fix it.
How to resolve error E8
Using the m1132 printer as an example, the E8 error occurs frequently, and users are at a loss. The problem lies in the scanner and cannot be done without disassembling the entire structure.
When connecting the equipment to a personal computer, the message “used supply in use hp” appears on the screen, which means you must follow the instructions:
- The cover comes off.
- The carriage is removed.
- The screws are unscrewed.
- The scanner motor on an HP printer is disconnected.
- The dirt is being cleaned.
- The scanner is being replaced.
HP Laserjet M1132 mfp error E8 occurs for the following reasons:
- The printer is dirty.
- Problems with the firmware.
- Board failure.
If you replace the scanner, you will be able to correct the error, and then everything will work perfectly. During repairs, it is recommended to refrain from cleaning the cable, as this may lead to signal loss. Error E8 occurs even in devices of the latest series, and there difficulties most often arise with the firmware.
As for dirt, it accumulates on the gears. Error E8 is not critical in any case and can be fixed without contacting a service center. The only tools you need are a hex wrench for screws.
REFERENCE. A scanner error in an advanced form can lead to equipment malfunctioning and the cable burning out. For some users, the printer simply does not respond to signals.
Clearing the print queue and disabling offline mode
If a lot of tasks have accumulated in the printer job queue, then it is quite likely that it could freeze. In this case, even a reboot may not help. The user must clean it manually. The easiest and fastest way to do this is through the control panel and the printer's context menu.
- Clearing the print queue. Following the instructions from the previous section, go to the menu and select “View Queue”. In the window, click the first item of the main menu, “Printer,” and in the list, click on “Clear print queue.” Detailed instructions on how to clear the queue in other ways.
- Offline mode. In the same menu that opens, just below, uncheck the box next to “Work offline” if it is there now. All options to remove the offline state of the printer.
Printing paused
The stop can be made by both the user and the control program in automatic mode. If the user sent a large document to print, and then saw that there is little toner in the cartridge and the pages are printed in low quality, he can go to “Devices and Printers”, select the device, right-click and in the queue window in the “Printer” menu click “ Pause printing." To resume printing, uncheck the box.
Restarting services
Do not forget about a special service in the Windows operating system, which is responsible for the management and operation of all printing devices in it. It would be useful to check its condition at the current moment. For such purposes, follow the instructions below.
- Open the Quick Launch window using the Windows + R keys.
- In the line, enter “services.msc” to open the entire list of services.
- Find “Print Manager” in the list and right-click to go to its properties.
- Check that the service is running. If necessary, set the automatic launch method and click on the “Run” button, as shown in the figure.
Disabling antivirus and firewall
Antivirus and other software that acts as a “defender” against malicious files and programs, if configured incorrectly, can itself cause the printer to refuse to print any documents. If you have recently installed a new antivirus, connected to a network device, connected and configured a new printer, then this fact should be checked first.
You can enter firewall management mode like this:
- Open the control panel, and in it we find a subsection called “System and Security”.
- Go to the “Windows Firewall” section.
- In the left column, select the item “Turn on and off” or something similar if you are not using Windows 7.
- Disable “Firewall” for a while to check printing.
- If the problem is confirmed, you can permanently block the Firewall or set an exception for your printer.
Doesn't print due to queue freeze
When many documents are submitted for printing at the same time, the queue may periodically freeze. The printer stops printing and displays an error when it is physically and programmatically unable to complete the specified amount of work. To correct the error, clear the queue.
- Go to "Devices and Printers".
- Right-click on the device name.
- Select “View Queue...”.
- In the “Printer” menu, select “Clear queue...”.
- If there are still some documents left in the queue, right-click on each of them one by one and select the “Cancel” function.
- Reboot your computer.
For advanced users, you can restore the printer to normal operation through the Windows command line. The line must be run with administrator rights. The command “sc config spooler depend=RPCSS” is written. RPCSS must be preceded by a space. After entering the command, press Enter and wait for execution. After executing the command, restart the computer.
Setting Permissions
When using a network printing device on the main PC through which it was connected to the network, it is necessary to configure access and rights for other users. This can be done through the printer properties, which we access using the control panel.
- General access. To enable it, check the box and enter the name by which you and other users will connect to the device.
- User rights. Make it possible for everyone to perform, at a minimum, the printing process.
Driver Update
Drivers are an abbreviated name for special software that allows a computer or laptop to “communicate” with a printing device in their “language”. Sometimes the “firewood” itself can cause problems when the printer does not print. In such situations, it is recommended to completely reinstall them. To complete the process correctly, follow the instructions below:
- Open the Quick Launch window using the Windows + R key combination.
- In it, type the command “devmgmt.msc”.
- In the list, find the Imaging or Printing Devices branch. Expand and select your model.
- At the top, click the “Update Drivers” button.
- In the next window you can choose between two update options. We recommend doing it automatically, which is simpler and more understandable for the average user.
There is no paper in the tray
When the printer queues and does not print, check the paper tray. The device could freeze due to an empty compartment. Fill it a little more than halfway with blank sheets. To prevent jams, do not fill the tray more than 90%.
Some MFPs have multiple paper compartments. You need to check which one is specified in the settings to use by default and whether it has sheets. To check, you can load several blank pages into each compartment one by one.
The compatibility of the paper with the printer capabilities declared by the manufacturer is checked. It is especially important to choose the right photo paper for inkjet printing. The printer instructions indicate all supported paper types and their weights. The information must be compared with the characteristics of the pages used.
Operating system rollback
If the printer worked without problems until a certain day and did not produce any errors, then as one of the options, you can try to roll back to the previous version of the Windows operating system. But this is possible if you previously created restore points manually or scheduled their automatic creation.
You can check this and try to make a refund like this:
- Go to PC properties.
- Next on the left in the list, select and click “System Protection”.
- Click the "Restore" button and then follow the instructions of the assistant wizard.
Program malfunction
Various types of viewing and editing programs may cause problems or printing from them simply will not occur. To exclude this error from the list of possible ones, try printing a document or drawing from any other editor. For example, if the printer does not print in Excel, then try sending a print job from a text file.
Solving printing problems in Word. Ways to restore the printer to work with office programs.
Reasons why PDF documents do not print All quick solutions ranging from PC malfunctions to eliminating damage to the PDF file.
Problems after refilling cartridges
Cartridges that are directly involved in the process of applying an image to paper often damage the printer themselves. It is possible to say for sure that consumables caused the error if the problem occurred immediately after refueling. If we are talking about a laser device, then first of all it is worth checking the build quality and the presence of contacts between its different parts. Simply take it apart and carefully put it back together.
Particular attention should be paid to the chips that have recently been included in cartridges of laser and inkjet models. It may need to be reset or completely replaced.
Inkjet inks are also characterized by air getting into the continuous ink supply system, if used. The print head nozzles may dry out, regardless of where it is installed (on a cartridge or as a separate part of the system). This occurs due to long downtime or active use of equipment without prevention.
Washing inkjet printer cartridges at home All quick ways to clean containers from contamination.
All options for cleaning the print head. Quick ways to clean and rinse the nozzles and nozzles of the printer.
Resetting errors on HP printers
For HP printers, error 49, or 60, 79, e3, e8 can be resolved in a clever way. The user has such a tool as a support service in their arsenal. The method is called “HP printer reset”.
Without any disassembly of the structure, it is recommended to perform the following actions directly during printing:
- Call menu.
- Print button.
- Call technical support.
- Sending a report.
When the printer is turned off or another error occurs, you may need to contact a service center. If the problem can be fixed by updating the program, this method will definitely help. For example, error 60 02 can only be resolved by service center specialists, and there is no point in experimenting. When resetting an HP printer, the main thing is to make sure that the latest drivers are installed and there is ink in the cartridge.
If a printer error persists for a long time, it is recommended to go through all the elements of the equipment and find out what the problem might be. It is not uncommon for the head to fly out on older version printers. After some time, the user will know all the vulnerabilities of the model. Even a minor mistake can require serious financial investments. Users, naturally, have no desire to pay for an expensive board or cable.
REFERENCE. If the document is not sent for printing, you should first make sure that the on button is lit.
Considering special cases, printers may show a problem with the network, this is error 1132. As a conclusion, it is worth noting that HP printers are reliable, however, like any equipment, it breaks down and measures have to be taken. If you do not want to delve into the intricacies of the equipment, it is recommended to contact a service center.