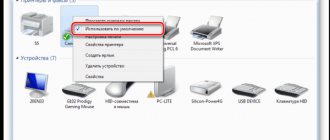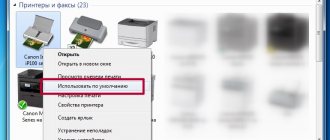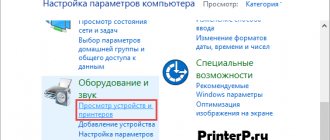Способ 1: Проверка устройства
Как это банально бы ни звучало, но сначала рекомендуется осмотреть само печатающее оборудование от Brother. Убедитесь в том, что оно не просто подключено к сети, но и включено. Обязательно вставьте бумагу и откройте верхнюю крышку, откуда должны подаваться распечатанные документы, ведь иначе печать просто не запустится. Вместе с этим проверьте и подключение кабеля как со стороны компьютера, так и принтера.
Если оказалось, что на встроенном экране мигает предупреждающий знак, воспользуйтесь идущей в комплекте бумажной инструкцией, чтобы узнать обозначение ошибки и там же найти ее решение. После исправления переходите к запуску печати или рассмотрите следующие методы статьи.
Реанимируем принтеры Epson
В отличие от модели HP 650 принтеры Epson не выделяются долговечностью, и страдают по причине неправильной установки картриджей либо поломки чипа, и не понятно, что делать. Первым делом уточняется причина неисправности, и рекомендуется обратить внимание на настройки принтера. Если принтер не отвечает на сигналы, лучше перезагрузить счетчик.
ВНИМАНИЕ! Все владельцы оборудования должны ознакомиться с программой PrintHelp.
Восстановление печатающей головки
Когда не печатает принтер после заправки картриджа, надо следовать инструкции:
- Открытие крышки.
- Достать каретку.
- Промыть элемент.
- Вытереть поверхность.
- Установка каретки.
- Проверка печати.
В конце процедуры необходимо убедиться в том, что головка просохла и можно продолжать работать.
Способ 2: Запуск средства устранения неполадок
Большинство незначительных проблем или неправильных настроек, которые могут вызвать сложности с печатью на принтере Brother, можно решить непосредственно в Windows при помощи встроенного средства устранения неполадок. Обязательно запустите приложение при подключенном принтере, чтобы инструмент смог его распознать и выполнить диагностику.
- Откройте меню «Пуск» и запустите в «Параметры».
- Выберите раздел «Обновление и безопасность».
- В нем через левую панель перейдите к категории «Устранение неполадок».
- В списке устройств для диагностики найдите «Принтер» и нажмите по этой надписи.
- Появится кнопка «Запустить средство устранения неполадок», по которой и нужно кликнуть для начала сканирования.
- Ожидайте завершения поиска общих проблем, что займет несколько секунд.
- Затем на экране отобразится список подключенных принтеров, где выберите устройство от Brother или укажите, что оборудование отсутствует в перечне.
- Подождите еще немного, пока средство исправления проведет индивидуальную диагностику аппарата, после чего ознакомьтесь с появившимся на экране уведомлением. Например, может потребоваться назначить принтер в качестве устройства по умолчанию, что осуществляется сразу же нажатием по кнопке «Применить это исправление».
Способ 3: Установка драйвера
Если во время использования автоматического средства устранения неполадок оказалось, что принтера даже нет в списке, а при общей диагностике его подключение тоже не произошло, скорее всего, в системе отсутствует драйвер или ранее была установлена его неподходящая версия. Напишите название модели в поиске по нашему сайту, чтобы получить индивидуальную инструкцию, а в случае ее отсутствия выполните инсталляцию ПО по универсальному руководству, кликнув по расположенному далее заголовку.
Подробнее: Установка драйверов для принтера
Способ 4: Проверка настроек принтера
Если оборудование нормально отображается в Windows, но в автоматическом режиме неполадки найдены не были, есть смысл узнать его параметры, убедившись в том, что основные настройки выставлены правильно.
- Для этого в меню «Параметры» откройте раздел «Устройства».
- Через меню слева перейдите к категории «Принтеры и сканеры».
- В списке отыщите свое устройство и разверните меню взаимодействия с ним.
- Нажмите по кнопке «Управление» для просмотра текущей конфигурации.
- Если этот принтер еще не выбран по умолчанию, установите его таковым, нажав по специально отведенной для этого кнопке.
- Щелкните по кликабельной надписи «Свойства принтера».
- В новом отобразившемся окне переключитесь на вкладку «Порты».
- Найдите пункт «Разрешить двусторонний обмен данными». Если он недоступен для изменения, значит, просто закройте это окно и начните печать. В случае его доступности установите галочку и сохраните настройку.
Проблемы с фотобарабаном (драм-картриджем)
Когда ресурс фотобарабана подходит к концу, принтер информирует об этом и останавливает печать.
Но дело в том, что вместо заявленных 10 000 отпечатков, драм-картриджы Brother способны отработать в 1.5 – 2 раза больше заявленного лимита.
Признак ошибки: тройное мигание индикатора (!) с последующей паузой в 1 секунду.
Как сбросить счетчик фотобарабана на Brother HL-1110R? Следуйте инструкции:
- откройте верхнюю крышку принтера, под которой установлен картридж;
- четыре раза нажмите на кнопку включения;
- закройте крышку.
Если ресурс драм-картриджа в действительности начнет себя исчерпывать, тогда отпечатки постепенно станут бледнеть. Решение неисправности – замена детали [ознакомиться].
Способ 5: Проверка принтера через «Диспетчер устройств»
Следующий метод позволит понять, нормально ли организовано подключение принтера с компьютером и не возникло ли трудностей при его распознавании. Для начала выполните простую проверку, а затем, отталкиваясь от ее результата, примите необходимое решение.
- Сделайте правый клик мышкой по кнопке «Пуск» и в отобразившемся контекстном меню выберите вариант «Диспетчер устройств».
- Разверните категорию «Очереди печати».
- Найдите в списке принтер от компании Brother, а если он отсутствует, через меню «Действие» активируйте пункт «Показать скрытые устройства».
Если целевое устройство так и не удалось обнаружить, попробуйте использовать другой свободный порт для подключения или замените USB-кабель, взяв его от другого принтера или приобретя новый. В случае нерезультативности этих действий снова обратитесь к методам инсталляции драйверов и убедитесь в том, что все сделано правильно. При желании можно подключить принтер к другому компьютеру, чтобы узнать его состояние.
Способ 6: Разблокировка печати
Блокировка печати принтеров происходит по разным причинам, которые чаще всего связаны с ошибками в поставленных в очередь задачах. Например, питание было резко прервано, пользователь вручную прекратил печать, потащил за лист или вызвал другие сбои. Из-за этого задача может задержаться в очереди, не только блокируя дальнейшую печать, но и не позволяя очистить очередь. Тогда потребуется выполнить целый ряд действий, которые помогут избавиться от возникшей трудности.
- Перейдите к целевому устройству через то же меню «Принтеры и сканеры», выберите его и нажмите по кнопке «Открыть очередь».
- Разверните выпадающее меню «Принтер» и нажмите по пункту «Очистить очередь печати». Вполне возможно, что сейчас ни одна из задач не удалится, однако на данном этапе это не важно.
- Найдите приложение «Службы» через поиск в «Пуске» и запустите его.
- Отыщите службу под названием «Диспетчер печати» и дважды нажмите по ней для открытия свойств.
- Остановите ее и нажмите «Применить», после чего можно покинуть данное меню.
- В «Проводнике» перейдите по пути C:\Windows\System32\Spool\PRINTERS, где располагаются задачи печати.
- Выделите все находящиеся там файлы и удалите их.
Остается только вернуться в меню «Службы» и включить тот компонент, о котором шла речь выше, чтобы повторный запуск печати стал возможным. Запустите тестовую печать или выберите для этого любой пользовательский документ, тестируя эффективность выполненной операции.
Способ 7: Проверка режима работы принтера
Если при реализации предыдущего метода оказалось, что печать принтера действительно была заблокирована, но после выполнения инструкций она все равно не запустилась повторно, возможно, что во время сбоя принтер перешел в автономный режим работы, из которого он не в состоянии выйти самостоятельно.
- В меню управления устройством нажмите по кнопке «Открыть очередь».
- Обратите внимание на надпись после его названия, которая отображается на панели сверху. Если там ничего нет, значит, принтер функционирует нормально. Пометка «Работать автономно» свидетельствует о том, нужно вывести оборудование из этого режима.
- Разверните выпадающее меню «Принтер» и снимите галочку с пункта «Работать автономно».
- После этого щелкните по «Обновить» и посмотрите, запустится ли печать на этот раз.
Алгоритм обнуления для моделей лазерников HL-2130R, HL-2132R, DCP 7055r и DCP 7057r
Для обнуления счетчика страниц в моделях лазерников HL-2130R (hl 2132R) и DCP 7055r (7057r) также существует 2 способа: программный и аппаратный.
Программный способ обнуления принтера HL-2130R (2132R)
Чтобы сделать программный сброс счетчика в принтере brother, сделайте следующие:
- включите устройство (после включения вы услышите шум привода);
- после исчезновения шума следует открыть крышку, расположенную спереди агрегата;
- отключите аппарат;
- нажмите клавишу“Go” и не отпускайте ее, пока агрегат снова не включится (при этом индикатор “ready” светиться не должен);
- опустите клавишу “Go”;
- снова дважды нажмите клавишу “Go”;
- нажмите на “Go” 5 раз подряд;
- закройте крышку (переднюю).
Теперь индикатор “ready” горит ровным светом. После этих манипуляций и перезагрузки аппарата, лазерник Brother hl 2130r (2132) можно считать обнуленным и готовым к работе.
Программный способ обнуления МФУ DCP 7055r
Чтобы сбросить счетчик программным способом в МФУ dcp 7055r, пройдите по следующим пунктам:
- нажмите на клавишу “Меню”;
- далее следует выбрать “Общие настройки”, после чего нажать на “Ок”;
- на следующем шаге выбираем “Заменить тонер” и снова “Ок”;
- с помощью стрелок на панели управления нужно выбрать “Продолжить” и нажать “Ок”;
- чтобы выйти из этого меню, нажмите “Очистить”;
- обнуление счетчика произошло.
Таким способом можно сбросить счетчик лишь единожды. Для следующего обнуления потребуется применить аппаратный метод.
Программный способ обнуления DCP 7057r
Обнуление МФЦ DCP 7057r немного отличается от DCP 7055r:
- включите МФУ и дождитесь, пока механика затихнет;
- после этого следует открыть крышку, расположенную спереди аппарата;
- нажмите на кнопку “Отмена” (“Назад” или “Стоп”);
- нажмите на клавишу “Старт”;
- нажмите кнопку со стрелкой вверх, после чего несколько раз на клавишу со стрелкой вниз, пока вы не увидите на дисплее 2 нуля (00);
- нажмите “Ок”, и переднюю крышку можно закрывать.
В случае, когда эти 2 способа не помогли, то произвести сброс можно через системное меню МФУ.
- Сначала проверьте, чтобы ваше МФУ было выключено.
- Нажмите и удерживайте клавишу “Меню”.
- Включите аппарат, удерживая клавишу.
- После того, как вы увидите мигнувшую надпись на экране аппарата, отпустите клавишу “Меню”.
- Подождите некоторое время, пока на экранчике высветится слово “MAINTENANCE”.
- С помощью клавиш со стрелками нужно найти пункт 81, после чего подтвердить выбор нажатием на “Ок”.
- На экране высветится надпись “RESET DRUM COUNT”. После нажатия на кнопку “Старт”, сообщение поменяется на “RESET LIFE COUNT”. Снова жмем “Старт”.
- С помощью клавиш со стрелками требуется выбрать уже пункт 96 и подтвердить клавишей “Ок”.
- Произведите перезагрузку агрегата. Для этого потребуется его выключить и выключить снова. На этом обнуление счетчика закончено.
Аппаратный способ обнуления
Обнулить МФУ можно и аппаратно. Для этого нужно поступить следующим образом.
- После того, как на дисплее МФУ появилась надпись “Замените тонер”, вытащите картридж из устройства.
- На стартовом картридже вы увидите черную заглушку с небольшим упором, который необходимо срезать с помощью ножа.
- На следующем этапе необходимо снять пружину с флажка.
- Пружину выбрасывать не стоит. Вы ее установите, если захотите поменять стартовый картридж на покупной.
- Далее, вставьте картридж в аппарат, отцепите рычажок и спрячьте его (утопите) в корпусе МФУ.
- С помощью спички или отвертки требуется нажать на датчик, расположенный справа, который отвечает за закрытую крышку.
- Когда вы услышите работу механики, нажмите 2 раза на флажок с помощью отвертки. Необходимо нажимать так, чтобы у вас получилось сделать 2 нажатия в течение 4-х секунд. В случае неудачи попытку можно повторить.
- После того, как счетчик будет удачно сброшен, вы увидите надпись на экране (см. фото ниже).
- Теперь нужно распечатать пробную страницу, содержащую информацию о состоянии тонера и фотобарабана. Чтобы сделать это, нажмите на клавишу “Меню”, выберите “Информация об устройстве” и “Установки пользователя”. Подтвердите свой выбор, нажав на клавишу “Старт”.
- Если вы все сделали правильно, произойдет распечатка тестовой страницы.
На этом этапе МФУ можно считать полностью готовым к работе.
Способ 8: Отключение брандмауэра Windows
Брандмауэр операционной системы отвечает не только за передачу данных по сети, но и оказывает влияние на работу локальных устройств, отслеживая их действия. Редко именно он становится причиной проблем с печатью, однако некоторые пользователи все-таки сталкиваются с такими ситуациями. Для проверки межсетевой экран достаточно отключить на время, а затем повторно запустить печать. Если вы не знаете, как деактивировать этот стандартный компонент, ознакомьтесь с процессом в отдельной статье на нашем сайте.
Подробнее: Отключение брандмауэра Windows
Способ 9: Смена учетной записи пользователя
Если причиной проблем с печатью на принтере Brother является неподходящая учетная запись пользователя с ограниченными правами, вероятнее всего, на экране появится надпись «Драйвер недоступен», однако этого может и не произойти. Для исправления ситуации или ее проверки убедитесь в том, что у используемого профиля есть права администратора, а при необходимости переключитесь на другую учетную запись, воспользовавшись следующими рекомендациями.
Подробнее: Получение прав Администратора на компьютере с Windows 10 Используем учетную запись «Администратора» в Windows
Причина в бумаге
Самой распространенной проблемой, которая приводит к отказу принтеров печатать, является замятие листов, отсутствие бумаги в специализированном лотке или некорректный формат рабочего материала.
Важно! Определить ошибку можно по двойному миганию индикатора. Неисправность устраняется следующим образом:
- бумага поправляется или правильно располагается в лотке;
- производится пополнение листов до нужного количества;
- применяются корректные форматы.
Нередко этого достаточно для того чтобы принтер нормально заработал.
Способ 10: Переустановка драйвера
Последний вариант, который может оказаться рабочим, — переустановка драйвера принтера. Для этого понадобится удалить старое программное обеспечение, используя определенный алгоритм, описание которого вы найдете в статье по ссылке ниже.
Подробнее: Удалить старый драйвер принтера
Как только вы убедились, что драйвер действительно удален, можно скачать его последнюю версию с официального сайта или получить ПО другим удобным методом. Детально об этом мы уже рассказывали при разборе Способа 3.
Мы рады, что смогли помочь Вам в решении проблемы. Добавьте сайт Lumpics.ru в закладки и мы еще пригодимся вам. Отблагодарите автора, поделитесь статьей в социальных сетях.
Опишите, что у вас не получилось. Наши специалисты постараются ответить максимально быстро.
Недостаточно чернил для осуществления качественной печати (Ошибка датчика/счетчика)
Такое сообщение может появляться, когда счётчик чернил достигает нулевой отметки (по чипу), либо поплавок в картридже опустился из-за физического опустошения.
При этом, в первую очередь, необходимо проверить фактическое количество чернил в картриджах: если их меньше половины, произведите дозаправку. Проверьте, что поплавок не заело, он принимает правильное положение (световой датчик в принтере просвечивает место, где должен находится хвост поплавка). Можно попробовать заклеить место нахождения хвостовика поплавка (иногда световой датчик может сбоить).
Если ваш принтер работает на картриджах с чипами (MFC-J2510, MFC-J2310, MFC-J3720, MFC-J3520, MFC-J2720, MFC-J2320 и др.):
Если дозаправка и проверка работы поплавка не поможет, необходимо сменить чипы на картриджах: счетчик в них опустился до нуля. Если у вас установлены авто обнуляемые чипы, стоит помнить об алгоритме обнуления на Brother. Сброс происходит при перестановке картриджа (вынуть/вставить), но гарантируется только если уровень чернил по счётчику не достиг отметки 15%. Если принтер предупреждает о низком количестве чернил, то отметка 15% преодолена и сброс не гарантируется (то есть скорее всего придется покупать новые чипы).