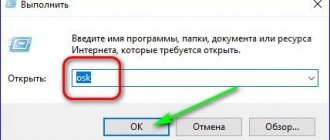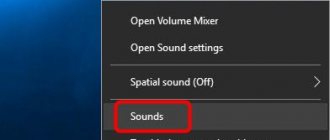No charging when adapter is connected
The situation when the battery on a laptop does not charge when the power adapter is connected occurs on all models without exception. It could be a reliable Asus or HP, a fashionable Dell, a productive Samsung or a gaming MSI. All brands are subject to the same problem.
Important! Symptoms appear as a message about no charging. To read it, just hover over the battery icon in the tray. In Windows XP, 7, 8, the message sounds like “Connected, but not charging.” The Windows 10 alert is slightly different. The system reports that charging is not in progress.
Fixing the problem is quite simple. When the charger is connected, but does not charge, you need to:
- turn off the laptop by selecting Start-Shutdown;
- disconnect the charger;
- remove the battery;
- Press the power key and hold it for at least a minute.
After this, you need to connect the power adapter and go into the BIOS. How to do this is described in detail in the instructions for the laptop. Models from Acer, HP, Dell, Packard Bell can use one of the F2, F10, Del buttons. On some Lenovo and Sony series, you will need to press a hardware key on the case to get into the BIOS.
After logging in, you need to use the arrows to navigate to the Exit section. Here - activate the Load Default Setting item. This will reset the BIOS to factory settings. After this, you need to select Save setting and Exit and confirm your actions. When exiting the BIOS, the device is turned off with the power button.
To make sure that the problem when the laptop stops charging when charging is turned on has disappeared, disconnect it from the network, replace the battery and turn it on. After booting the system, you can verify that the battery is recognized and its capacity is restored.
Why doesn't the battery charge at all?
Initially, we note that laptops of any brands, including Acer and Asus, may not charge. There are many reasons for the malfunction.
The user's main task is to carefully monitor the parameters and notice the operating system's reaction to the problem.
Where can I see her? In the tray on the Start panel. In the part where the volume indicators, Internet connections, and language block are located, there is also a battery charging icon. When you hover your mouse over it (in later versions, automatic pop-up messages appear), you can easily see the charging percentage, settings and notifications.
Malfunction of the power supply (plug, connection cable)
The problem arises when the equipment is used for a long time. The situation is as follows: the charger is connected, but is not charging on the laptop, and a notification appears in messages to the user (in the tray) - “Connected, not charging” or “Charging not in progress” (for Windows 10 OS). Initially, you should make sure that the cable is correctly connected to the port and the plugs are installed in the socket. If there are no errors, proceed as follows (true for Asus equipment and devices of other brands):
- turn off the laptop;
- disconnect the power supply cable;
- remove the battery;
- install the power supply cable;
- press "ON" on the laptop keyboard.
If the equipment does not respond, it means that the power supply and/or cord are faulty. The situation can be corrected by replacing worn parts.
Problems with power management in BIOS
After updating the Windows OS or an incorrect shutdown of the equipment (for example, a power surge), the user may notice that the laptop is not charging from the charger, and a corresponding notification appears in the tray. It is often impossible to trace what exactly caused the failure, so the problem is eliminated using a universal method - resetting the BIOS parameters. Algorithm of actions (valid for all brands of devices):
- turn off the laptop;
- disconnect from the power source (mains);
- remove the battery;
- press the “ON” button and hold it for 1 minute;
- turn on the laptop to the network (without placing the battery in the case);
- go to BIOS while holding the function key on the keyboard (Del, F2 or F12 - depends on the manufacturer);
- reset the settings through the Exit menu - here you need to select the Load Defaults item (there may be other options on the main page, for example, Load Optimized Defaults or Load Fail-Safe Defaults);
- save changes on exit;
- turn off the laptop;
- install the charging element, power cord to the power supply.
- turn on the device.
This procedure does not change user settings, but only resets the BIOS - that is, it removes management errors.
If after this the Asus laptop does not charge from the charger, you need to try installing new BIOS drivers. You need to download them from the official website of the laptop manufacturer. The download file is located in the "Support" section. You need to download drivers for a specific device model. Recommendations are specified in the operating instructions for the equipment. For laptops from TM Asus and DELL, this is the typical solution to the charging problem.
Factory defective charger or battery initialization errors
A notification that the battery is not charging may appear on a completely new device. Reason 2 - defective battery and incorrect initialization. In the first case, only purchasing a new component (exchange and replacement under warranty) will help. It is wiser to entrust a service center representative to check the battery malfunction. In the second case, if the laptop does not charge from an Acer charger or another brand, you need to do this:
- turn off the device and disconnect from the network;
- remove the charger (if it is removable, you do not need to unscrew the case);
- hold the “ON” button for 20-30 seconds;
- install the battery;
- connect the device to the network;
- turn on the equipment.
When using HP equipment (new or previously used), turning the device off and on is the most effective way to solve the problem. If even after this the laptop battery does not charge, the reason is something else, for example, the power supply.
It is better to leave diagnostics to a service center technician.
A private method for a removable battery: remove the charger, remove the battery, hold “ON.” 60 seconds, connect the battery, charger, do not turn on the device for 15 minutes. Turn on.
Private method without removing the battery: turn on the equipment, remove the charger, press “ON.” until the laptop turns off completely and another 60 seconds. Install charging. Do not touch the equipment for 15 minutes. Turn on.
No charging when overheated
As the battery wears out, its heating level during charging increases. Thermal sensors are installed inside the battery on each bank. When the controller receives a signal that the critical temperature of one or more elements has been reached, it blocks the current supply.
If the battery is not being charged from the charger, you should check the temperature of the battery with your palm. If it is high, there is no need to worry. The device must be allowed to cool, after which charging will continue.
Advice! To eliminate the problem of overheating, it is recommended to purchase special cooling pads for your laptop.
The battery is not fully charged
The power control system does not initiate recovery when there is a small drop in battery capacity. Therefore, if the laptop is charging and the battery level is above 95%, there is no reason to worry. As soon as the usable capacity drops below, the recovery process will begin.
A different situation arises on laptops that allow you to monitor the condition of the battery. The system installs utilities that block negative processes in the battery. These include a full charge, which reduces the overall battery life. Usually in the tray, instead of a battery icon, there is an icon for a utility that monitors the battery status. You need to right-click on it and select Full battery charge mode in the operating parameters.
Another reason for abnormal behavior of the power subsystem may be a variety of control programs for the laptop . If the battery does not charge 100 percent, it is recommended to remove them. This can be done in the Programs and Applications section. Finding an unwanted visitor is quite simple - its name usually includes a laptop model.
Reason #5: Windows battery driver is not working properly
The inability to charge a laptop computer from the mains may also be due to incorrect driver operation. Most often, the problem occurs not as a result of the next OS update, but because of a user error, malicious code or antivirus.
The easiest way to deal with the difficulty looks like this:
- You boot the operating system normally and then go to Device Manager. On Windows 7 and Windows 10, you will need to use the command devmgmt.msc by entering it in the window called up by pressing the Windows + R . You can act in the same way in the OS of the next generations - or use the convenient menu called up by right-clicking on the Start .
- “Batteries” in the list that appears on the screen , expand the list and select the sub-item whose title contains the word ACPI : full names may differ. If the laptop does not see the battery and it is not displayed in the general list, we can conclude that the problem lies not in the software, but in the hardware: most likely, the contacts have oxidized or come off, or the device has completely exhausted itself.
- If the item you are looking for still exists, remove it using the context menu. Fear not: after uninstallation, you can restore the driver to the “correct” state.
- To complete the deletion, confirm your intentions in the new window.
- Restart your laptop using the Start menu. Complete switching off and on in this case is acceptable, but undesirable.
If problems with the battery device began precisely after updating the OS, most likely the reason is the lack of suitable drivers in the new assembly. Try going to the above-mentioned “Dispatcher” again and update the version of the service software. With a high degree of probability this will not be possible. Then go to the manufacturer's website and manually download the appropriate drivers (for battery/chipset) or applications.
New battery won't charge
There may be several reasons why charging a new battery does not work. The most common ones include factory defects in the battery and incorrect battery identification. To fix the problem you need to:
- completely turn off the laptop;
- disconnect the power adapter;
- remove the battery;
- press the power key and hold for at least a minute;
- insert the battery and turn on the device.
Usually the problem when a new battery on a laptop does not charge is resolved in this way.
Advice! If this does not help, it is recommended to first reset the BIOS before going to a service center or store to replace the battery.
Reason #10: When the battery is connected and the OS shows a charge indication, but the laptop does not charge
When answering the question why the laptop is not charging, it is worth considering this situation. If the indicator shows that everything is normal, but the battery remains essentially “empty”, try these simple steps:
- Check that the charger contacts are not charred or oxidized. In the first case, all that remains is to go to the nearest store for a new cable, in the second - carefully, without bending the strips, clean them with a solvent or a soft eraser.
- Make sure the contacts are in the "tight" position. If they are bent, fall down when connected, or are completely broken, return them to normal and try charging the battery again.
If the laptop does not see the battery or the indicator on the power supply does not light up, all that remains is to contact the service center - and, if necessary, purchase a new charging cable.
Hardware lock
The situation when the laptop says “power connected”, but the battery is not charging, occurs on Apple devices and some Sony series. The reason is that the system automatically ensures that the user operates only certified batteries . If you install a compatible battery, a variety of situations may occur. For example, charging does not occur, a message about an incorrect battery is displayed, the laptop does not see the battery.
For Apple models, there are unique methods to circumvent this problem; each model uses its own method. Correcting the situation on Sony laptops is quite simple. The set of proprietary software offers a battery monitoring utility. The problem is that after installation it is not shown in the list of programs, and it cannot be removed using simple methods. There is only one way out: if you plan to use a compatible battery, you do not need to install the monitoring utility.
The culprit is the charging system on the motherboard
Problems associated with the motherboard not recognizing the battery sometimes arise after replacing the latter with a model of a different revision. In other cases, they are caused by circuit malfunctions and can manifest themselves in the following:
- the battery is not recognized at all;
- it is recognized, but does not charge;
- the indicator shows that charging is in progress, although in fact it is not (the adapter is not connected or is connected, but the actual charge level does not increase);
- the computer does not work from a known-charged, working battery (it turns off when the power supply is disconnected), etc.
To differentiate a charging system problem from a battery failure, it is enough to connect another, known working battery (if available) to the laptop. And to determine the faulty element in the circuit, you already need special knowledge, without which this will not be possible. In short, if you have come to the conclusion that there are problems on the motherboard, your only option is to either take the device to a service center or purchase a compatible power bank and use it instead of the original battery.
Other articles on the site
- What to do if the laptop does not turn off or does not turn off completely
- Diagnosis and elimination of causes of laptop freezing
- Why does my laptop get hot and what can I do about it?
- Why doesn't the screen on my laptop turn on?
Doesn't charge after system update
Microsoft does not always release 100% functional updates to the Windows operating system. As a result, there are situations when the laptop does not charge from the mains. You can try to get rid of this problem as follows:
- launch the task manager by pressing Win+R and entering the command devmgmt.msc;
- Find the Batteries section in the list of devices and expand it;
- if the list contains a Battery with APCI compatible management, you need to right-click on the name and select Delete.
After this, you will need to confirm your actions and restart the laptop. With a high probability, the problem when the device is charging but does not restore the battery capacity will be eliminated.
acpi and chipset drivers
When it suddenly stopped charging. The problem most likely occurred due to the control program. You can check and correct it like this:
- go to the Start menu
- open the “Device Manager” section
- click on “Batteries”
- there we look for a utility called “Batteries with API with Microsoft Compatible Management”. (There may be something like this, there will definitely be the words “battery” and “API”), if this is not there, there may be a problem with the laptop contacts or incorrect operation of the operating system
- click on the program name and click delete
- reboot the device through the laptop shutdown menu.
The updated laptop should start working normally.
If such a program is not listed in the “Batteries” section and rebooting did not help. Contact support on your device manufacturer's website. Perhaps downloading additional utilities or updating your device will help you.