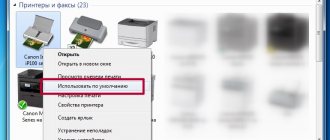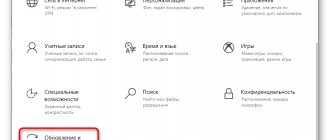Для полноценной работы принтера, необходимо установить дополнительное программное обеспечение — драйвера. Обычно, они идут в комплекте с устройством, на специальном загрузочном диске. Без них компьютер не обнаружит подключенное устройство. Конечно, мы не говорим об устройствах, которые автоматически распознаются системой. Сразу хотелось бы отметить, что вам надо прочитать статью полностью, так как есть сложные и более простые способы установки драйверов и поэтому надо дочитать статью до конца. Почти в самом конце статьи есть информация, как установить драйвер для принтера автоматически, имейте это введу. Когда возникает вопрос, как установить принтер без диска, то неопытные пользователи думают, что это очень сложно. Но на самом деле эту процедуру можно освоить за 15-30 минут. Давайте проверим так ли это.
Существует два основных способа, чтобы установить принтер без загрузочного диска, а именно — загрузить необходимые драйвера из интернета
- Используя базовые средства Windows Update;
- Самостоятельно, зная идентификационный код устройства или же используя модель принтера.
Первый способ отлично подойдет для простых моделей принтеров (только распечатка и сканирование документов, без дополнительной отстройки параметров), ведь Windows Update устанавливает базовый пакет драйверов.
Второй способ позволяет скачать самую последнюю версию ПО, поэтому после их установки пользователю будут доступны абсолютно все функции принтера, в том числе более «продвинутые».
Кроме того, причиной для установки драйверов может быть не только их полное отсутствие, но и неисправность самого устройства. Иногда используя тот или иной драйвер принтер отказывает распечатывать документы, а все потому что установленный вами драйвер не подходил для вашего устройства. Это конечно одна из причин, почему принтер может некорректно работать, но как вы понимаете, мы не зря об этом говорим именно сейчас. Ведь, далее мы расскажем, как скачать свой драйвер на компьютер, но если будете торопиться, то у вас могут возникнуть трудности. Поэтому действуйте поэтапно.
Установка драйверов вручную
Если ранее вы где-то изучали этот вопрос и не один из способов не увенчался успехом, то можно попробовать заново загрузить драйвера. Эта статья универсальная – здесь расскажем, как сделать в разных версиях Windows.
Поэтому перед тем, как установить принтер без диска, необходимо:
1. Отсоедините подключенное к компьютеру устройство;
2. Перейдите в меню «Пуск» — «Панель управления» — «Устройства и принтеры» или «Просмотр устройств и принтеров»;
3. Здесь необходимо будет найти строчку «Установка принтера» или «Добавление принтера» в верхней панели;
4. Откроется мастер установки принтеров, из предложенных вариантов выберите «Добавить локальный принтер» и нажмите «далее» (для Windows 7). Если у вас Windows 8 или 10, тогда внизу нажмите «Необходимый принтер отсутствует в списке» — и дальше выберите «Добавить локальный или сетевой принтер с параметрами, заданными вручную» и нажмите «Далее».
5. Мастер установки принтеров и другого оборудования предложит выбрать порт, оставьте параметры по умолчанию (LPT1, но в некоторых случаях надо выбрать DOT4_001) и перейдите на следующий этап;
6. Нажмите на кнопку «Центр обновления Windows» и дождитесь обновления доступных драйверов;
7. Загрузится список компаний-производителей принтеров и основных моделей. Может занять от 5 до 30 минут. Слева найдите производителя, а справа укажите модель принтера. После чего нажмите «Далее». В данном случае мы выбрали бренд HP, а модель LaserJet 1022.
8. Мастер установки предложит придумать название для устройства (оставьте имя по умолчанию или придумайте свое), нажмите «Далее»;
9. Дождитесь завершения установки;
10. Откроется окно «Использование общих параметров», здесь необходимо выбрать параметр «Нет общего доступа к этому принтеру» и нажать «Далее» (окно появится, если установлен Windows 7). Если у вас Windows 10, то у вас отобразится окно, где надо нажать «Готово» (это же окно появится потом и в Windows 7).
Следующее, что необходимо сделать — удалить только что установленное устройство. Для этого кликните по появившейся иконке принтера правой кнопкой мыши и в контекстном меню выберите «Удалить устройство» (при этом установленные драйвера останутся).
После проделанных действий можно будет подключать принтер к компьютеру. Когда подключите принтер надо немного подождать, чтобы компьютер автоматически распознал принтер и произвел установку. После чего можете распечатать любой документ, чтобы удостовериться в установке драйвера.
Как это сделать в Windows 7:
Подключение принтера к ПК с Windows 7 — 10
Производители струйных и лазерных принтеров до сих пор не смогли выработать одинаковый алгоритм подключения печатающего устройства к компьютеру. Поскольку операционные системы ПК все время подвергаются изменениям, то и способы подключения периферии с каждым обновлением могут немного отличаться.
Для того, чтобы подключить принтер к компьютеру с ОС Windows 7, потребуется выполнить следующие шаги.
- Подключите аппарат к электросети при помощи специального кабеля.
- Подключите аппарат к компьютеру, используя кабель USB. Обычно он идет в комплекте агрегатом, но если его нет, то шнур можно купить в магазине, торгующем электроникой. На разных концах кабеля имеются разные разъемы. Вариант разъема, изображенного на рисунке слева, следует подсоединить к ноутбуку или ПК, а такой, как справа – к печатнику.
При наличии установочного диска
После подсоединения всех кабелей, необходимо установить программу (драйвер), которая будет управлять работой аппарата. Обычно, если вы устанавливаете струйник или лазерник под ОС Windows 7 – 8, то драйвера установятся автоматически, если они есть в системе. В случае, когда ОС не находит драйвер, то потребуется установка его с диска, который должен идти в комплекте с принтером.
Вставьте диск в оптический привод ПК, после чего начнется автоматическая установка программы. Здесь все просто – следуйте указаниям установщика, пока процесс не завершится. Может возникнуть ситуация, когда мастер установки не запустится при помещении диска в привод. В таком случае необходимо зайти в “Мой компьютер”, выбрать из перечня диск, размещенный в оптическом приводе, и, после того как откроется его содержимое, следует найти файл под названием “ Setup” и кликнуть по нему. После этого начнется установка драйвера.
Если нет диска с драйверами
Оборудование можно подключить и без установочного диска. Если у вас нет программного обеспечения к печатнику, то его можно скачать с интернета. Для этого достаточно знать модель аппарата (можно подсмотреть с обратной стороны корпуса). Зная модель, наберите ее в поисковике, и скачайте драйвер на ПК. В папке со скачанными данными может находиться установочный файл “Setup”, по которому необходимо кликнуть для запуска. Если этого файла нет, то сделайте следующее:
- подключите принтер к компьютеру (через кабель USB);
- зайдите в “Панель управления” — “Диспетчер устройств”;
- в списке оборудования, которое ОС определила, будет видно одно неизвестное устройство, напротив которого будет стоять восклицательный знак;
- щелкните по неизвестному оборудованию правой кнопкой мыши и выберите “Обновить драйвер”;
- перед вами появится окно, в котором предлагается сделать выбор драйвера из интернета либо найти его на этом компьютере — нажмите последнее;
- откроется окно, где можно выбрать папку с драйверами, скачанными из интернета, и нажмите “далее”;
- в итоге произойдет установка ПО для оборудования.
Официальные сайты
Если у вас отсутствует диск с драйверами для принтера, то скачать их можно с официального сайта производителя. Для этого достаточно знать фирму и модель принтера. Найти их можно в документации, на корпусе или задней части устройства. Если вы не разберетесь с инструкцией ниже, то можете без каких-либо опасений скачать нужный драйвер на нашем сайте (все драйвера без вирусов).
Откройте любой браузер и в строке поиска введите: «принтер HP LaserJet p1102 драйвера скачать». В данной статье я буду искать драйвера для вышеупомянутого устройства, вам же необходимо указать свою модель.
Как правило, ссылка на официальный сайт разработчика будет на первой странице поиска, в самом вверху. Но происходит не всегда и поэтому надо быть внимательными. Чтобы не скачать вместо драйверов вредоносное ПО, удостоверьтесь, что вы действительно зашли на официальный сайт разработчика. Для этого обратите внимание на ссылку сайта в поисковой система. Не должно быть ничего «лишнего» (адрес будет примерно таким: «hp.com» или «samsung.com» и т.д.
Если вы сомневаетесь в подлинности найденного вами сайта, то можете ввести только название фирмы принтера без модели и другой информации. А уже с главной страницы перейти в раздел «драйвера и другое ПО».
Преимущества загрузки драйверов с официального сайта:
- Безопасность (наличие цифровой подписи у драйверов, отсутствие встроенного вредоносного кода);
- Разработчик размещает на сайте только последние, «свежие» версии драйверов.
Как только вы попадете на нужную страницу («Драйвера и другие файлы», «ПО», «Программное обеспечение», «Загрузка», а также «drivers» на англоязычной версии сайта), вам останется ввести модель своего принтера и произвести поиск.
Кроме того, некоторые сайты позволяют в автоматическом режиме определить модель устройства и необходимые драйвера, например, может быть кнопка «Определить продукт». Итак, если мы находимся на сайте HP, нажимаем «Поиск продукта» и в нашем случае появляются разновидности этой модели. Нам надо выбрать нужную модель, нажав левой кнопкой мыши.
После того, как найдутся нужные драйвера, необходимо будет указать информацию о версии вашей операционной системы, разрядность системы. Если данное окно не появилось, то просто нажимаете на ссылку или кнопку для скачивания драйверов.
Может возникнуть и такая ситуация, что сайт предложит скачать версию драйверов на выбор:
- Базовую — для доступа к основным возможностям устройства;
- Расширенную — для доступа к дополнительным функциям.
Вам не надо переживать какую версию вы скачиваете, главное указать правильно разрядность вашей системы (обсуждали выше).
Начнется загрузка установочного пакета драйверов:
По окончанию загрузки, необходимо запустить скачанный файл и следовать инструкциям мастера установки.
Windows Update
Операционная система Windows по умолчанию содержит в себе все основные драйвера для самых популярных периферийных устройств. В том числе для принтеров и сканеров. Для этого подключите устройство к компьютеру и подождите, несколько минут. Если попытка автоматической установки принтера не будет положительной, необходимо сделать следующее:
1. Откройте «Панель управления»;
2. Найдите «Оборудование и звук»;
3. Кликните левой кнопкой мыши по «Устройства и принтеры»;
4. Появится новое окно с иконками, подключенных устройств. Найдите изображение компьютера или ноутбука (в моем случае это ноутбук) и нажмите на него правой кнопкой мыши. В открывшемся контекстном меню, нажмите на строчку «Центр обновления Windows».
5. После этого откроется окно, где в меню справа необходимо нажать «Проверка наличия обновлений». Должен начаться автоматический поиск доступных обновлений для всех ваших устройств. Должны вам сказать, что желательно иметь быстрый Интернет, так как эта процедура может занять 10-30 минут.
6. Теперь надо дождаться, когда Windows загрузит найденные обновления в автоматическом режиме;
7. После того, как поиск будет завершен и все найденные обновления будут скачены и установлены на ваш компьютер или ноутбук, необходимо перезагрузить устройство.
После перезагрузки компьютера принтер должен работать. Если после перезагрузки компьютер все равно не видит устройство, возможно, корень проблемы не в драйверах. Попробуйте подключить принтер в другой USB вход.
Центр обновления
Можно попробовать установить принтер через «Центр обновления Windows». Ничего сложного здесь нет:
- Отключите принтер от компьютера.
- Откройте раздел «Устройства и принтеры».
- Щелкните по кнопке «Установка».
- Выберите «Добавить локальный».
- Порт оставьте без изменений.
- Щелкните по кнопке «Центр обновления».
- Дождитесь, пока будут загружены доступные драйверы, и выберите ПО для своей модели (или хотя бы серии).
- Имя принтера оставьте без изменений и подождите, пока он установится. Общий доступ разрешать не нужно.
После установки у вас в разделе «Устройства и принтеры» появится значок добавленного оборудования. Нажмите на него правой кнопкой и выберите «Удалить». После чего подключите принтер и дождитесь, пока он «схватит» установленное ранее программное обеспечение.
Осуществить ремонт или прошивку вашего принтера в г. Симферополь вы можете в сервисном центре по ул. Старозенитная, д.9 (вход со стороны забора). Обращайтесь пожалуйста в рабочее время с 9.00-18.00 по номеру
Не забывайте оценить запись и поделится ей с друзьями в социальных сетях, нажав специальные кнопки ниже. Не забудь оставить комментарий и подписаться на наш канал youtube
Сохранить
Сохранить
Оцените статью:
(
9 оценок, среднее: 5,00 из 5)
Поделись с друзьями:
Похожие записи:
Как заправить картриджи Brother LC1240 для MFC-J6510DW/J6710DW/J6910DW (Видео).
Вывод слива отработанных чернил на Epson XP-600, XP-605, EP-706A, EP-707A
Совместимость печатающих головок Epson и их part number
Как прокачать СНПЧ в принтерах Canon и Epson. Как убрать воздух из СНПЧ. Правила…
Установка емкости для отработанных чернил у Canon PIXMA MP190, 210, 220 и т.п.
Рекомендуемые товары:
- В наличии
Определение ИД принтера
Каждому устройству, которое подключается к компьютеру, принадлежит уникальный идентификационный код. Если вы знаете ID оборудования, то вы без проблем скачаете нужный вам драйвер. Если выше описанные инструкции вам не помогли, и вы не разобрались, как установить принтер без диска, необходимо узнать его идентификационный код. Этот вариант я рекомендую использовать в самых крайних случаях, а если вы скачали драйвера с официального сайта, то этот вариант можете пропустить.
Итак, чтобы узнать ID:
1. Нажмите правой кнопкой мыши на компьютер и выберите «Свойства», далее слева нажмите «Диспетчер устройств»;
2. В открывшемся окне, найдите свой принтер. Правой кнопкой мыши щелкните по нужной строке и в появившемся меню, нажмите на «Свойства»;
3. Откроется диалоговое окно, где необходимо перейти во вкладку «Сведения». Далее в строке «Свойство» выберите пункт «ИД оборудования».
4. В окне ниже появится значение, которое и будет идентификационным кодом принтера (если значений будет несколько, то выбрать необходимо первое);
5. Скопируйте идентификатор. Перейдите на официальный сайт производителя вашего принтера и введите в поиск скопированный идентификационный номер. Также можете воспользоваться поисковыми системами, чтобы найти нужный вам драйвер используя ИД оборудования. Но не забывает, что на нашем сайте есть все драйвера для существующих принтеров. Остается только загрузить найденный драйвер.
Помните, что скачивать драйвера необходимо только с официальных ресурсов. Это абсолютно бесплатно и максимально безопасно.
Загрузка драйверов с официального сайта производителя
Как установить принтер без установочного диска? — вопрос довольно громкий, но ведь нам и не нужен диск, а только драйвера. Получить данное обеспечение можно просто с сайта производителя вашего принтера. Обычно найти их там можно без проблем.
- Проследуйте на сайта разработчика, найти его легко через поисковик;
- Как правило на сайтах есть соответствующий раздел называющийся «Драйверы»;
- Перейдя в него, вы увидите поиск, где следует ввести вашу модель устройства;
- Из списка найденных материалов выберите подходящий результат и укажите версию Windows, на которой планируете использовать устройство;
- Загрузите файл. Обычно он поставляется либо с расширением zip, либо exe. В последнем случае, просто запустите файл. Если файл zip, вам следует разархивировать его и запустить элемент с названием install или setup и расширением exe.
На этом проблема должна быть устранена, только бывает ситуация, когда нельзя найти точную модель вашего устройства. Тогда постарайтесь найти как можно ближе по строению принтер, обычно с отличием в модели на 1-2 единицы числового порядка и попробуйте установить принтер Windows.
Установка драйверов в автоматическом режиме
Чтобы данная проблема больше никогда не беспокоила и драйвера для любых внешних устройств устанавливались автоматически, достаточно изменить базовые параметры Windows. Для этого:
1. Вновь перейдите в меню «Устройства и принтеры» (выше рассказывали, как сюда зайти) через панель управления. Кликните правой кнопкой по иконке «Компьютер» и в появившемся контекстном меню выберите «Параметры установки устройств»;
2. Откроется диалоговое окно, где необходимо выбрать «Да (рекомендуется)» (рекомендуемые параметры по умолчанию) и нажмите «Сохранить»;
Теперь, после подключения нового устройства Windows будет в автоматическом режиме искать и устанавливать необходимые драйвера из собственной базы или используя интернет соединение.
Как установить драйвер принтера автоматически
Решение проблемы в ручном порядке отложим до следующих разделов. Прежде нужно задействовать автоматический процесс обновления – эта интегрированная функция производит поиск, установку и настройку драйверов.
- Перейдите в «Панель управления» из Пуск;
- Выберите плитку «Устройства и принтеры»;
- Теперь на иконке, где изображен компьютер произведите правый клик и увидите Windows Update;
- Далее в новом окне запустите обновление и ожидайте его окончания.
Удобство использования метода заключается в автоматизации процесса поиска и установки устройств. Никаких ручных манипуляций не требуется, поэтому попробуйте данный вариант в первую очередь.
По идее сразу после подключения принтера, компьютер пытается найти необходимые драйвера, но так как вы все еще читаете статью, видимо Windows не смогла определить устройство. Мы поможем вам в решении данного вопроса.