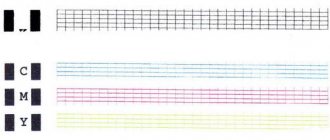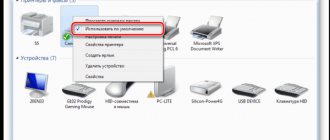Author: Alexandr, 01/05/2020 Categories: Flash drives, SD cards
Good day everyone!
Today, the popularity of SD flash drives, I think, is not inferior to USB flash drives. Judge for yourself: phones, tablets, cameras, cameras - SD flash drives (sometimes called SD cards) are used everywhere!
In general, I must admit that SD cards are quite capricious devices, and it is not uncommon that the computer does not recognize or does not see it. In these cases, usually, we immediately remember that the flash drive contains important photos, files, data - which simply need to be 100% returned and restored! ☝
In this article, I will give the most common reasons for the invisibility of an SD card by a computer (laptop), as well as recommendations for eliminating them. I hope my modest advice will be useful to someone.
So…
*
- 1 Not recognized or not visible?
- 2 Checking the flash drive: fixing file system errors
- 3 Recovering files from a flash drive
- 4 Formatting a flash drive
- 5 Letter conflict: change drive letter
- 6 Classes and formats of SD cards
- 7 Lack of drivers
→ | add
Not recognized or not visible?
Many users confuse one point (although it is not key, it will help in solving the problem). I will show it using the example of one user question.
I took a card from my phone (microSD) and inserted it into my new device, but he suggested formatting it.
Then I returned it back to the old phone, but he also wanted to format it. My laptop also does not see this card and offers to format it. What to do? Help me get data back from a flash drive.
To use the drive, format it first (Windows 10)
Case in point. The laptop sees your flash drive and even offers to format it - i.e. it doesn't understand that there is data on it, it can't recognize your flash drive, it can't read the file system (in this case, the file system is marked as RAW).
This often happens due to:
- file system failure on the flash drive;
- Windows cannot read a file system that is unfamiliar to it (for example, this often happens with disks connected to a TV - it can reformat them into its own file system, but then Windows does not see them).
By the way , many people make one mistake when connecting microSD to a computer: when inserting the card into the adapter, they do not push it all the way in (see photo 1 below). As a result, the PC simply does not see anything when connecting the SD adapter.
Inserting a microSD memory card into the SD adapter
*
Does your computer or laptop not see the flash drive? [Solved]
Hi all! Today we’ll look in great detail at what to do if your computer or laptop doesn’t see the flash drive . Before you begin any action with a flash drive, read the article to the end - this is IMPORTANT!
Mobile flash drives are the undisputed leaders among devices for storing personal data. However, malfunctions in their operation occur regardless of the brand:idea: and your OS version.
Let's figure out what to do if your computer or laptop does not recognize the flash drive. The following article lists all the known problems and the most effective ways to solve them, but first try these two simple solutions:
Try installing the flash drive into another computer or laptop.
No matter how trivial it may sound, before you sound the alarm, try restarting your computer. This solves the problem in 50% of cases.
Necessary theory for understanding - Flash drive: to live or not to live
Practice shows that if flash drives malfunction, it is quite difficult to return both user data and the functionality of the device.
You can safely say goodbye to a flash drive if there is an electrical short circuit, mechanical damage to the chip or contacts on the board, or a controller failure.
To find out the “ survivability ” of a flash drive, insert it into the computer. If the system does not show a new device and the LED on the case does not light up, then most likely the drive cannot be revived.
If the flash drive still shows signs of life (the LED indicator is on), but does not work, then there are solutions; let’s look at the possible reasons.
Do not forget that flash drives have a limited service life - with active use, only a “couple” of years.
The device may simply wear out or burn out due to a voltage drop, or be damaged due to careless handling.
Possible problems with the flash drive
Most often, the problem lies precisely in the flash drive, its compatibility and characteristics. The following are typical problems for flash drives and recommended user actions.
The methods described below work on both XP and Windows 10 and younger. The main difference is the changed interface. The commands and section names remain the same.
1st reason: Unformatted disk
If, when you start a flash drive, the system asks you to format it before starting work, does not allow you to access user information and shows the absence of files, then the problem is clear, and formatting is inevitable, but there are cases when a virus hides all files, I gave a solution for this reason in this video:
If the problem described does not apply, then go to the properties of the flash drive, click on the option - Format disk ( Important : when formatting data, data recovery will be very difficult) and select the appropriate file system NTFS or FAT 32 (see below: File system conflict ).
If valuable data was stored on the drive, use fast mode when formatting. Then try to recover deleted files using utilities, but this method does not always allow you to completely return files (see below: Programs for recovering a flash drive).
Before you begin, test the flash drive on another device. There is a chance that the flash drive is “buggy” or was disconnected incorrectly.
2nd possible reason: Cleaning the USB connector
If the flash drive is quite old, has been in more than one bag in its life, and also serves as decoration, then its connector could be clogged. Accumulated plaque and dust can cause “invisibility” and similar “glitches” such as not starting up the first time or low reading speed.
However, the chance of bringing a flash drive to such an “unreadable” state is quite small. A small object like a match or a hard wooden toothbrush will help remove debris and dust. Carefully walk along the contour and blow out the flash drive.
Avoid sharp metal objects that can cause damage to the device.
3rd possible reason - Autorunner viruses
Another harmful nuisance is Autorunner viruses. So, if such a parasite has settled on a flash drive, the computer denies access and sends warnings to the user.
- To access the flash drive, go through Start to “Search” and enter the query “Show hidden files” in the address bar.
- Next, uncheck the box next to “Hide protected system files” and select “Show hidden files ”.
- Click Apply and Ok.
- We go through “My Computer” to the media and delete the file called Autorun.inf .
- We run the flash drive using an antivirus . Afterwards we highly recommend formatting it.
Checking the flash drive: fixing file system errors
In this case, you can try to restore the functionality of the flash drive and all the files on it using the error checking and correction utility - chkdsk (built into Windows).
To do this, do not agree with Windows' suggestion to format the media (screenshot above), but simply