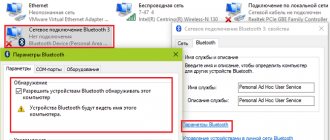Hello.
I think many people know and have heard that you can connect a second monitor (TV) to a laptop (computer). And in some cases, it is impossible to work fully without a second monitor: for example, accountants, financiers, programmers, etc. And in general, it is convenient to turn on, for example, the broadcast of a match (film) on one monitor, and slowly do work on the second :).
In this short article, I will look at the seemingly simple question of connecting a second monitor to a PC or laptop. I will try to touch on the main issues and problems that arise in this case.
- 2. How to choose a cable and adapters for connection
- 2. Connecting a monitor via HDMI to a laptop (computer)
- 3. Setting up a second monitor. Types of projection
Connection interfaces
Remark! You can find out about all the most common interfaces in this article:
Despite the abundance of interfaces, the most popular and in demand today are: HDMI, VGA, DVI. Modern laptops usually have an HDMI port, and sometimes a VGA port (example in Fig. 1).
Rice. 1. Side view - Samsung R440 laptop
HDMI
The most popular interface, present on all modern equipment (monitors, laptops, TVs, etc.). If you have an HDMI port on your monitor and laptop, then the entire connection process should go without a hitch.
By the way, there are three types of HDMI form factors: Standard, Mini and Micro. On laptops there is usually a standard connector, as in Fig. 2. However, pay attention to this as well (Fig. 3).
Rice. 2. HDMI port
Rice. 3. From left to right: Standard, Mini and Micro (a type of HDMI form factor).
VGA (D-Sub)
Many users call this connector differently, some VGA and some D-Sub (and manufacturers are not guilty of this either).
Many people say that the VGA interface is reaching its end (perhaps this is true), but despite this, there is still quite a lot of technology that supports VGA. This means he will live another 5-10 years :).
By the way, this interface is available on most monitors (even the newest ones), and on many laptop models. Manufacturers, behind the scenes, still support this popular standard.
Rice. 4. VGA interface
On sale today you can find many adapters connected to the VGA port: VGA-DVI, VGA-HDMI, etc.
DVI
Rice. 5. DVI port
Quite a popular interface. I should immediately note that it is not found on modern laptops, but on PCs it is (most monitors also have it).
DVI has several varieties:
- DVI-A - used to transmit only an analog signal;
- DVI-I - for transmitting analog and digital signals. The most popular type on monitors;
- DVI-D - for transmitting a digital signal.
Important! The sizes of the connectors and their configuration are compatible with each other; the only difference is in the contacts involved. By the way, please note that next to the port, it usually always indicates what type of DVI your equipment has.
Errors when connecting a monitor and solutions
When connecting two, three or more displays to one computer, problems often arise. Let's consider what to do if the computer does not see the second monitor or there are problems with the image.
Picture distortion
If you encounter severe picture distortion on the second monitor, most likely the gadget is connected using an analog VGA cable. Loss of quality in such cases is normal, because to transmit an analog signal, a double conversion of data bytes is performed. Eventually. Information is “lost” on the way to the second screen and the resulting picture is not of the best quality.
Sometimes the image settings may go wrong. We recommend going to the display configuration menu and checking which resolution is selected. The second screen may have automatically selected low quality or inappropriate scaling:
If your PC's video card has not only a VGA input, but also an HDMI input, all you need to do to solve the problem is use another monitor that supports a digital connection.
Randomly turning off the second monitor
If, after you have managed to connect a second monitor to your laptop or PC, the second screen suddenly turns off, the problem is with the cable. It may be damaged or you may have connected it poorly in the computer's connector panel. Also, check the monitor's power supply; the corresponding connector and socket may also be broken.
It is recommended to replace the cables with new ones. This way you will no longer encounter the problem and will be able to work with two monitors normally.
The second reason for a sudden shutdown is a faulty video card driver. The software needs to be updated. To do this, go to the Device Manager window.
Follow the instructions to open Windows Manager in Windows 7:
- Open the “Start” menu on the left side of this window, right-click on the “My Computer” field;
- In the drop-down list, select “Management”;
- On the left side of the window that opens, select “Device Manager.” The following window will appear:
To open the Manager in Windows 10, follow these steps:
- Right-click on the Start menu icon;
- As a result, a quick access list will appear in which you need to select the field below:
If the laptop does not see the second monitor, after launching Device Manager you can update the drivers automatically. To do this, just right-click on the “Video adapters” item, and then select “Update configuration” from the list. A similar action must be performed for the “Monitors” device group:
The computer will send a request to the Microsoft server and begin searching for new driver versions. An Internet connection is required to complete the installation. After updating the software, be sure to restart your computer and reconnect the secondary screen.
Nothing happens after connecting
The reason why the second monitor is not visible at all is because the connection type was incorrectly determined. You may have used a digital HDMI connector while your video card only supports analog VGA.
It should also be taken into account that the video card can only support one connected monitor. In this case, the problem can only be solved by installing a new video card.
Now you know how to connect a second monitor to a computer or laptop. If problems occur, check the scaling settings, reinstall the driver software for the integrated video card, or try using a new connection cable. If you have any questions while setting up the second screen, please leave them in the comments below.
How to choose a cable and adapters for connection
To begin with, I recommend inspecting both the laptop and the monitor to determine what interfaces they have. For example, my laptop only has one HDMI interface (so there's really no choice).
Rice. 6. HDMI port
The connected monitor had only VGA and DVI interfaces. What’s interesting is that the monitor doesn’t seem to be “pre-revolutionary”, and there was no HDMI interface on it...
Rice. 7. Monitor: VGA and DVI
In this case, 2 cables were needed (Fig. 7, 8): one HDMI, 2 m long, the other - an adapter from DVI to HDMI (in fact, there are quite a lot of such adapters. By the way, there are universal ones that provide all kinds of interfaces for connecting one to another).
Rice. 8. HDMI cable
Rice. 8. DVI to HDMI adapter
Thus, having a pair of such cables, you can connect your laptop to almost any monitor: old, new, etc.
Connecting a monitor via HDMI to a laptop (computer)
In principle, when connecting a monitor to a laptop or desktop computer, you won’t see much of a difference. Everywhere the same principle of action, the same actions.
By the way, we will assume that you have already chosen the cable for connection (see article above).
1) Turn off the laptop and monitor.
By the way, many neglect this action, but in vain. Despite this seemingly banal advice, it can save your equipment from damage. For example, I have encountered several cases where a laptop’s video card failed due to the fact that they tried to connect them “hot” with an HDMI cable without turning off the laptop and TV. Apparently, in some cases, residual electricity “struck” and disabled the iron. Although, a regular monitor and a TV are still slightly different equipment :). But still…
2) Connect the cable to the HDMI ports of your laptop or monitor.
Then everything is simple - you need to connect the monitor and laptop ports with a cable. If the cable was chosen correctly (use adapters if necessary), then there should be no problems.
Rice. 9. Connecting the cable to the HDMI port of the laptop
3) Turn on the monitor, laptop.
When everything is connected, turn on the laptop and monitor and wait for Windows to load. Usually, by default, the same picture appears on the connected additional monitor as is displayed on your main screen (see Fig. 10). At least, this is what happens even on new Intel HD cards (on Nvidia and AMD the picture is similar; you almost never have to go into driver settings). The picture on the second monitor can be corrected, more on this in the article below...
Rice. 10. An additional monitor (left) is connected to the laptop.
Operating system settings
Important! The Windows XP operating system does not support either switching between video cards or working on multiple display devices simultaneously. Therefore, connecting a monitor to a laptop can only be done in single display mode.
Operating systems Windows 7, Windows 8, Windows 10 are capable of working with multiple cards. You can connect a group of monitors and adjust the image settings on them using simple methods. To configure the system for two or more monitors you will need:
- Right-click on an empty space on the desktop;
- Select Screen Options from the drop-down menu.
In Windows 10, Windows 7, the settings are almost identical. First you need to click the Detect button so that the displays are recognized. After this, you can change their order. In simple terms, it describes how the cursor will move from one screen to another.
By selecting a particular display, you can customize it individually. Windows 7 is poorer in terms of the set of modes and features and requires additional actions. In Windows 10, the options are located in one window.
- Scale for text and graphics applications. In Windows 10, to access this option you need to click Make text or other elements larger or smaller;
- Set monitor as primary - present only in Windows 7. Specifies on which screen to place the taskbar and Start button. In Windows 10, this is display number 1 by default.
- Night mode. The system adjusts the signal to reduce the blue spectrum in it. Color schemes are also switched and brightness is reduced.
- Screen resolution. The operating system attempts to automatically determine the optimal value for a particular display. But the user can configure what is convenient for himself.
- The default orientation is landscape. However, if you want to place the monitor sideways to display text information, you can set it to portrait orientation.
The last setting item is the most important. This is a scheme for dividing a picture into two or more screens. The following options are available.
- Cloning or duplicating on these screens means that the same picture will be displayed on two monitors. This mode is inconvenient because the same resolution will be selected for two devices. If you use a laptop screen and a good external monitor, both will display a picture with the parameters of the worst video adapter.
- Expand to these screens - this option is the most self-explanatory. The desktop stretches to cover all displays in use. In this case, the user can fully understand why it is necessary to set the order of the monitors. The mouse moves the cursor linearly and conveniently, when when it moved to the left, the arrow went to the screen on the side corresponding to the direction.
- Display only on—the meaning of the option does not need to be explained. The desktop image will only appear on the designated monitor. All others are not used. This is convenient and reduces resource consumption when the laptop is used as a PC system unit with an external keyboard and mouse connected.
If you have one or more monitors with speakers connected via HDMI (or you are using a TV), you can set the audio output to their speakers. To do this, right-click on the speaker icon near the clock and select Playback Devices. In the window that opens, right-click on the name of the external monitor or TV and select Use default communication device.